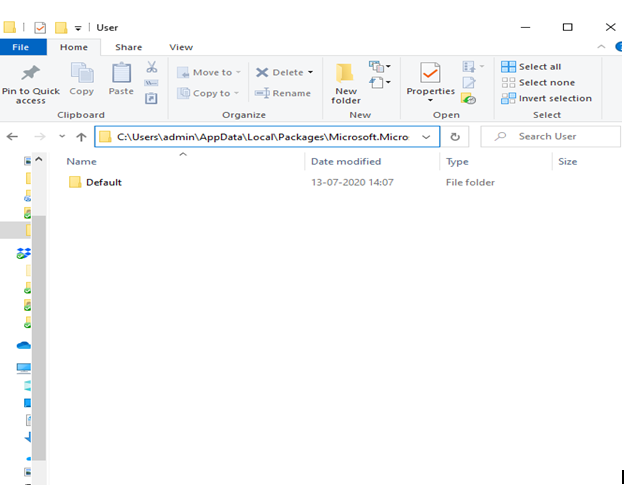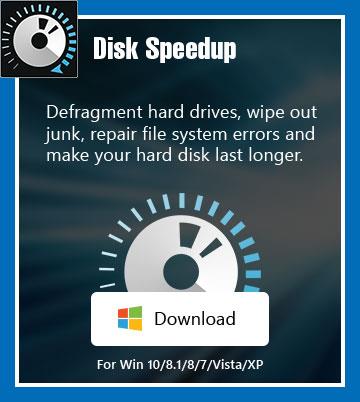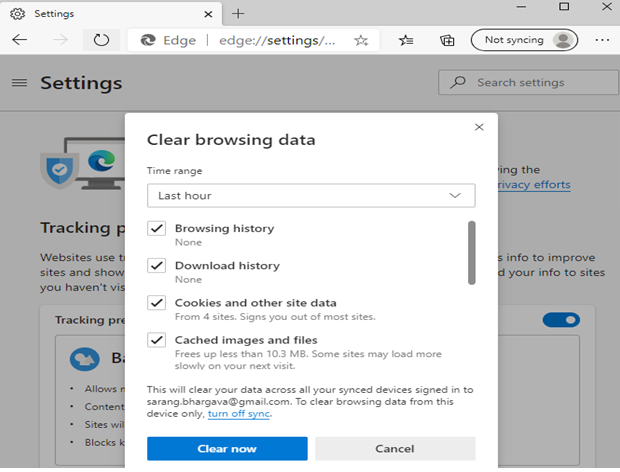„Microsoft“ atliko puikų darbą su „Microsoft Edge“. Jis daug geresnis nei jo pirmtakas „Internet Explorer“, suteikia puikią naršymo patirtį, užtikrina saugų naršymą ir turi fantastišką sąsają. Štai kodėl turite nedelsdami įdiegti naują Microsoft Edge . Tačiau, kaip ir bet kuri kita naršyklė, ji gali turėti problemų. Ką daryti, jei vieną dieną jūsų „Microsoft Edge“ nustos tinkamai veikti.
Tai gali būti bet kokia problema. Galbūt „Microsoft Edge“ neįkelia puslapių arba staiga uždaro jūsų sesiją arba, kas blogiausia! Iš viso nustoja veikti.
Jei susiduriate su kokia nors problema su „Microsoft Edge“, nesijaudinkite! Giliai įkvėpkite ir išbandykite šiame tinklaraštyje minimus pataisymus.
1. Naudokite failų naršyklę, kad išspręstumėte Microsoft Edge neatsidarymo problemą
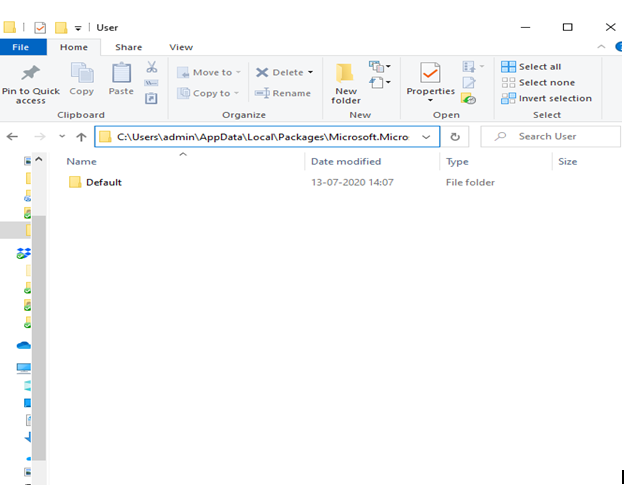
Jei „Microsoft Edge“ neatsidaro, galite pabandyti ištrinti numatytąjį vartotojo aplanką. Atlikite toliau nurodytus veiksmus –
- Norėdami tai padaryti, pirmiausia atidarykite „File Explorer“ ir paieškos juostoje įveskite šį kelią
C:\Users\admin\AppData\Local\Packages\Microsoft.MicrosoftEdge_8wekyb3d8bbwe\AppData\User
- Kai būsite čia, ištrinkite visą Numatytąjį aplanką
- Išbandykite ir iš naujo paleiskite „Microsoft Edge“.
2. Defragmentuokite „Windows 10“ kompiuterį
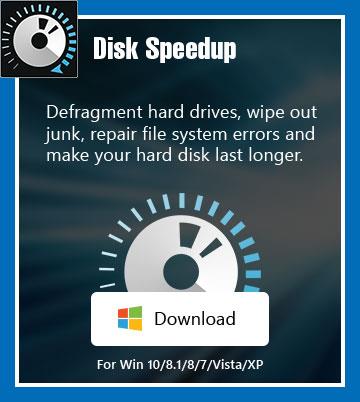
Jūsų „Windows 10“ nešiojamasis kompiuteris gali prašyti defragmentuoti . „Microsoft Edge“, kaip ir kitos naršyklės, nuskaito ir rašo į jūsų SSD arba standųjį diską, o jei trūks saugyklos, susidursite su tokiomis problemomis kaip „Microsoft Edge“ neįkelia puslapių arba veikia taip lėtai kaip sraigė. Štai kaip galite rankiniu būdu defragmentuoti kompiuterį .
Tačiau kam dėti tiek pastangų, jei vietoj to galite naudoti kompiuterio defragmentavimo įrankį, o šie įrankiai sumažina bet kokių nesėkmių riziką. Rekomenduojame naudoti Disk Speedup iš Systweak. Tai vieno langelio sprendimas, skirtas defragmentuoti standžiuosius diskus, ištrinti nereikalingą kompiuterį – sulėtinti šlamštą ir pašalinti visas kitas sistemos problemas.
Galite tiesiogiai defragmentuoti kompiuterio standųjį diską naudodami tiesioginio defragmentavimo parinktį.

3. Atidarykite Task Manager ir uždarykite krašto procesus
Jei „Microsoft Edge“ neveikia jūsų „Windows 10“ nešiojamajame arba asmeniniame kompiuteryje, gali būti, kad fone veikia keli kiti „Edge“ procesai. Visus šiuos procesus galite užbaigti naudodami užduočių tvarkyklę .
- Atidarykite užduočių tvarkyklę naudodami Ctrl + Shift + Esc
- Kai atsidaro užduočių tvarkyklė, ieškokite esamų Edge procesų, kurie gali veikti fone
- Pasirinkite procesą ir apačioje dešinėje spustelėkite Baigti užduotį arba dešiniuoju pelės mygtuku spustelėkite procesą ir pasirinkite Baigti užduotį
Tai turėtų išspręsti problemą ir dabar turėtumėte matyti, kad „Microsoft Edge“ vėl veikia.
4. Pabandykite atlikti švarų paleidimą
Jei jūsų „Windows 10“ sistemoje veikia kokios nors trečiosios šalies programos, kai kurios iš jų gali sukelti konfliktų su jūsų naršyklėmis. Todėl visiškai įmanoma, kad „Microsoft Edge“ neveikia dėl šios priežasties arba „Microsoft Edge“ nustojo reaguoti. Vienas iš būdų tai išspręsti yra atlikti švarų paleidimą, kuris daugeliui vartotojų išsprendė problemą. Mes jums išdėstėme žingsnius -
- Atidarykite Vykdyti paspausdami Windows + R klavišus ir dialogo lange įveskite msconfig
- Eikite į skirtuką Paslaugos ir pažymėkite Slėpti visas Microsoft paslaugas , kurias rasite apačioje
- Dabar spustelėkite Išjungti viską
- Perjunkite į skirtuką Startup ir spustelėkite Open Task Manager
- Išjunkite visus elementus, pasirinkdami elementus po vieną ir paspausdami mygtuką Išjungti
- Grįžkite į sistemos konfigūracijos langus, tada spustelėkite Taikyti ir Gerai
- Iš naujo paleiskite kompiuterį ir patikrinkite, ar „Microsoft Edge“ veikia gerai, ar ne
5. Greitai iš naujo paleiskite kompiuterį
Greitas paleidimas iš naujo yra viskas, ko jums gali prireikti, jei „Microsoft Edge“ atsidaro, bet užsidaro su pertraukomis. Galbūt net nereikės gilintis į kitus pataisymus.
6. Atnaujinkite! Atnaujinkite! Ir Atnaujinkite!
Kitas greitas sprendimas, kurį galite taikyti, jei „Microsoft Edge“ nepaleidžiamas, netinkamai veikia arba nereaguoja, yra įdiegti naujausius „Windows 10“ naujinimus.
- Paspauskite Windows + X klavišus ir pasirinkite Nustatymai
- Raskite ir spustelėkite Update & Security
- Spustelėkite Tikrinti, ar nėra naujinimų
- Ir, jei tokių yra, greitai paimkite juos
Ką daryti, jei turiu problemų dėl paties atnaujinimo ir saugos? Mes turime pataisymus!
7. Išvalykite naršymo duomenis
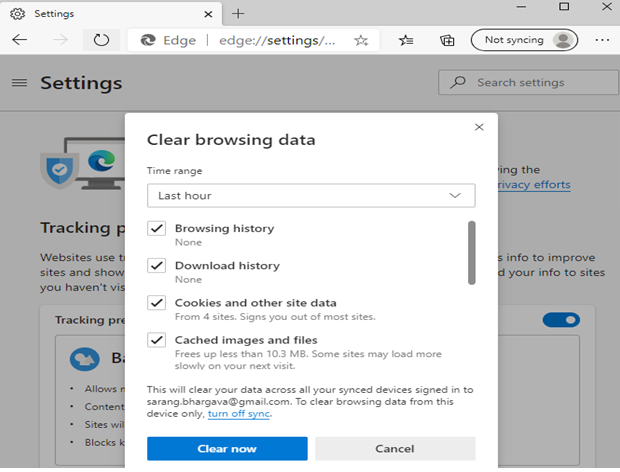
Jei „Edge“ kažkaip atsidaro, bet nustoja veikti, galite pabandyti išvalyti naršymo duomenis iš „Microsoft Edge“ naršyklės. Už tai –
- Atidarykite naršyklę ir spustelėkite tris horizontalius taškus, kuriuos rasite viršutiniame dešiniajame kampe
- Eikite į Istorija ir spustelėkite Išvalyti naršymo duomenis . Norite, kad tai įvyktų greitai? Paspauskite Ctrl + Shift + Delete
- Daugiausia norite ištrinti talpykloje saugomus vaizdus ir failus bei slapukus ir kitus svetainės duomenis . Jūs netgi galite pasirinkti išvalyti naršymo istoriją , taip pat
- Dabar spustelėkite Išvalyti dabar
Iš naujo paleiskite „Microsoft Edge“ naršyklę ir patikrinkite, ar problema išspręsta.
Tikimės, kad šie pataisymai suveikė!
Ar jie? Tikimės, kad jie padarė. Jei taip, toliau pateiktoje komentarų skiltyje praneškite mums, kuris iš anksčiau pateiktų pataisymų padėjo išspręsti problemą. Ir jei jums pavyko išspręsti problemą veiksmingesniu būdu, praneškite mums ir mes atnaujinsime savo pataisymų sąrašą. Norėdami gauti daugiau tokių trikčių šalinimo vadovų, intriguojančių programų ir programinės įrangos bei kito patrauklaus turinio, skaitykite „ Systweak“ tinklaraščius . Norėdami gauti naujausią informaciją apie mūsų įrašus, nepamirškite sekti mūsų Facebook ir YouTube .