Viskas apie „iOS 26“

„Apple“ pristatė „iOS 26“ – svarbų atnaujinimą su visiškai nauju matinio stiklo dizainu, išmanesne patirtimi ir patobulinimais pažįstamose programėlėse.
„Steam Deck“ yra trijų saugojimo parinkčių: 64 GB eMMC, 256 GB NVMe SSD ir 512 GB NVMe SSD. Atsižvelgiant į jūsų žaidimų biblioteką ir žaidimų, kuriuos norite įdiegti, dydį, integruotos saugyklos gali nepakakti. SD kortelė leidžia išplėsti įrenginio atminties talpą, todėl galėsite saugoti daugiau žaidimų ir medijos failų.
SD kortelės gali būti lengvai keičiamos į Steam Deck ir iš jos išimamos, todėl galite turėti kelias SD korteles su skirtingais žaidimais ar turiniu. Dėl šio lankstumo patogu perjungti žaidimų bibliotekas arba dalytis turiniu su draugais.
SD kortelė gali būti naudojama kaip atsarginė žaidimo įrašų, vartotojo nustatymų ir kitų svarbių duomenų kopija. Tai užtikrina, kad turėsite duomenų kopiją, jei „Steam Deck“ vidinėje saugykloje kiltų problemų arba sugestų. Be to, galite naudoti SD korteles žaidimams ir medijos failams tvarkyti, kad vidinė atmintis būtų mažiau perkrauta.
Kodėl jums reikia formatuoti SD kortelę?
SD kortelės formatavimas yra procesas, kurio metu kortelė paruošiama naudoti nustatant arba pertvarkant jos failų sistemą. Yra keletas priežasčių, kodėl jums gali tekti formatuoti SD kortelę „Steam Deck“.
Tai apima tokius dalykus kaip poreikis teisingai suformatuoti failų sistemą, kad ji būtų suderinama su „Steam Deck“. Tai užtikrina, kad kortelė turi suderinamą failų sistemą ir užtikrina, kad įrenginys gali tinkamai nuskaityti ir įrašyti duomenis į kortelę.
Kartais SD kortelėse gali atsirasti klaidų arba jos gali būti sugadintos, todėl gali kilti tokių problemų kaip duomenų praradimas, negalėjimas išsaugoti failų arba negalėjimas pasiekti kortelės. Formatavimas gali padėti išspręsti šias problemas iš naujo nustatant kortelės failų sistemą ir pašalinant visus sugadintus duomenis.
Kaip suformatuoti SD kortelę „Steam Deck“.
Kai „Valve“ sukūrė „Steam Deck“, įmonei pavyko įgyvendinti nemažai parinkčių, neprisijungdama prie darbalaukio režimo. Tai apima galimybę formatuoti SD kortelę „Steam Deck“ ir štai kaip tai galite padaryti:
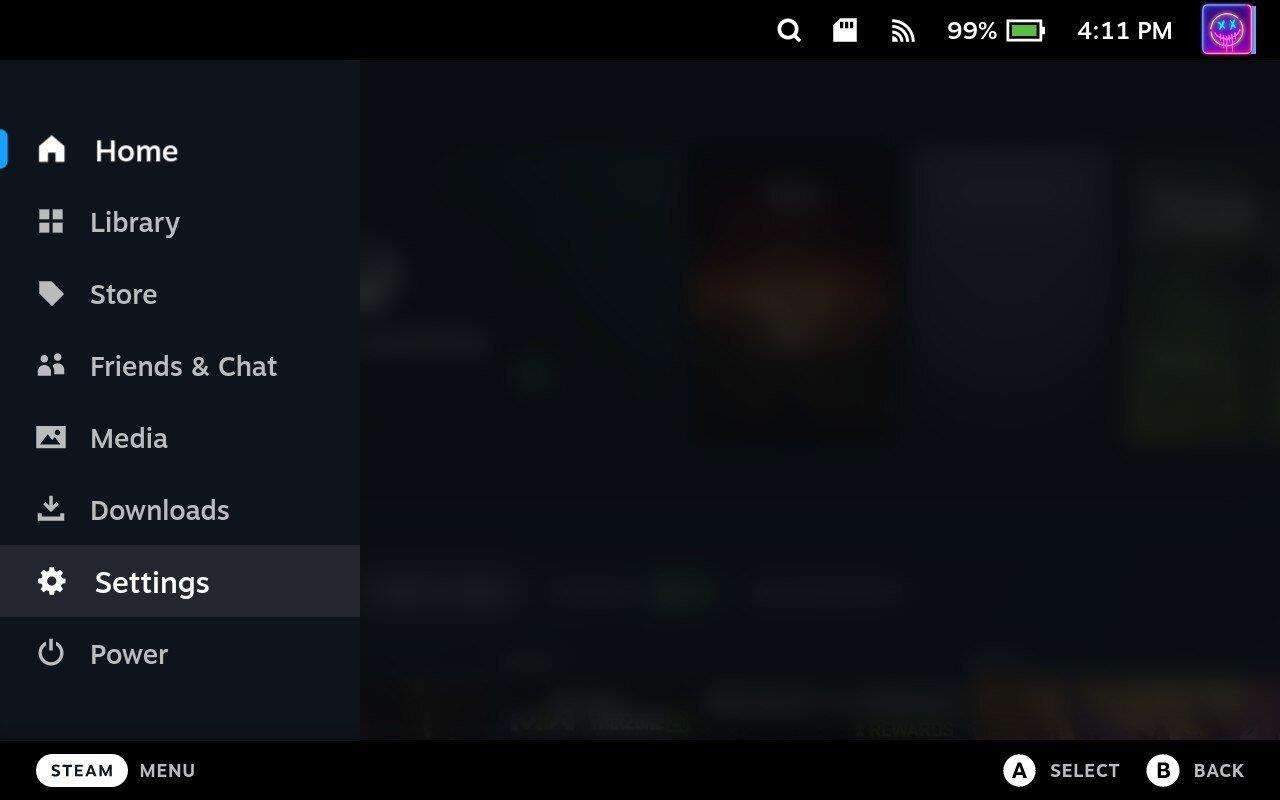
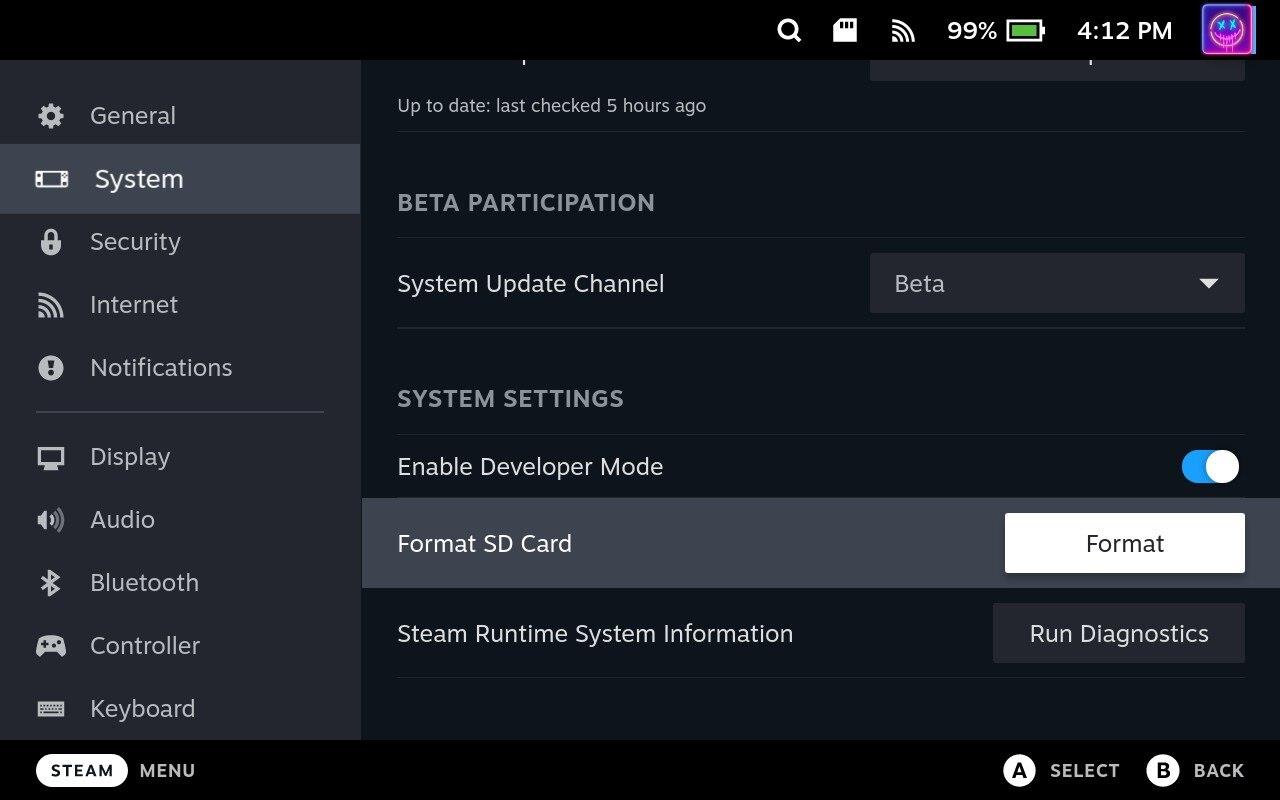
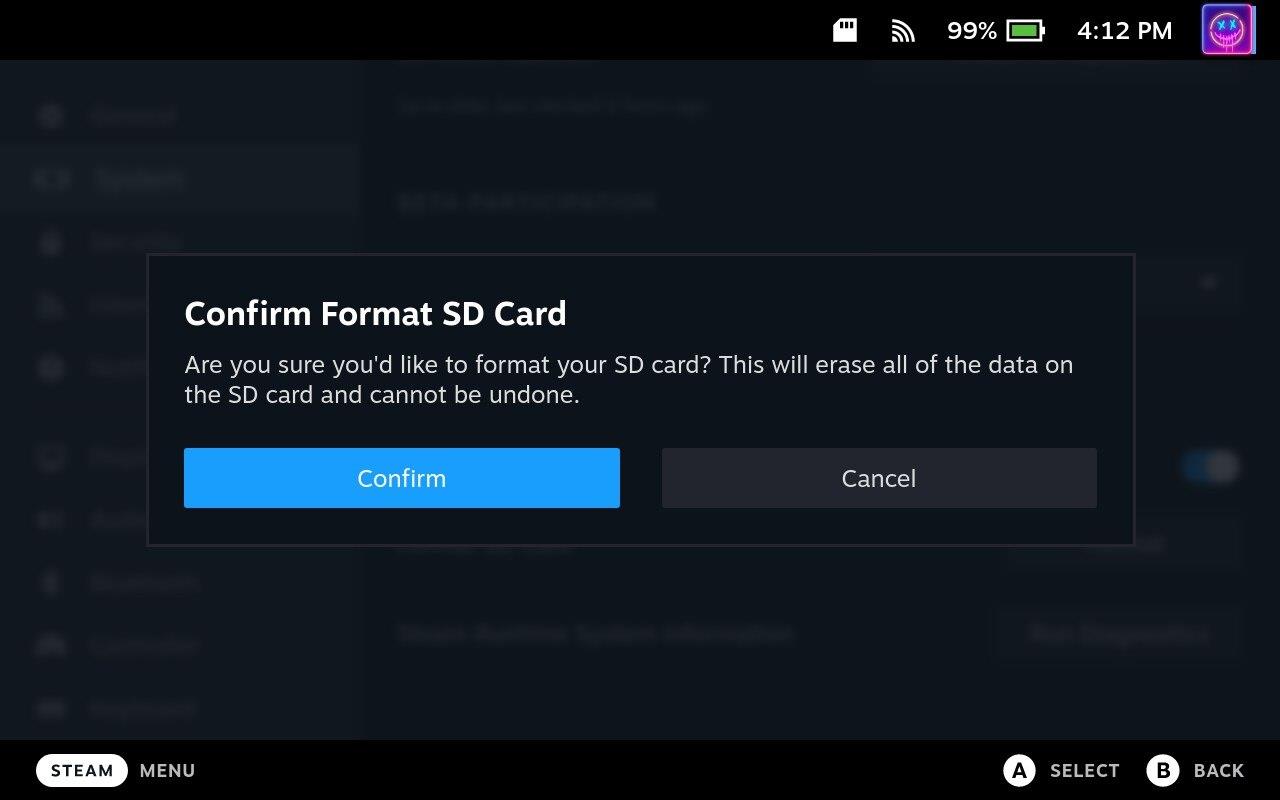
Atsižvelgiant į SD kortelės, kurią naudojate su Steam Deck, dydį, gali tekti šiek tiek palaukti, kol bus baigtas formatavimas. Tačiau kai jis baigs veikti, galėsite naudoti SD kortelę „Steam Deck“, kad įdiegtumėte daugiau žaidimų, naudotumėte „Windows“ ir dar daugiau.
Negalite suformatuoti SD kortelės „Steam Deck“?
Kai kuriais atvejais „Steam Deck“ savininkai nustatė, kad jie negali suformatuoti SD kortelės iš „SteamOS“ sąsajos. Visada galite išimti SD kortelę ir suformatuoti ją kitame kompiuteryje, tačiau „Steam Deck“ turi kitą parinktį. Viskas, ką jums reikia padaryti, tai perjungti į darbalaukio režimą.
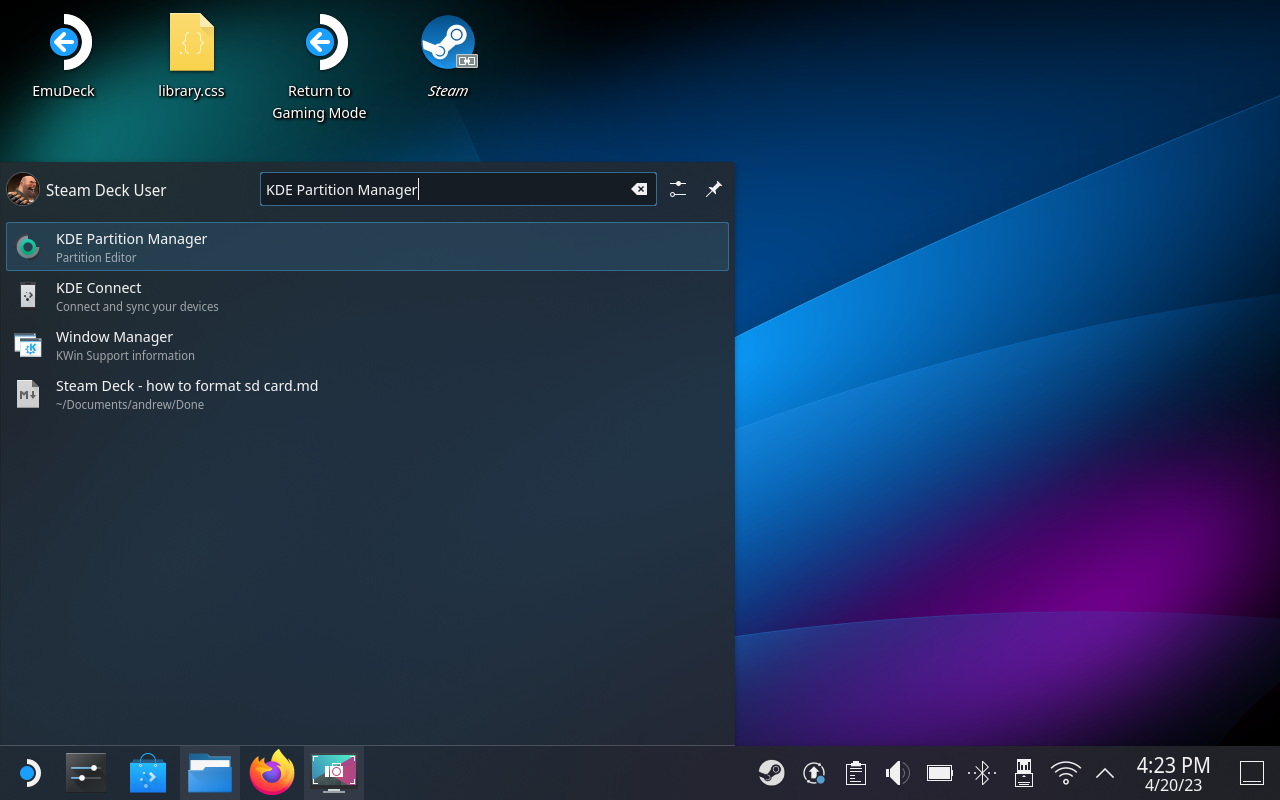
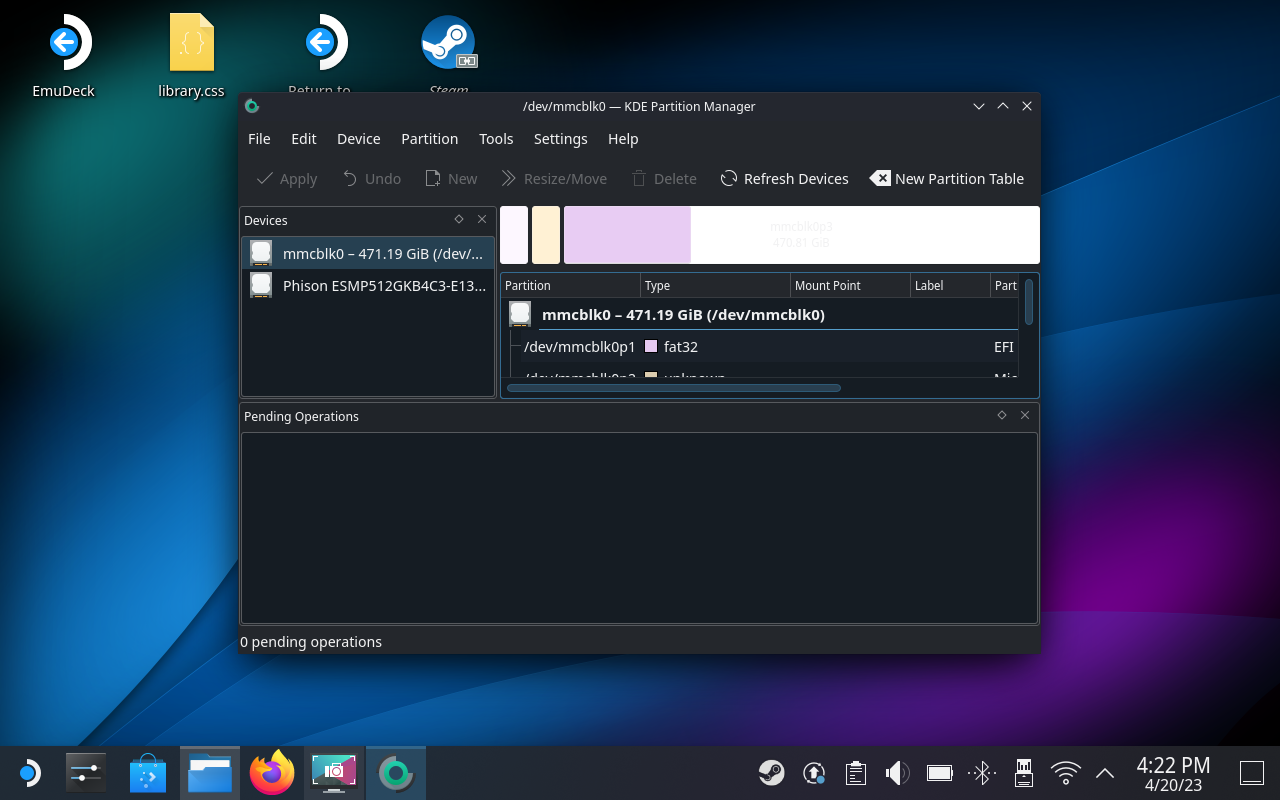
Kai suformatuosite SD kortelę naudodami darbalaukio režimą, norėsite atlikti šiuos veiksmus, kad vėl suformatuotų kortelę. Taip užtikrinama, kad kortelė veiks su „Steam Deck“, nesvarbu, kam ją norite naudoti.
„Apple“ pristatė „iOS 26“ – svarbų atnaujinimą su visiškai nauju matinio stiklo dizainu, išmanesne patirtimi ir patobulinimais pažįstamose programėlėse.
Studentams studijoms reikalingas specialaus tipo nešiojamasis kompiuteris. Jis turėtų būti ne tik pakankamai galingas, kad gerai veiktų pasirinktoje specialybėje, bet ir pakankamai kompaktiškas bei lengvas, kad jį būtų galima nešiotis visą dieną.
Šiame straipsnyje parodysime, kaip atgauti prieigą prie standžiojo disko, kai jis sugenda. Sekime toliau!
Iš pirmo žvilgsnio „AirPods“ atrodo kaip ir bet kurios kitos belaidės ausinės. Tačiau viskas pasikeitė, kai buvo atrastos kelios mažai žinomos funkcijos.
Spausdintuvo pridėjimas prie „Windows 10“ yra paprastas, nors laidinių įrenginių procesas skirsis nuo belaidžių įrenginių.
Kaip žinote, RAM yra labai svarbi kompiuterio aparatinės įrangos dalis, veikianti kaip atmintis duomenims apdoroti ir lemianti nešiojamojo ar asmeninio kompiuterio greitį. Žemiau esančiame straipsnyje „WebTech360“ supažindins jus su keliais būdais, kaip patikrinti RAM klaidas naudojant programinę įrangą sistemoje „Windows“.
Perskaitykite šį straipsnį, kad sužinotumėte paprastą žingsnis po žingsnio procesą, kaip prijungti nešiojamąjį kompiuterį prie projekcinio ekrano ar TV naudojant Windows 11 ir Windows 10 operacines sistemas.
Ar sunku sužinoti, koks IP adresas naudojamas jūsų spausdintuvui? Mes parodysime, kaip tai padaryti.
Teisinga 3D spausdintuvų priežiūra yra labai svarbi, norint gauti geriausius rezultatus. Čia pateikiami keli svarbūs patarimai, kuriuos reikėtų atsiminti.
Sužinokite apie kai kurias galimas jūsų nešiojamojo kompiuterio perkaitimo priežastis, kartu su patarimais ir gudrybėmis, kaip išvengti šios problemos ir išlaikyti savo įrenginį šaltą.






