Viskas apie „iOS 26“

„Apple“ pristatė „iOS 26“ – svarbų atnaujinimą su visiškai nauju matinio stiklo dizainu, išmanesne patirtimi ir patobulinimais pažįstamose programėlėse.
„Safari“ yra pilnas puikių patarimų ir gudrybių , dėl kurių naršyklės naudojimas tampa smagus. Tačiau kartais gali prireikti padėti prisiminti, kaip naudoti, tai yra paprastos funkcijos. Išsaugoję dažnai lankomą svetainę pagrindiniame ekrane, galite ją pasiekti vienu bakstelėjimu. Jei kada nors reikės jį pašalinti, galite lengvai jį pašalinti atlikdami šiuos veiksmus.
Kaip išsaugoti bet kurią svetainę „iPad“ pagrindiniame ekrane
Turite ryto rutiną, kai patikrinate savo mėgstamas svetaines, kad pamatytumėte, kas vyksta. Atidarote juos po vieną ir įvesdami visą URL. Yra paprastesnis būdas pasiekti mėgstamas svetaines ir tereikia paliesti vieną kartą. Išsaugoję mėgstamiausias svetaines pagrindiniame ekrane, galėsite pasiekti greitesnę prieigą.
Tai galite padaryti atidarę „Safari“ ir apsilankę svetainėje, kurią norite įtraukti į pagrindinį ekraną. Kai būsite ten, bakstelėkite bendrinimo piktogramą viršutiniame dešiniajame kampe. Tai atrodo kaip dėžutė su rodykle, nukreipta į viršų.
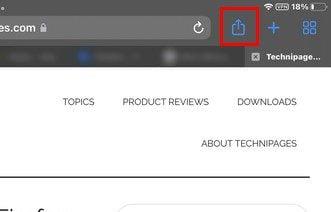
Kai paliesite bendrinimo piktogramą, pasirodys mažas langas su įvairiomis parinktimis. Parinktis Pridėti prie pagrindinio ekrano bus antra sąraše.
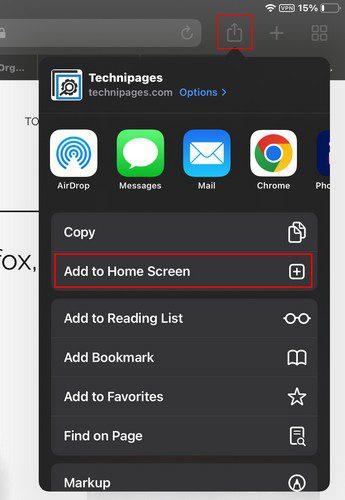
Dabar pamatysite norimą pridėti svetainę ir viršuje dešinėje parinktį Pridėti. Kai jį paliesite, būsite išjungti iš „Safari“ ir atsidursite pagrindiniame ekrane, kur galėsite pamatyti nuorodą į svetainę. Tai viskas, ko reikia, jei norite tik prisegti svetainę prie „iPad“ pagrindinio ekrano, tačiau neseniai naudotas bendrinimo mygtukas gali padėti atlikti kitus dalykus.
Ką gali pasiūlyti bendrinimo piktograma jūsų iPad
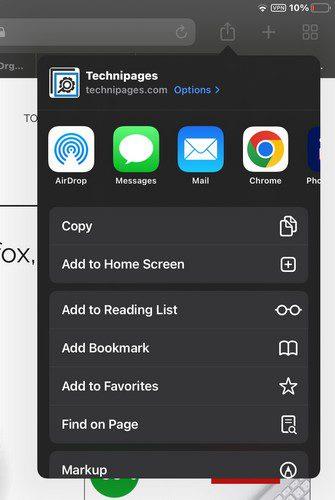
Be akivaizdaus bendrinimo, Shar piktograma Safari gali padėti atlikti kitas užduotis. Pavyzdžiui, matysite toliau nurodytas parinktis.
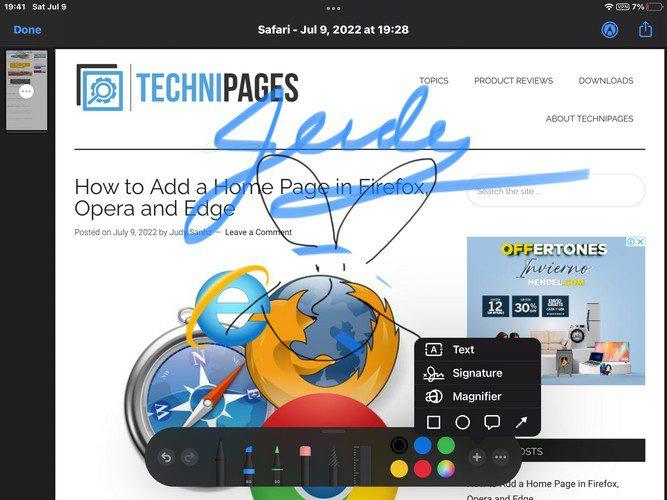
Naudodami žymėjimo parinktį galite linksmintis ir piešti piešti visoje svetainėje. Galite rinktis iš įvairių spalvų ir pieštukų. Yra net valdovas. Bakstelėję pliuso piktogramą, galite pasiekti kitas parinktis, pvz., tekstą, parašą, didintuvą ir figūras. Jei paliesite taškus, galite išjungti parinktį piešti pirštu ir automatiškai sumažinti.
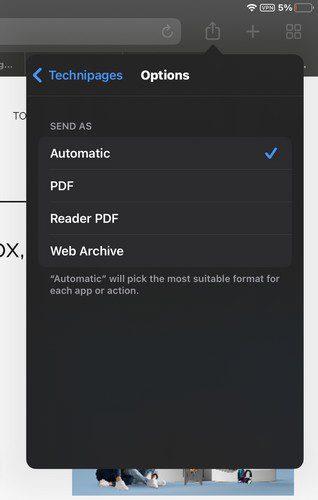
Bakstelėję viršutiniame dešiniajame kampe esančią parinkčių nuorodą, galite siųsti svetainės vaizdą kaip automatinį, PDF, skaitytuvo, PDF arba žiniatinklio archyvo formatą. Kaip matote, naudodami mygtuką Bendrinti galite padaryti daug daugiau nei bendrinti. Jei kada nors norėsite pašalinti svetainę iš pagrindinio ekrano, ilgai paspauskite bet kur ir piktogramos pradės šokti. Kai jie tai padarys, piktogramos kampe pamatysite minuso piktogramą. Bakstelėkite jį ir pamatysite patvirtinimo pranešimą. Bakstelėkite Ištrinti ir viskas.
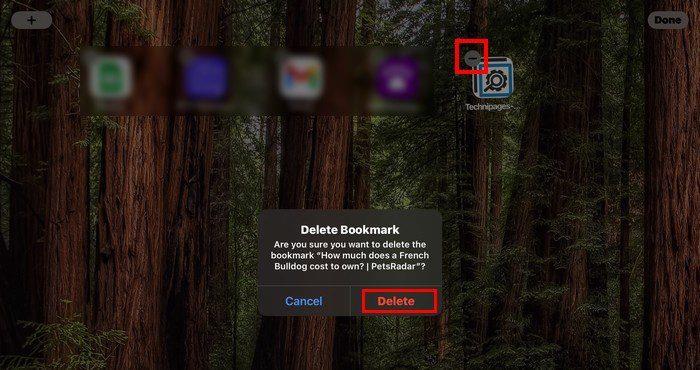
Išvada
Kai prisegate svetainę prie „iPad“ pagrindinio ekrano, negaišite laiko prieiti prie svetainės. Jį lengviau rasti ir galite prisegti įvairias svetaines, kad pamatytumėte, kas naujo mėgstamose svetainėse. Tai galite padaryti naudodami bendrinimo mygtuką. Tačiau bendrinimo mygtukas turi kitų galimybių. Kol esate ten, galite juos patikrinti, jei kada nors prireiks. Ar jums naudingas „Safari“ bendrinimo mygtukas? Praneškite man toliau pateiktuose komentaruose ir nepamirškite pasidalinti straipsniu su kitais socialinėje žiniasklaidoje.
„Apple“ pristatė „iOS 26“ – svarbų atnaujinimą su visiškai nauju matinio stiklo dizainu, išmanesne patirtimi ir patobulinimais pažįstamose programėlėse.
Studentams studijoms reikalingas specialaus tipo nešiojamasis kompiuteris. Jis turėtų būti ne tik pakankamai galingas, kad gerai veiktų pasirinktoje specialybėje, bet ir pakankamai kompaktiškas bei lengvas, kad jį būtų galima nešiotis visą dieną.
Šiame straipsnyje parodysime, kaip atgauti prieigą prie standžiojo disko, kai jis sugenda. Sekime toliau!
Iš pirmo žvilgsnio „AirPods“ atrodo kaip ir bet kurios kitos belaidės ausinės. Tačiau viskas pasikeitė, kai buvo atrastos kelios mažai žinomos funkcijos.
Spausdintuvo pridėjimas prie „Windows 10“ yra paprastas, nors laidinių įrenginių procesas skirsis nuo belaidžių įrenginių.
Kaip žinote, RAM yra labai svarbi kompiuterio aparatinės įrangos dalis, veikianti kaip atmintis duomenims apdoroti ir lemianti nešiojamojo ar asmeninio kompiuterio greitį. Žemiau esančiame straipsnyje „WebTech360“ supažindins jus su keliais būdais, kaip patikrinti RAM klaidas naudojant programinę įrangą sistemoje „Windows“.
Perskaitykite šį straipsnį, kad sužinotumėte paprastą žingsnis po žingsnio procesą, kaip prijungti nešiojamąjį kompiuterį prie projekcinio ekrano ar TV naudojant Windows 11 ir Windows 10 operacines sistemas.
Ar sunku sužinoti, koks IP adresas naudojamas jūsų spausdintuvui? Mes parodysime, kaip tai padaryti.
Teisinga 3D spausdintuvų priežiūra yra labai svarbi, norint gauti geriausius rezultatus. Čia pateikiami keli svarbūs patarimai, kuriuos reikėtų atsiminti.
Sužinokite apie kai kurias galimas jūsų nešiojamojo kompiuterio perkaitimo priežastis, kartu su patarimais ir gudrybėmis, kaip išvengti šios problemos ir išlaikyti savo įrenginį šaltą.






