Viskas apie „iOS 26“

„Apple“ pristatė „iOS 26“ – svarbų atnaujinimą su visiškai nauju matinio stiklo dizainu, išmanesne patirtimi ir patobulinimais pažįstamose programėlėse.
Šiandien mes gilinsimės į įrankį, kuris gali automatizuoti pasikartojančias spustelėjimo užduotis jūsų „Chromebook“ įrenginyje: automatinį spustelėjimą. Šis įrankis gali sutaupyti jūsų laiko ir pastangų, todėl jis yra galingas jūsų produktyvumo įrankių rinkinio papildymas. Šiame tinklaraščio įraše paaiškinsime, kas yra „Auto Clicker“ ir kaip jį naudoti „Chromebook“. Pradėkime!
Kas yra „Auto Clicker“?
Prieš pasinerdami į instrukcijas, trumpai aptarkime, kas yra „Auto Clicker“. „Auto Clicker“ yra įrankis, kuris automatiškai spusteli ekraną nustatytais intervalais. Tai gali būti naudinga atliekant įvairias užduotis, kurias reikia pakartotinai spustelėti, pavyzdžiui, žaidžiant tam tikrus žaidimus, pildant formas ar bandant programinę įrangą.
Automatiniai paspaudimai yra įvairių formų: nuo atskiros programinės įrangos iki naršyklės plėtinių. Šiame vadove daugiausia dėmesio skirsime „Google Chrome“ naršyklės „Auto Clicker“ plėtiniams, kuriuos galima naudoti „Chromebook“.
Kaip savaime naudoti „Chromebook“ skirtą automatinį paspaudimą
Jau kurį laiką, jei norėjote naudoti automatinį paspaudimą, skirtą „Chromebook“, turėjote įdiegti trečiosios šalies plėtinį iš „Chrome“ internetinės parduotuvės. Ir nors toliau įtraukėme kelias parinktis, „Google“ iš tikrųjų suteikė galimybę naudoti šią funkciją neįdiegiant nieko kito „Chromebook“.
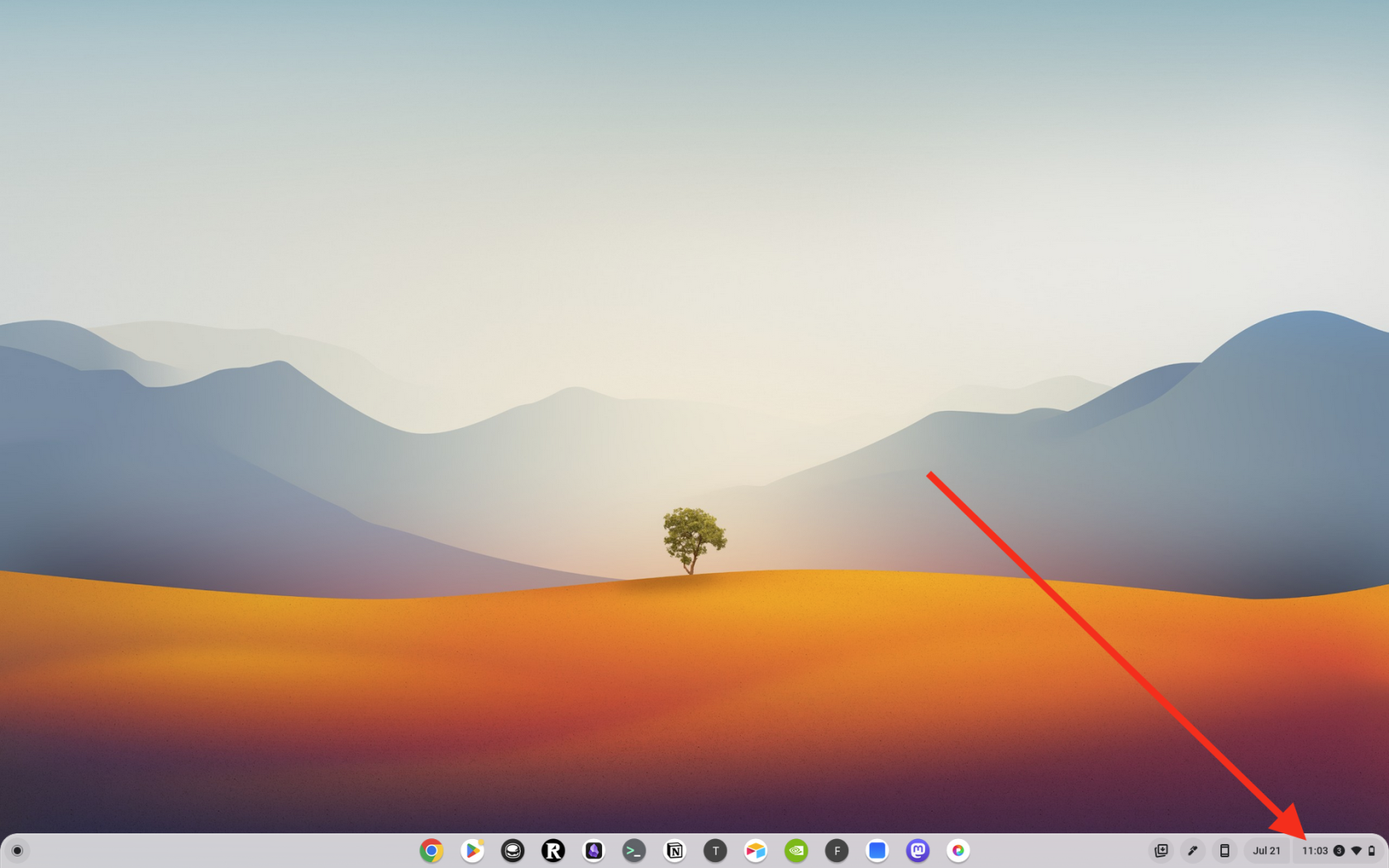
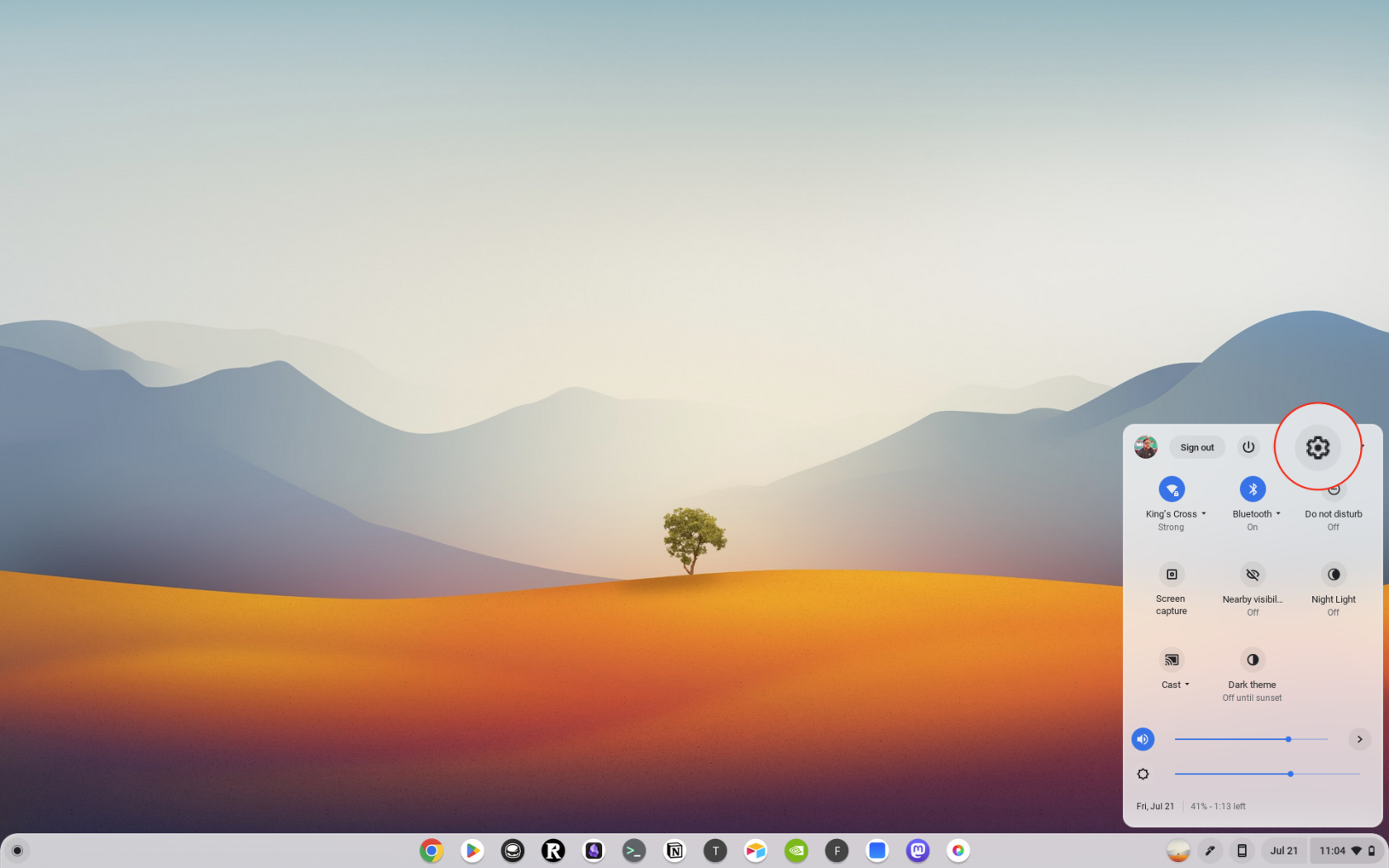
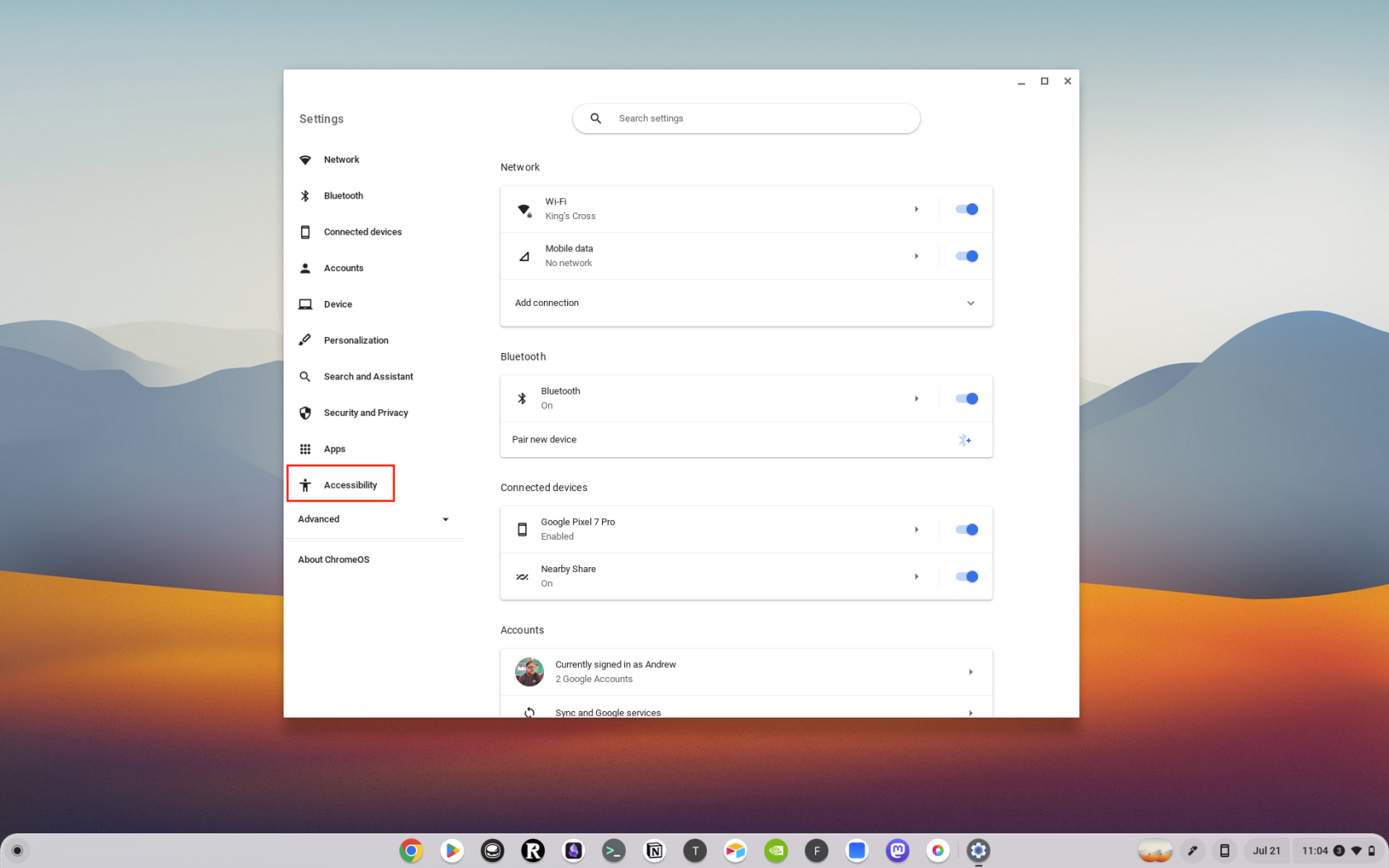
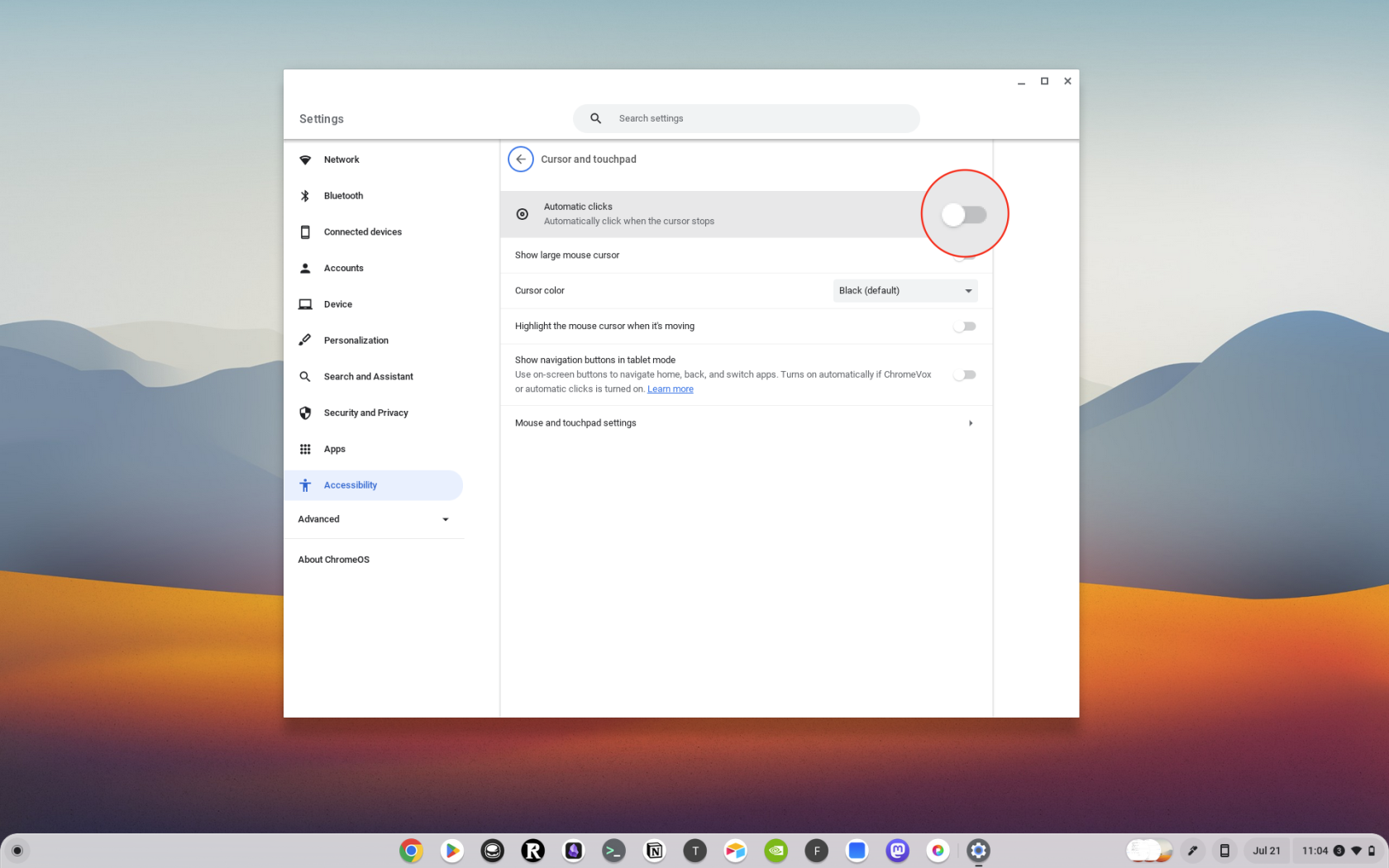
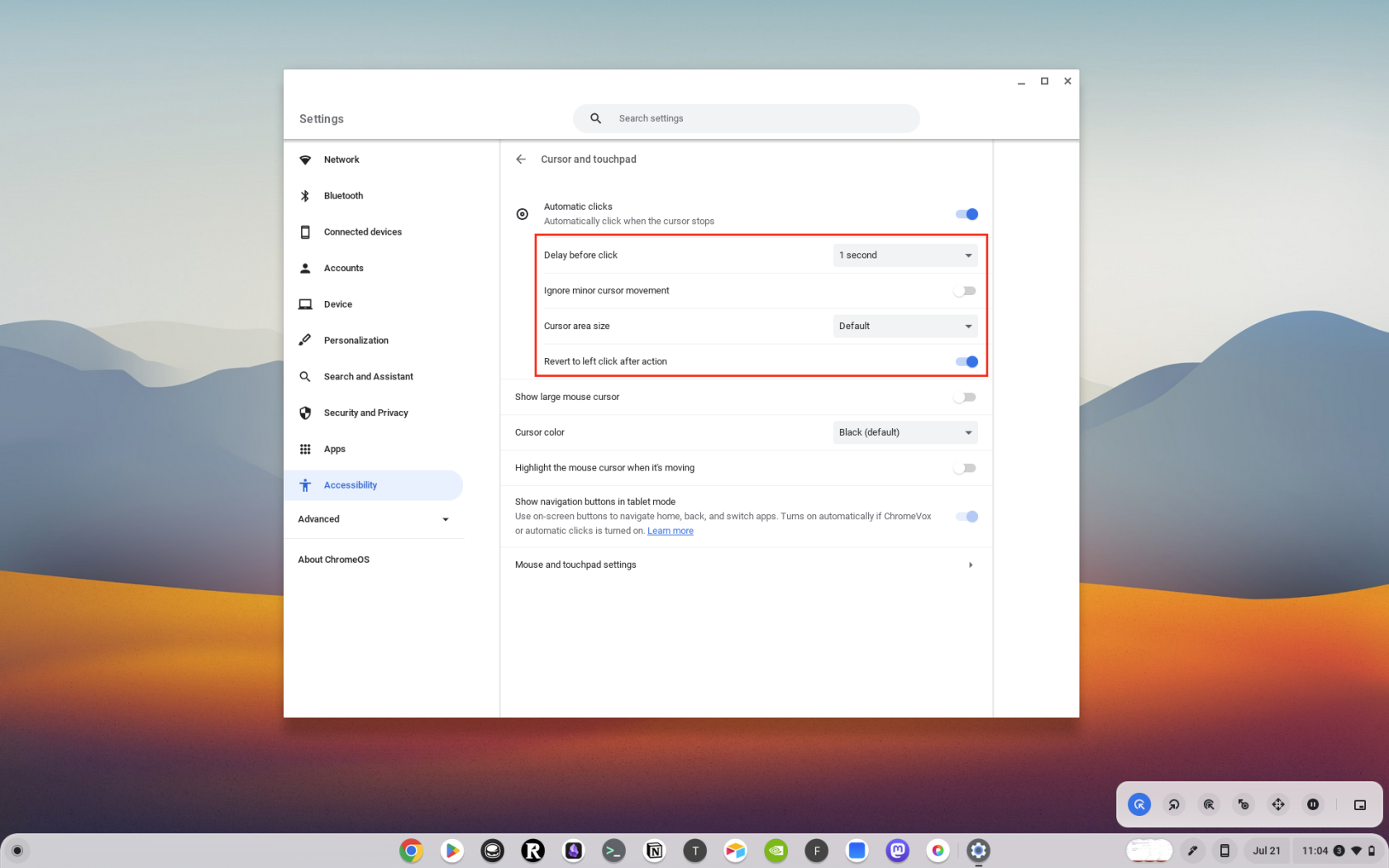
Kaip įdiegti automatinio paspaudimo plėtinį
Pirmasis „Auto Clicker“ naudojimo „Chromebook“ įrenginyje veiksmas yra „Auto Clicker“ plėtinio įdiegimas. Štai žingsnis po žingsnio vadovas:
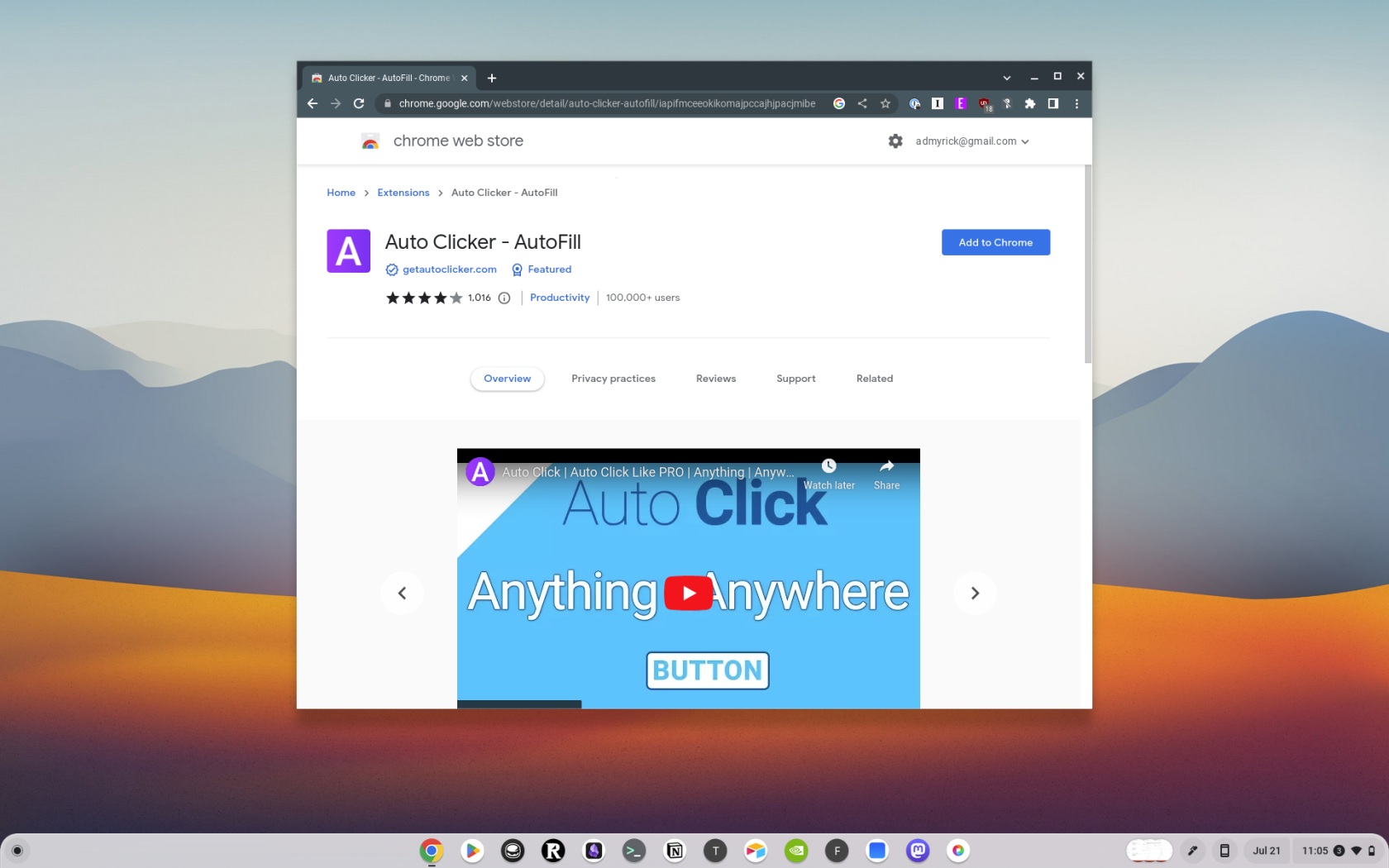
Štai ir viskas! „Chromebook“ įrenginyje sėkmingai įdiegėte „Auto Clicker“ plėtinį.
Kaip naudoti automatinio paspaudimo plėtinį
Dabar, kai įdiegėte „Auto Clicker“ plėtinį, galite pradėti jį naudoti. Štai kaip:
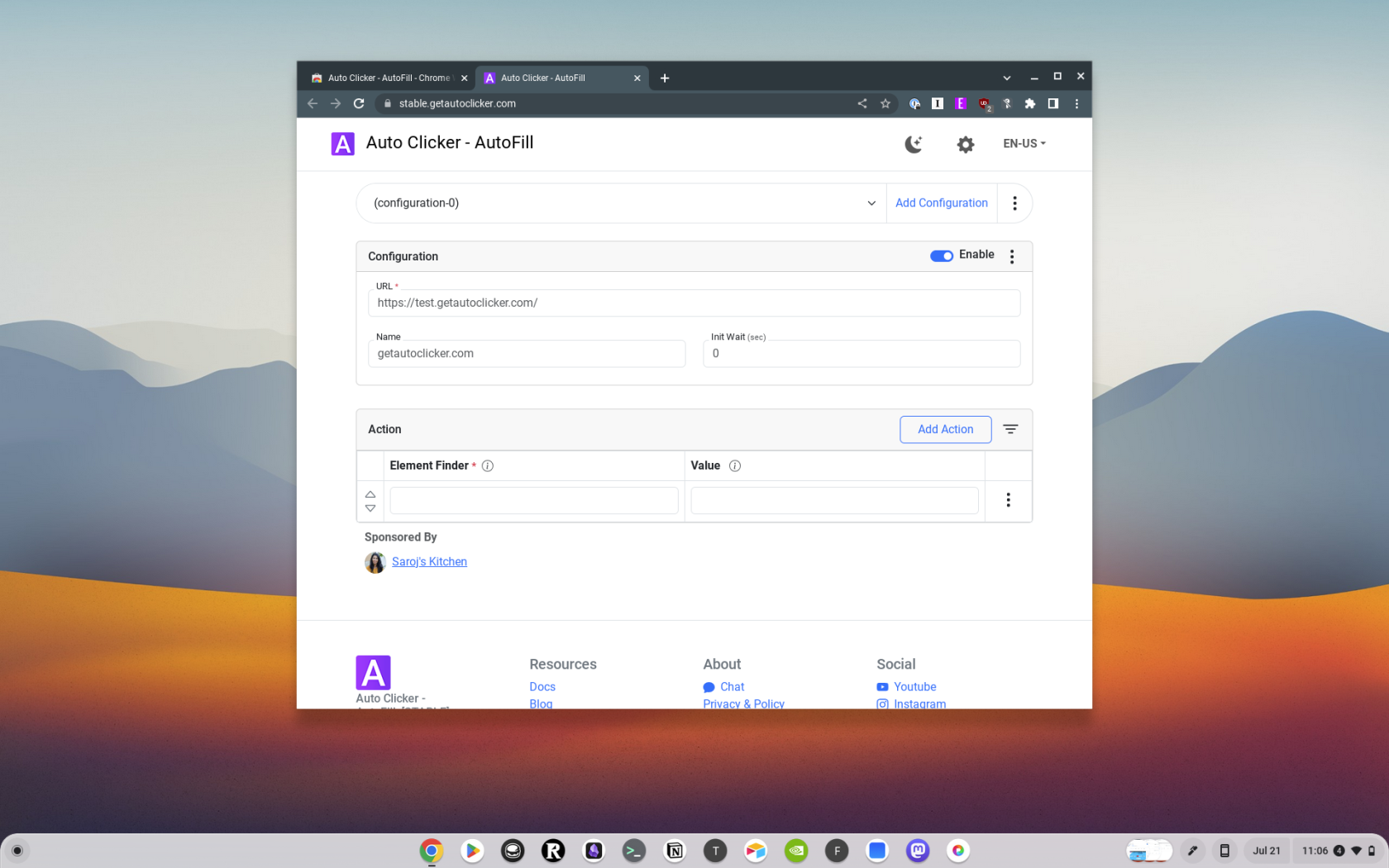
Patarimai, kaip naudoti automatinį paspaudimą
Nors naudoti automatinį paspaudimą yra nesudėtinga, čia pateikiami keli patarimai, padėsiantys išnaudoti visas šio įrankio galimybes:
Geriausias automatinis paspaudimų įrankis, skirtas „Chromebook“.
Jei norite šiek tiek daugiau lankstumo, kai reikia naudoti „Chromebook“ skirtą „Auto Clicker“, galbūt norėsite įdiegti plėtinį, o ne naudoti įtaisytąją pritaikymo neįgaliesiems parinktį. Štai keletas geriausių „Chromebook“ skirtų automatinio paspaudimo plėtinių:
Išvada
Automatiniai paspaudimai yra galingas įrankis, galintis automatizuoti pasikartojančias spustelėjimo užduotis, taupydamas jūsų laiką ir pastangas. Suprasdami, kaip įdiegti ir naudoti automatinį spustelėjusį savo „Chromebook“, galite pasinaudoti visomis šio įrankio privalumais ir padidinti našumą.
Atminkite, kad nors automatiniai paspaudimai gali būti vertingas įrankis, juos reikia naudoti atsakingai ir laikantis visų svetainių ar programinės įrangos, su kuriomis jas naudojate, paslaugų teikimo sąlygų. Sekite naujienas ir gaukite daugiau techninių patarimų ir gudrybių, kaip išnaudoti visas savo įrenginių galimybes.
„Apple“ pristatė „iOS 26“ – svarbų atnaujinimą su visiškai nauju matinio stiklo dizainu, išmanesne patirtimi ir patobulinimais pažįstamose programėlėse.
Studentams studijoms reikalingas specialaus tipo nešiojamasis kompiuteris. Jis turėtų būti ne tik pakankamai galingas, kad gerai veiktų pasirinktoje specialybėje, bet ir pakankamai kompaktiškas bei lengvas, kad jį būtų galima nešiotis visą dieną.
Šiame straipsnyje parodysime, kaip atgauti prieigą prie standžiojo disko, kai jis sugenda. Sekime toliau!
Iš pirmo žvilgsnio „AirPods“ atrodo kaip ir bet kurios kitos belaidės ausinės. Tačiau viskas pasikeitė, kai buvo atrastos kelios mažai žinomos funkcijos.
Spausdintuvo pridėjimas prie „Windows 10“ yra paprastas, nors laidinių įrenginių procesas skirsis nuo belaidžių įrenginių.
Kaip žinote, RAM yra labai svarbi kompiuterio aparatinės įrangos dalis, veikianti kaip atmintis duomenims apdoroti ir lemianti nešiojamojo ar asmeninio kompiuterio greitį. Žemiau esančiame straipsnyje „WebTech360“ supažindins jus su keliais būdais, kaip patikrinti RAM klaidas naudojant programinę įrangą sistemoje „Windows“.
Perskaitykite šį straipsnį, kad sužinotumėte paprastą žingsnis po žingsnio procesą, kaip prijungti nešiojamąjį kompiuterį prie projekcinio ekrano ar TV naudojant Windows 11 ir Windows 10 operacines sistemas.
Ar sunku sužinoti, koks IP adresas naudojamas jūsų spausdintuvui? Mes parodysime, kaip tai padaryti.
Teisinga 3D spausdintuvų priežiūra yra labai svarbi, norint gauti geriausius rezultatus. Čia pateikiami keli svarbūs patarimai, kuriuos reikėtų atsiminti.
Sužinokite apie kai kurias galimas jūsų nešiojamojo kompiuterio perkaitimo priežastis, kartu su patarimais ir gudrybėmis, kaip išvengti šios problemos ir išlaikyti savo įrenginį šaltą.






