Viskas apie „iOS 26“

„Apple“ pristatė „iOS 26“ – svarbų atnaujinimą su visiškai nauju matinio stiklo dizainu, išmanesne patirtimi ir patobulinimais pažįstamose programėlėse.
Šiuolaikiniame skaitmeniniame amžiuje, kai duomenys yra vertingas turtas, kietojo disko klonavimas sistemoje „Windows“ daugeliui gali būti labai svarbus procesas. Šiame išsamiame vadove siekiama įsigilinti į standžiojo disko klonavimo subtilybes, užtikrinant, kad net pradedantieji galėtų drąsiai atlikti šią užduotį.
Turinys
Kas yra kietojo disko klonavimas?
Kietojo disko klonavimas yra procesas, kurio metu sukuriama tiksli standžiojo disko turinio kopija, įskaitant operacinę sistemą, įdiegtas programas, nustatymus ir asmeninius failus. Šis vadovas padės jums klonuoti standųjį diską „Windows“ sistemoje.
Kodėl norėtumėte klonuoti standųjį diską
Yra keletas priežasčių, kodėl galbūt norėsite klonuoti standųjį diską:
Kaip klonuoti standųjį diską sistemoje „Windows“.
Štai žingsnis po žingsnio vadovas, kaip klonuoti standųjį diską sistemoje Windows:
1 veiksmas: Paruoškite naują standųjį diską
Kad galėtumėte klonuoti esamą standųjį diską, naują standųjį diską turėsite prijungti prie kompiuterio. Tai galite padaryti įdiegę jį savo kompiuteryje arba prijungę išorėje naudodami USB į SATA adapterį.
2 veiksmas: atsisiųskite ir įdiekite disko klonavimo programinę įrangą
Yra keletas disko klonavimo programinės įrangos parinkčių, tokių kaip Macrium Reflect, Clonezilla ir Acronis True Image. Šiam vadovui naudosime Macrium Reflect, kuri siūlo nemokamą versiją, kurios pakanka daugumai vartotojų.
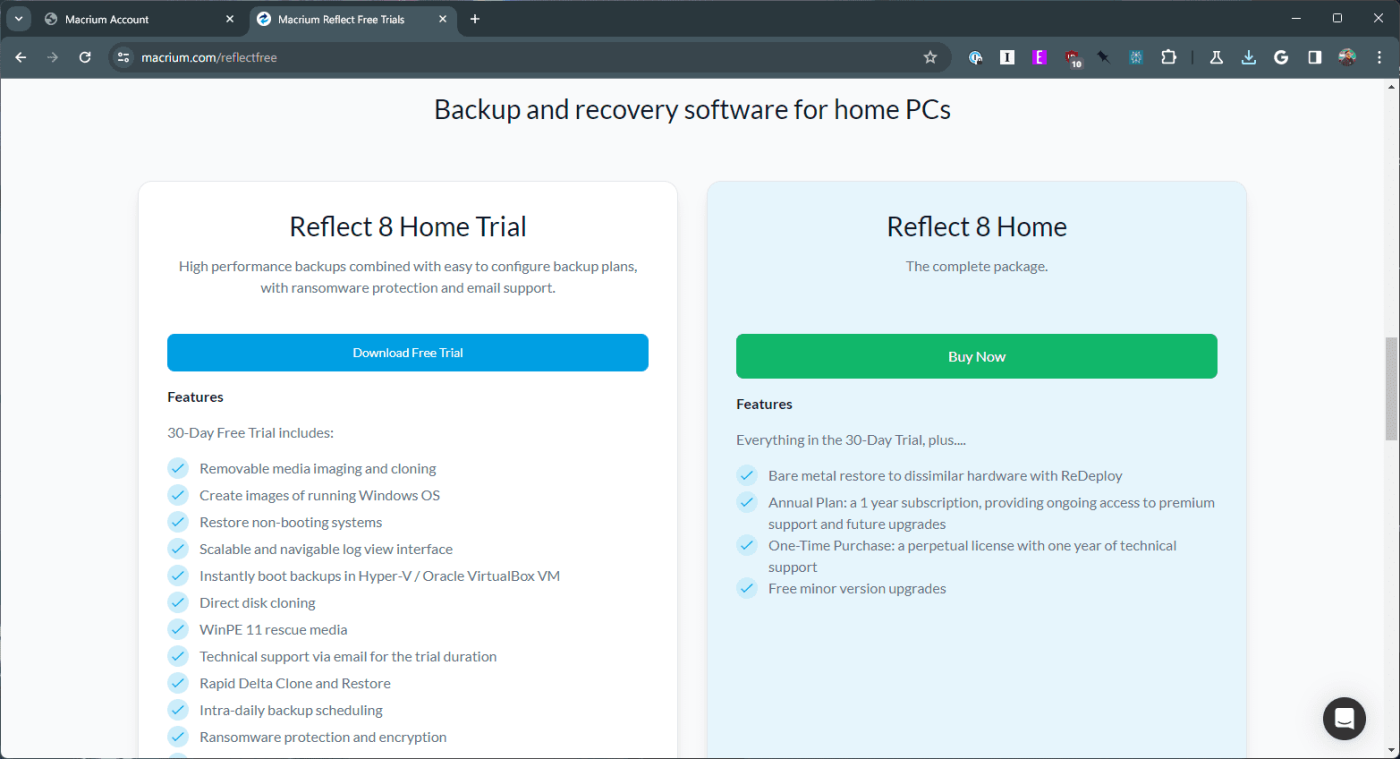
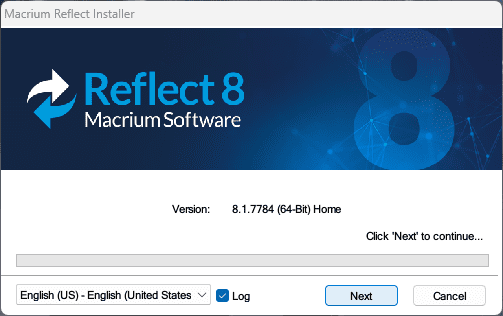
3 žingsnis: pasiruošimas klonavimui
Kietojo disko klonavimas yra nesudėtingas procesas, tačiau norint užtikrinti sklandų ir sėkmingą veikimą labai svarbu tinkamai pasiruošti. Štai ko jums reikės:
Svarbi pastaba: klonuojant ištrinami visi tikslinio disko duomenys. Prieš tęsdami įsitikinkite, kad sukūrėte visų svarbių failų, kuriuos galėjote ten išsaugoti, atsargines kopijas.
4 veiksmas: klonuokite standųjį diską
Dabar, kai esate pasiruošę, pereikime prie klonavimo proceso, kaip pavyzdį naudodami Macrium Reflect Free. Kitos programinės įrangos sąsajos gali būti šiek tiek kitokios, tačiau bendrieji veiksmai išlieka nuoseklūs:
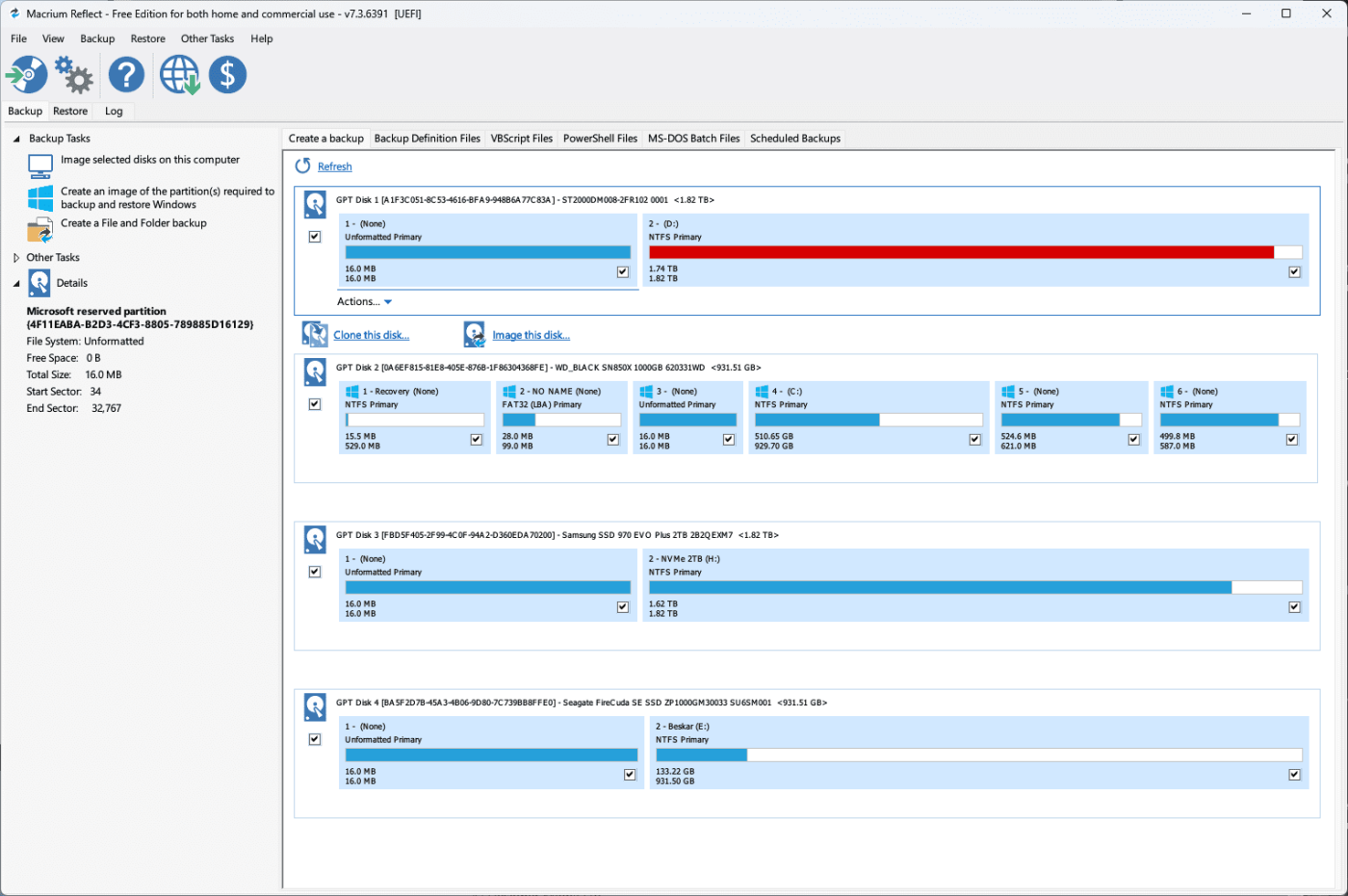
Ką daryti, kai baigsite klonuoti standųjį diską
Kai klonavimo procesas bus baigtas, turėsite atlikti šiuos veiksmus:
Labai svarbu išlaikyti klonuoto disko sveikatą ir efektyvumą. Šiame skyriuje pateikiami patarimai apie reguliarią techninę priežiūrą, programinės įrangos naujinimus ir duomenų valdymo strategijas.
Išvada
Kietojo disko klonavimas sistemoje „Windows“ yra ne tik techninė procedūra, bet ir žingsnis didesnio duomenų saugumo ir sistemos efektyvumo link. Nesvarbu, ar reikia atnaujinti, kurti atsargines kopijas ar diegti sistemą, šiuo vadovu siekiama suteikti išsamų supratimą ir praktinių žinių apie klonavimo procesą, užtikrinant, kad jūsų skaitmeninis turtas išliktų saugus ir pasiekiamas.
„Apple“ pristatė „iOS 26“ – svarbų atnaujinimą su visiškai nauju matinio stiklo dizainu, išmanesne patirtimi ir patobulinimais pažįstamose programėlėse.
Studentams studijoms reikalingas specialaus tipo nešiojamasis kompiuteris. Jis turėtų būti ne tik pakankamai galingas, kad gerai veiktų pasirinktoje specialybėje, bet ir pakankamai kompaktiškas bei lengvas, kad jį būtų galima nešiotis visą dieną.
Šiame straipsnyje parodysime, kaip atgauti prieigą prie standžiojo disko, kai jis sugenda. Sekime toliau!
Iš pirmo žvilgsnio „AirPods“ atrodo kaip ir bet kurios kitos belaidės ausinės. Tačiau viskas pasikeitė, kai buvo atrastos kelios mažai žinomos funkcijos.
Spausdintuvo pridėjimas prie „Windows 10“ yra paprastas, nors laidinių įrenginių procesas skirsis nuo belaidžių įrenginių.
Kaip žinote, RAM yra labai svarbi kompiuterio aparatinės įrangos dalis, veikianti kaip atmintis duomenims apdoroti ir lemianti nešiojamojo ar asmeninio kompiuterio greitį. Žemiau esančiame straipsnyje „WebTech360“ supažindins jus su keliais būdais, kaip patikrinti RAM klaidas naudojant programinę įrangą sistemoje „Windows“.
Perskaitykite šį straipsnį, kad sužinotumėte paprastą žingsnis po žingsnio procesą, kaip prijungti nešiojamąjį kompiuterį prie projekcinio ekrano ar TV naudojant Windows 11 ir Windows 10 operacines sistemas.
Ar sunku sužinoti, koks IP adresas naudojamas jūsų spausdintuvui? Mes parodysime, kaip tai padaryti.
Teisinga 3D spausdintuvų priežiūra yra labai svarbi, norint gauti geriausius rezultatus. Čia pateikiami keli svarbūs patarimai, kuriuos reikėtų atsiminti.
Sužinokite apie kai kurias galimas jūsų nešiojamojo kompiuterio perkaitimo priežastis, kartu su patarimais ir gudrybėmis, kaip išvengti šios problemos ir išlaikyti savo įrenginį šaltą.






