Viskas apie „iOS 26“

„Apple“ pristatė „iOS 26“ – svarbų atnaujinimą su visiškai nauju matinio stiklo dizainu, išmanesne patirtimi ir patobulinimais pažįstamose programėlėse.
Ar norite atnaujinti savo kompiuterio vidinę atmintį į sparčiuosius kietojo kūno diskus (SSD)? Ar jums įdomu, ar tai yra „pasidaryk pats“ procesas, ar turite kreiptis į kompiuterių aptarnavimo centrą? Skaitykite toliau, kad sužinotumėte, kaip lengva pačiam greitai įdiegti SSD!
Puslaidininkių pagrindu sukurtos nepastovios saugojimo technologijos plėtra užklupo pasaulį audringai. Dabar jums nereikia susidoroti su nestandartiniu magnetinių diskų įrenginių, pvz., HDD, skaitymo ir rašymo greičiu.
Galite atnaujinti didžiąją kompiuterio atmintį naudodami SSD, kad skaitymo ir rašymo greitis būtų 16–17 kartų didesnis. Įdiegti SSD taip pat daug lengviau. Jei planuojate įsigyti SSD savo Esports asmeniniam kompiuteriui , aukštos kokybės kompiuteriui arba srautinio perdavimo kompiuteriui , skaitykite toliau ir sužinokite, kaip įdiegti SSD kompiuteryje.
Ar galite įdiegti SSD bet kuriame kompiuteryje?
Jei jums įdomu, ar jūsų kompiuteryje galima įdiegti SSD, atsakymas yra paprastas. Jei jūsų kompiuterio pagrindinėje plokštėje įdiegta SATA technologija, o PSU yra SATA maitinimo lizdai, tikrai galite atnaujinti savo kompiuterį naudodami SSD.
Štai kaip galite labiau pasitikėti nuspręsdami, ar jūsų kompiuteris tinka kietojo kūno diskams:

Pagrindinės plokštės SATA prievadų schemos (Nuotrauka: „Gigabyte“ sutikimas)

SATA maitinimo jungtys PSU (Nuotrauka: „Amazon“ sutikimas)
Jei turite viską, kas išdėstyta pirmiau, jums pasisekė! Galite lengvai įdiegti SSD iš karto.
Taip pat skaitykite: SATA Vs NVMe SSD
Kaip įdiegti SSD: būtinos sąlygos
Norėdami įdėti SSD į stalinį kompiuterį, turite atlikti šiuos veiksmus:

Samsung 2.5 SATA SSD, skirtas staliniams ir nešiojamiesiems kompiuteriams
Taip pat skaitykite: Geriausi biudžetiniai SSD diskai 2022 m
Nešiojamam kompiuteriui gali prireikti SSD tarpiklio. Daugelis SSD pardavėjų kartu su SSD pateikia tarpiklį, kai jį perkate. Jei pardavėjas nepateikė tarpiklio, galite įsigyti bet kokį tarpiklį, suderinamą su 2,5 colio SSD. Žemiau rasite keletą SSD tarpiklio pasiūlymų:
SSD su tarpikliu
Labai svarbus MX500 500 GB 3D NAND SATA 2,5 colio vidinis SSD
Tik tarpiklis
XtremPro 7 mm–9,5 mm SSD tarpiklio adapteris, skirtas 2,5 colio
FlexxLX SSD tarpiklio adapteris, skirtas nuo 7 mm iki 9,5 mm
Kaip įdiegti SSD: stalinis kompiuteris
Pirmiausia turite paruošti darbalaukį, kad galėtumėte prijungti SSD. Tada galite prijungti SSD ir vėl surinkti kompiuterio korpusą.
Paruoškite darbalaukį SSD diegimui
Prijunkite SSD

SATA SSD disko pavyzdys
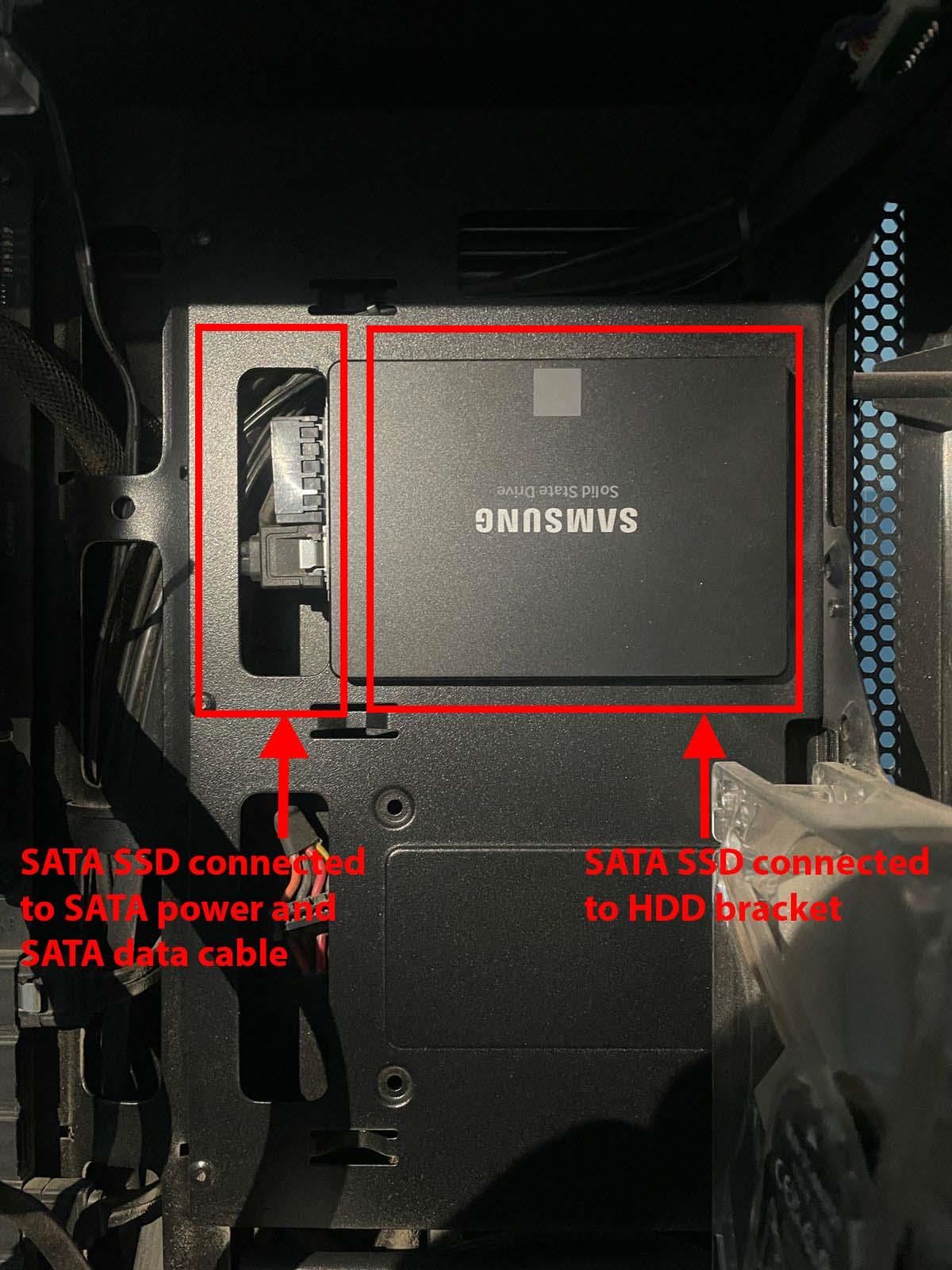
Kaip įdiegti SSD į stalinį kompiuterį
Kaip įdiegti SSD: nešiojamas kompiuteris
2,5 colio SSD diską įdiegti į nešiojamąjį kompiuterį lengviau, nei tai padaryti staliniame kompiuteryje. Štai kaip tai daroma:
Paruoškite nešiojamąjį kompiuterį SSD diegimui
Įdiekite SSD

Pagrindinės plokštės kietojo disko skyriaus vaizdas
Kaip sukurti ir formatuoti skaidinius SSD diske
Iki šiol SSD diską įdiegėte staliniame arba nešiojamajame kompiuteryje. Jis dar neparengtas naudoti, nes vidiniai didelės talpos atminties įrenginiai, pvz., HDD ir SSD, nėra „plug and play“ įrenginiai. Štai kaip galite nustatyti SSD tolesniam naudojimui:
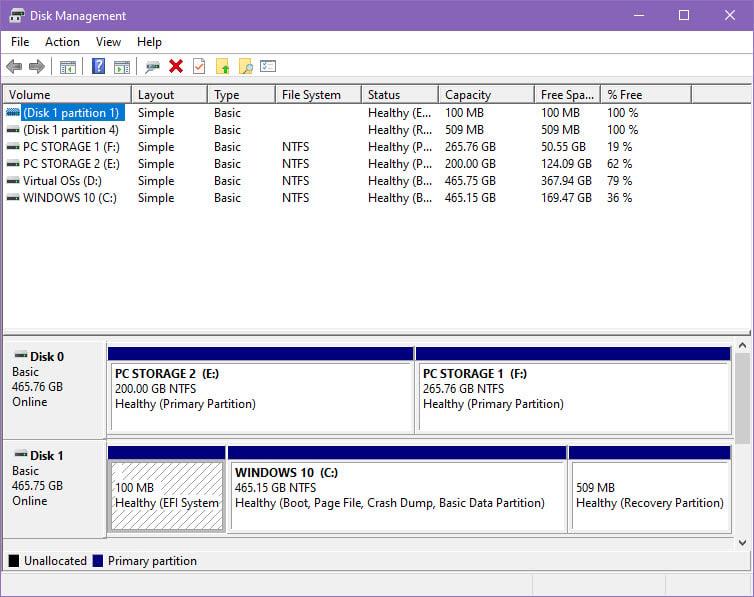
Kaip įdiegti SSD Disko valdymo įrankis
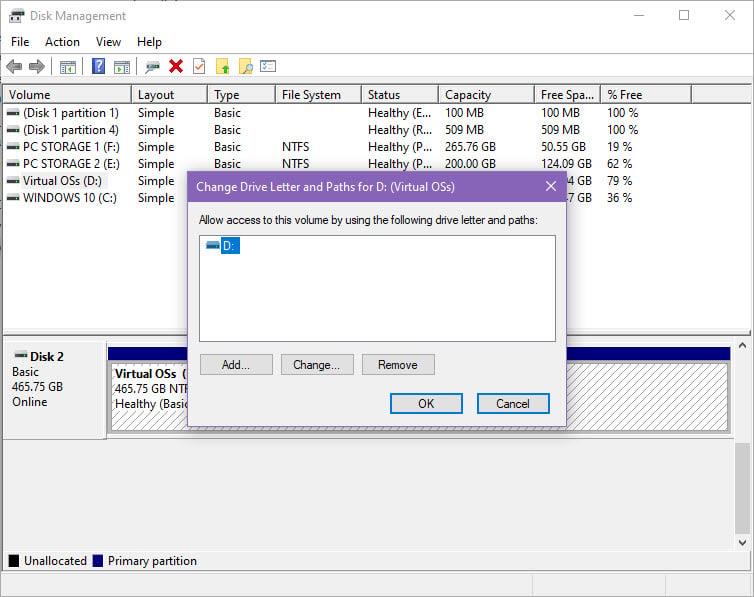
Kaip sukurti disko raidę naujai įdiegtame SSD
Viskas! Dabar naująjį SSD galite naudoti programinės įrangos diegimui arba kaip laikmenos saugyklą savo kompiuteryje. Jei norite paleisti operacinę sistemą SSD diske, turite klonuoti esamą HDD į naują SSD arba iš naujo įdiegti Windows operacinę sistemą .
Kaip įdiegti SSD: galutiniai žodžiai
Dabar žinote, kaip be vargo įdiegti kietojo kūno diską staliniame arba nešiojamajame kompiuteryje, netrukdant kitai kompiuterio aparatūrai ar vidinei periferinei įrangai.
Jei diegdami SSD imsitės tinkamų atsargumo priemonių, jokiu būdu nesugadinsite kompiuterio. Būkite ypač atsargūs dirbdami su vidine kompiuterio įranga, dėvėdami ESD apyrankę.
Išbandykite aukščiau nurodytus metodus ir žemiau esančiame komentarų laukelyje paminėkite, kaip sekėsi. Taip pat galbūt norėsite sužinoti, kaip įdiegti NVMe SSD į stalinį ir nešiojamąjį kompiuterį.
„Apple“ pristatė „iOS 26“ – svarbų atnaujinimą su visiškai nauju matinio stiklo dizainu, išmanesne patirtimi ir patobulinimais pažįstamose programėlėse.
Studentams studijoms reikalingas specialaus tipo nešiojamasis kompiuteris. Jis turėtų būti ne tik pakankamai galingas, kad gerai veiktų pasirinktoje specialybėje, bet ir pakankamai kompaktiškas bei lengvas, kad jį būtų galima nešiotis visą dieną.
Šiame straipsnyje parodysime, kaip atgauti prieigą prie standžiojo disko, kai jis sugenda. Sekime toliau!
Iš pirmo žvilgsnio „AirPods“ atrodo kaip ir bet kurios kitos belaidės ausinės. Tačiau viskas pasikeitė, kai buvo atrastos kelios mažai žinomos funkcijos.
Spausdintuvo pridėjimas prie „Windows 10“ yra paprastas, nors laidinių įrenginių procesas skirsis nuo belaidžių įrenginių.
Kaip žinote, RAM yra labai svarbi kompiuterio aparatinės įrangos dalis, veikianti kaip atmintis duomenims apdoroti ir lemianti nešiojamojo ar asmeninio kompiuterio greitį. Žemiau esančiame straipsnyje „WebTech360“ supažindins jus su keliais būdais, kaip patikrinti RAM klaidas naudojant programinę įrangą sistemoje „Windows“.
Perskaitykite šį straipsnį, kad sužinotumėte paprastą žingsnis po žingsnio procesą, kaip prijungti nešiojamąjį kompiuterį prie projekcinio ekrano ar TV naudojant Windows 11 ir Windows 10 operacines sistemas.
Ar sunku sužinoti, koks IP adresas naudojamas jūsų spausdintuvui? Mes parodysime, kaip tai padaryti.
Teisinga 3D spausdintuvų priežiūra yra labai svarbi, norint gauti geriausius rezultatus. Čia pateikiami keli svarbūs patarimai, kuriuos reikėtų atsiminti.
Sužinokite apie kai kurias galimas jūsų nešiojamojo kompiuterio perkaitimo priežastis, kartu su patarimais ir gudrybėmis, kaip išvengti šios problemos ir išlaikyti savo įrenginį šaltą.






