Viskas apie „iOS 26“

„Apple“ pristatė „iOS 26“ – svarbų atnaujinimą su visiškai nauju matinio stiklo dizainu, išmanesne patirtimi ir patobulinimais pažįstamose programėlėse.
Ar žinojote, kad galite žymiai pagerinti savo stalinio ar nešiojamojo kompiuterio našumą, jei į jį įdėsite NVMe SSD? Teisingai! Nežinau kaip? Nesijaudinkite, aš paaiškinsiu, kaip įdiegti NVMe SSD į stalinį ar nešiojamąjį kompiuterį.
Įprasti standieji diskai yra 50 kartų lėtesni nei RAM. Taigi, nesvarbu, koks greitas būtų procesorius, grafikos apdorojimo blokas (GPU) ar pagrindinės plokštės magistralė, jei kietojo kūno diskų (SSD) epochoje vis dar naudojate HDD, jūsų kompiuteryje bus delsos.
Jei jūsų pagrindinė plokštė palaiko NVMe kietojo kūno standžiuosius diskus, turite pereiti prie NVMe, kad galėtumėte patirti neįtikėtinai greitą kompiuterio našumą. Jei galvojate apie vieno NVMe įsigijimo ir diegimo išlaidas, nustebinsite, kad NVMe SSD galite įsigyti už 30 USD už 500 GB lustą. Laukite geriausios dalies!
Norėdami įdiegti lustus, jums nieko nereikia išleisti. Nesunku įdėti vidinę atmintį į stalinį ar nešiojamąjį kompiuterį. Jums nereikia skambinti savo kompiuterio gamintojo techninės pagalbos komandai arba nuvežti kompiuterio į vietinę remonto dirbtuvę.
Skaitykite toliau, kad sužinotumėte viską, ko reikia apie NVMe SSD diegimą bet kuriame suderinamame kompiuteryje.
Kas yra NVMe SSD?

Kas yra NVMe SSD yra „Crucial M.2 SSD“ (Nuotrauka: „Crucial“ sutikimas)
NVMe SSD arba M.2 yra trumpa forma, skirta greitesniam loginio įrenginio prievadui, kuris yra šiuolaikinėse pagrindinėse plokštėse: Nelakios atminties pagrindinio valdiklio sąsajos specifikacija (NVMHCIS). Jis suteikia CPU prieigą prie vidinės atminties tiesiai per pagrindinės plokštės magistralę, nenukreipdamas ryšio per SATA arba ATA duomenų kabelius.
NVMe yra 35 kartus greitesnis nei HDD, paremtas puslaidininkiais, o ne magnetiniais diskais. Taigi CPU, RAM ir pagrindinė plokštė gali susisiekti su vidine atmintimi daug greičiau nei įprasti HDD.
NVMe SSD naudoja M.2 PCI Express išplėtimo lizdą. Taigi vietoje NVMe taip pat išgirsite terminą M.2 kortelė arba lustas, nes M.2 tarimas yra greitesnis ir lengvesnis nei ilgesnė alternatyva.
Yra įvairių NVMe SSD formų. Skirtumas atsiranda dėl to, kad jiems reikia įvairių PCIe lizdų. Pavyzdžiui, papildymo kortelė arba AIC, U.2, U.3, o naujausias yra M.2.
Parodysiu, kaip kompiuteryje įdiegti NVMe SSD naudojant naujausią, M.2 formos faktorių pagrįstą diską. Žemiau galite pamatyti paveikslėlį:
Kaip nusipirkti tinkamą NVMe SSD savo kompiuteriui
Kadangi yra įvairių tipų NVME SSD lizdų, jūs negalite nusipirkti bet kurio iš jų. Pirmiausia turite įsitikinti, kad jūsų pagrindinė plokštė palaiko NVMe SSD. Tada taip pat turite nustatyti formos faktorių, kurį palaiko jūsų pagrindinė plokštė. Žemiau rasite dviejų skirtingų rinkoje paplitusių NVMe SSD formų tipų vaizdus.
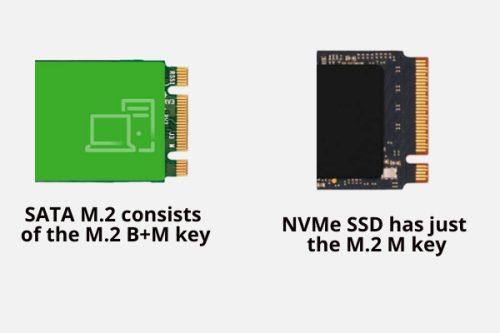
Kaip nusipirkti tinkamą NVMe SSD savo kompiuteriui
Pirmiau minėti du SSD lustai yra dominuojantys. Jie atrodo gana panašūs, išskyrus raktų ar smeigtukų išdėstymą. SATA M.2 sudaro M.2 B+M klavišas. Jis turi du įpjovimus paauksuotame SSD skydelyje, kuris patenka į M.2 PCIe išplėtimo lizdą.
Priešingai, NVMe SSD turi tik M.2 M raktą. Tai reiškia, kad ant paauksuoto SSD skydelio yra tik vienas slapyvardis.
Dabar svarbu žinoti, kad nė vienas iš jų nėra keičiamas. Jei jūsų pagrindinėje plokštėje yra su M.2 B+M raktu suderinamas PCIe lizdas, įsigykite SATA M.2 SSD. Ir jei pagrindinėje plokštėje buvo su M.2 M raktu suderinamas PCIe išplėtimo lizdas, įsigykite NVMe SSD.
Tačiau abiejų šių SATA kietojo kūno diskų diegimas yra panašus.
Sužinokite formos koeficientą iš pagrindinės plokštės vadovo arba tikrosios pagrindinės plokštės, tada nusipirkite NVMe kietojo kūno diską, kuris tinka jūsų kompiuteriui.
Kurį išplėtimo lizdą naudoja su NVMe suderinamas įrenginys?

Kurį išplėtimo lizdą naudoja su NVMe suderinamas įrenginys
Su NVMe suderinamoje pagrindinėje plokštėje bus su M.2 M raktu suderinamas PCIe išplėtimo lizdas. Paprastai vidutinės klasės pagrindinės plokštės yra su dviem tokiais išplėtimo lizdais. Kai kurie gamintojai kartu su pagrindine plokšte gali pateikti ir NVMe radiatorių. Tačiau, jei nuspręsite naudoti terminį sprendimą antrajam NVMe lustui, turėsite nusipirkti kitą radiatorių.
Kaip kompiuteryje įdiegti NVMe SSD
Tikėtina, kad ką tik įsigijote NVMe SSD, kad atnaujintumėte savo kompiuterio vidinę atmintį į naujos kartos standartinę vidinę puslaidininkinę atmintį su greičiausia skaitymo ir rašymo prieiga. Tačiau el. prekyba ar fizinė parduotuvė nesirūpino paaiškinti NVMe SSD diegimo proceso.
Galbūt susisiekėte su savo draugu, bet jie tik pasakė, kad tai gana paprasta ir viskas, ką jums reikia padaryti, tai atidaryti procesoriaus korpusą. Tada tiesiog prijunkite NVMe lustą, kaip ir RAM arba GPU kortelę. Tačiau procesas skiriasi nuo bet kokio kito aparatūros priedo įdiegimo į stalinį ar nešiojamąjį kompiuterį.
Štai kaip kompiuteryje (staliniame kompiuteryje) įdiegti NVMe SSD:
CPU korpuso paruošimas prieš diegiant NVMe SSD
Atsižvelgiant į tai, kad jūsų motinoje yra su M.2 M raktu suderinamas PCIe išplėtimo lizdas, o jūs jau įsigijote tinkamą SSD lustą, toliau nurodyta, kaip elgtis:
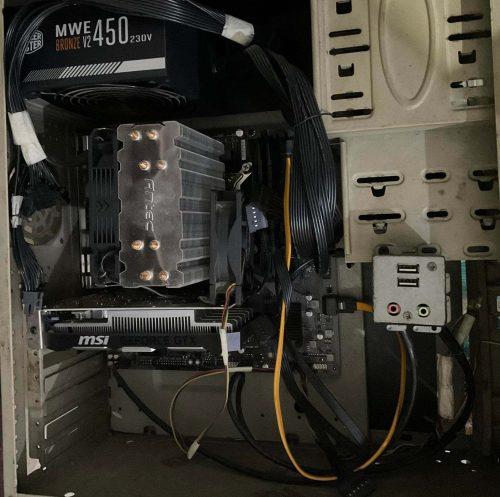
CPU korpuso dangtelio atidarymas NVMe SSD diegimui
SSD lusto paruošimas prieš diegiant NVMe SSD
Dauguma NVMe lustų pristatomi su dviejų sluoksnių pakuotėmis. Išorinė pakuotė pagaminta iš plastikinio laminuoto popieriaus, o vidinė pakuotė – skaidraus plastiko.

SSD lusto paruošimas prieš diegiant NVMe SSD išpakavimas
Atidarykite kitą langelį. Atsargiai ištraukite plastikinę dėžutę ir padėkite ant stalo. Turėtumėte pamatyti lustą priešais save. Daugumoje lustų taip pat yra mažas varžtas pagrindinės plokštės viduje ir NVMe SSD lustas.
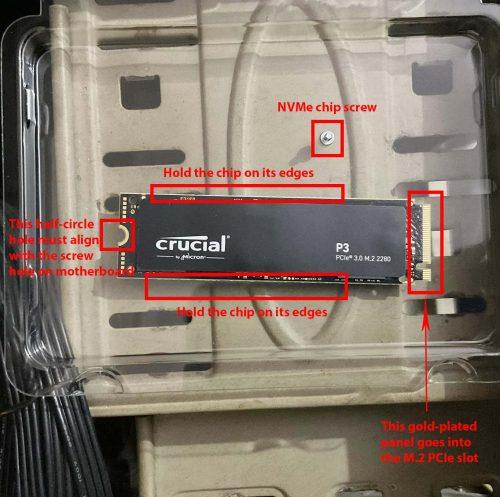
Įvairios instrukcijos, kurių reikia laikytis diegiant NVMe SSD
Švelniai atidarykite skaidrų plastikinį dangtelį. Bet kokia kaina nelaikykite lusto su auksu dengtais raktais ar skydeliu. Tai gali sugadinti vidinę atmintį. Be to, stenkitės neliesti niekur NVMe SSD duonos lentos paviršiaus. Turite laikyti kortelę už jos kraštų.
Atkreipkite dėmesį į mažą varžtą, nes jis yra būtinas montavimo procese. Įsitikinkite, kad gavote suderinamą atsuktuvą šiam mažam varžtui.
NVMe SSD diegimas pagrindinėje plokštėje

NVMe SSD diegimas pagrindinėje plokštėje
Jei NVMe SSD diegiate į nešiojamąjį kompiuterį su HDD su M.2 PCIe lizdu, procesas panašus į aukščiau aprašytą. Jums tereikia atidaryti nešiojamąjį kompiuterį jo gale. Prieš atidarydami apatinį nešiojamojo kompiuterio dangtį, būtinai atjunkite įkroviklio laidą.
Paprastai NVMe M.2 lizdą rasite bet kuriame nešiojamojo kompiuterio pagrindinės plokštės krašte. Nelieskite nieko kito ant nešiojamojo kompiuterio, išskyrus NVMe SSD lusto įdiegimą.
Kai kuriuose nešiojamuosiuose kompiuteriuose gali būti M.2 PCIe radiatorius. Jei jį matote savo kompiuteryje, atsukite jį, įdiekite M.2 SSD ir ant jo uždėkite radiatorių. Jei jūsų nešiojamasis kompiuteris nebuvo su M.2 lizdo radiatoriumi, greičiausiai jums jo nereikia.
NVMe M.2 lizdo radiatoriai nėra privalomi. Tačiau jei lustas įkaista per daug, jis sumažins skaitymo ir rašymo greitį, kad pasiektų labiau toleruojamą temperatūros lygį. Kopijuodami didesnius failus pamatysite nereikšmingą delsą. Tai neturės įtakos kitoms kompiuterio skaitymo / rašymo operacijoms.
Kaip įdiegti NVMe SSD į BIOS
Dauguma pagrindinių plokščių automatiškai priims ir parodys saugyklos vietą naujai įdiegtame NVMe kietojo kūno diske. Tačiau jei nesilaikoma šių veiksmų:
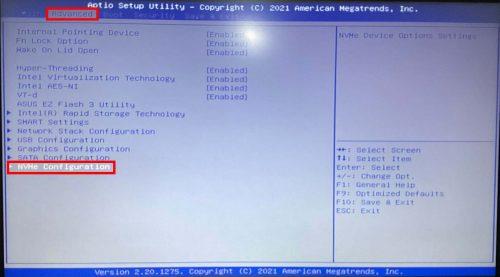
Kaip įdiegti NVMe SSD į BIOS, pasiekiant NVMe konfigūraciją
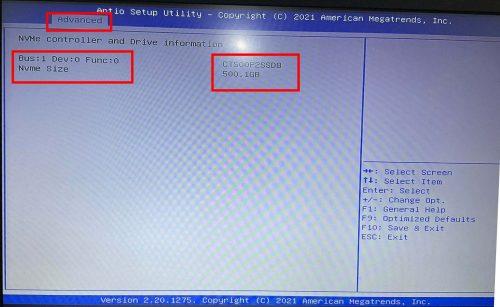
Kaip įdiegti NVMe SSD į BIOS tikrinant, ar NVMe aktyvus, ar ne
Kaip įdiegti NVMe SSD „Windows 11“.
Norėdami formatuoti NVMe SSD diską „Windows 11“ arba „Windows 10“ kompiuteryje, atlikite šiuos veiksmus:
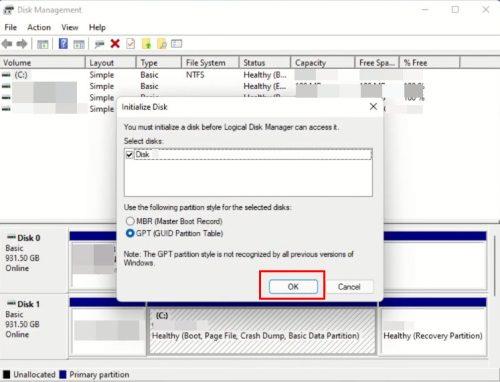
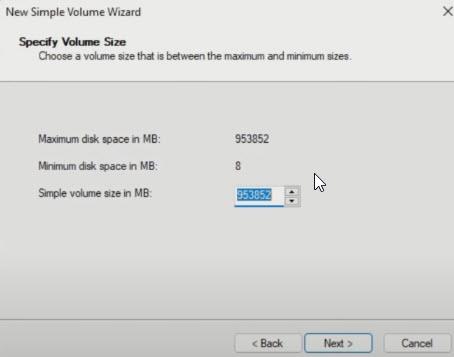
Disko dydžio pasirinkimas naudojant paprastą tūrio vedlį
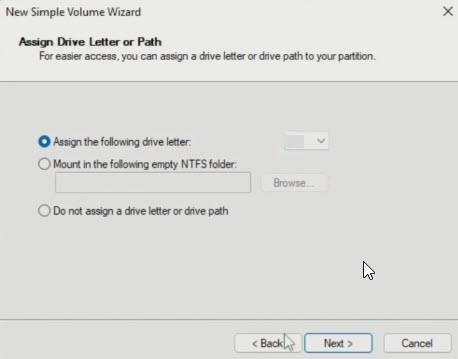
Disko raidės priskyrimas naujam SSD diskui
Išvada
Taigi, dabar jūs žinote, kaip įdiegti NVMe SSD nešiojamajame arba staliniame kompiuteryje. Suformatavus M.2 SSD, jūsų užduotis yra iš naujo įdiegti „Windows 11“ arba „Windows 10“ šiame diske, kad galėtumėte naudotis nepaprastai greitai.
Sužinokite daugiau apie SATA Vs NVMe SSD čia. Jei dar neįsigijote M.2 SSD, peržiūrėkite geriausius NVMe SSD diskus čia.
„Apple“ pristatė „iOS 26“ – svarbų atnaujinimą su visiškai nauju matinio stiklo dizainu, išmanesne patirtimi ir patobulinimais pažįstamose programėlėse.
Studentams studijoms reikalingas specialaus tipo nešiojamasis kompiuteris. Jis turėtų būti ne tik pakankamai galingas, kad gerai veiktų pasirinktoje specialybėje, bet ir pakankamai kompaktiškas bei lengvas, kad jį būtų galima nešiotis visą dieną.
Šiame straipsnyje parodysime, kaip atgauti prieigą prie standžiojo disko, kai jis sugenda. Sekime toliau!
Iš pirmo žvilgsnio „AirPods“ atrodo kaip ir bet kurios kitos belaidės ausinės. Tačiau viskas pasikeitė, kai buvo atrastos kelios mažai žinomos funkcijos.
Spausdintuvo pridėjimas prie „Windows 10“ yra paprastas, nors laidinių įrenginių procesas skirsis nuo belaidžių įrenginių.
Kaip žinote, RAM yra labai svarbi kompiuterio aparatinės įrangos dalis, veikianti kaip atmintis duomenims apdoroti ir lemianti nešiojamojo ar asmeninio kompiuterio greitį. Žemiau esančiame straipsnyje „WebTech360“ supažindins jus su keliais būdais, kaip patikrinti RAM klaidas naudojant programinę įrangą sistemoje „Windows“.
Perskaitykite šį straipsnį, kad sužinotumėte paprastą žingsnis po žingsnio procesą, kaip prijungti nešiojamąjį kompiuterį prie projekcinio ekrano ar TV naudojant Windows 11 ir Windows 10 operacines sistemas.
Ar sunku sužinoti, koks IP adresas naudojamas jūsų spausdintuvui? Mes parodysime, kaip tai padaryti.
Teisinga 3D spausdintuvų priežiūra yra labai svarbi, norint gauti geriausius rezultatus. Čia pateikiami keli svarbūs patarimai, kuriuos reikėtų atsiminti.
Sužinokite apie kai kurias galimas jūsų nešiojamojo kompiuterio perkaitimo priežastis, kartu su patarimais ir gudrybėmis, kaip išvengti šios problemos ir išlaikyti savo įrenginį šaltą.






