Viskas apie „iOS 26“

„Apple“ pristatė „iOS 26“ – svarbų atnaujinimą su visiškai nauju matinio stiklo dizainu, išmanesne patirtimi ir patobulinimais pažįstamose programėlėse.
Jei pamiršote savo iPhone prieigos kodą arba neveikia Face ID, galite paklausti, kaip atrakinti iPhone be slaptažodžio ar kompiuterio. Žemiau pateikiame jums paprastą atsakymą.
„Apple“ daug dėmesio skiria savo „iPhone“ saugumui ir užrakinimo mechanizmams. Jei apsaugote savo įrenginį naudodami „Face ID“, „Passcode“ arba „Touch ID“, kam nors kitam beveik neįmanoma pasiekti jūsų „iPhone“ duomenų ar programų.
Laimei, „Apple“ taip pat įtraukė įvairius įrankius ir procesus, leidžiančius pasiekti užrakintą arba išjungtą „iPhone“ be ekrano užrakto kodo ar kompiuterio. Tačiau atrakinimas veiks tik tuo atveju, jei esate įrenginio savininkas.
Skaitykite toliau, kad sužinotumėte apie geriausius ir intuityviausius įsilaužimus, kaip atrakinti „iPhone“ be kompiuterio ir slaptažodžio.
Kaip atrakinti iPhone be slaptažodžio ar kompiuterio
Kai reikia atrakinti iPhone be jo užrakinimo ekrano slaptažodžio, turite ištrinti duomenis ir iš naujo nustatyti iPhone. Daugeliu čia paminėtų metodų prarasite esamus mobiliojo telefono duomenis.
Būtinos sąlygos „iPhone“ atrakinti be kompiuterio ir slaptažodžio
Šiame straipsnyje paminėti metodai veiks, tik jei esate „iPhone“ savininkas arba turite prieigą prie „iCloud“ paskyros, kurioje užregistruotas „iPhone“. Kitas svarbias sąlygas rasite toliau:
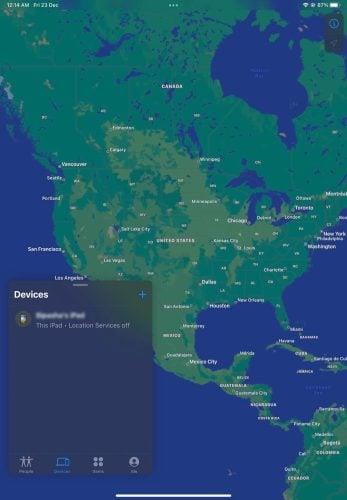
Raskite programą „iPad“ arba „iPhone“.
Jei norite atrakinti „iPhone“ užrakinimo ekraną, nes įsigijote jį naudotą, atminkite, kad dėl kai kurių veiksmų gali reikėti susisiekti su ankstesniu savininku. Pavyzdžiui, jie turi prisijungti prie „iCloud“ paskyros, kad suteiktų prieigą prie įrankio „Find My iPhone“ .
Atrakinkite „iPhone“ be slaptažodžio ir kompiuterį naudodami „Siri“.
Tai vienintelis neardomasis būdas atrakinti iPhone be slaptažodžio. Tačiau šio metodo sėkmės rodiklis yra mažesnis ir jis veikia tik su iPhone, kuriuose veikia nuo 8 iki iOS 13. Toliau pateikiami veiksmai, kuriuos galbūt norėsite išbandyti:
Tai yra „Siri“ saugumo spraga. Tačiau tai neveiks, jei nenustatėte „Siri“, kad atpažintų jūsų balsą. Taigi, būdami „iPhone“ naudotoju, vis tiek esate apsaugoti nuo mobiliųjų įrenginių grobikų ir įsibrovėlių.
Atrakinkite „iPhone“ be slaptažodžio ir kompiuterį naudodami užrakinimo ekraną
iPhone, kuriame veikia iOS 15.2 ar naujesnė versija, siūlo patogią galimybę ištrinti mobilųjį telefoną tiesiai iš užrakinimo ekrano. Tačiau tik savininkas arba asmuo, turintis prieigą prie registruoto Apple ID, gali atlikti tik šį trikčių šalinimą.
Norėdami ištrinti „iPhone“, galite vadovautis šiomis instrukcijomis:
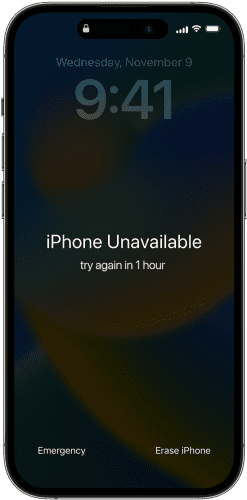
Atrakinkite „iPhone“ be slaptažodžio ir kompiuterį naudodami užrakinimo ekraną.
Nuotrauka: „Apple“ sutikimas
Atrakinkite „iPhone“ be slaptažodžio ir kompiuterį iš „Find My App“.
Jei nė vienas iš aukščiau pateiktų metodų jums netinka, programa „Find My“ arba portalas yra geriausias pasirinkimas. Norėdami prisijungti prie „iCloud“ įrankio „Find My iPhone“, naudokite kitą „iPad“, „iPhone“ ar „Android“ įrenginį. Tada atlikite šiuos veiksmus:
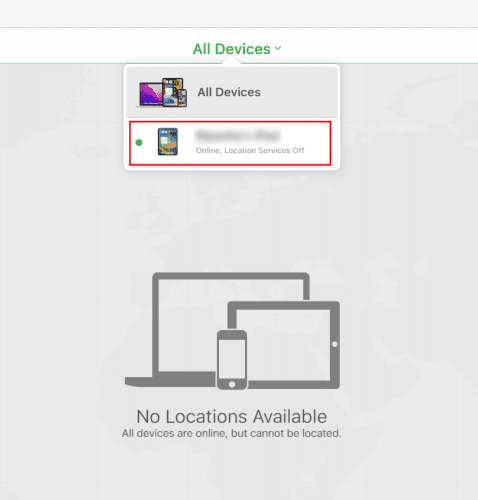
Visi įrenginiai, esantys įrankyje „Find My iPhone“.
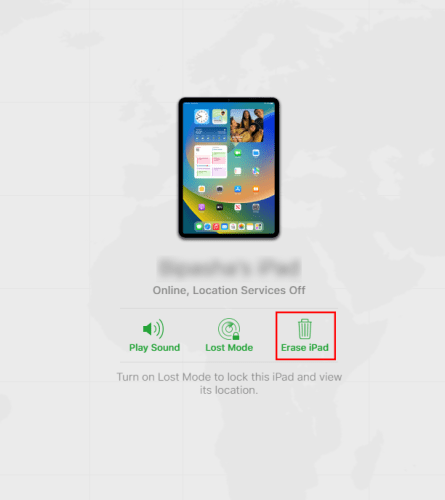
Atrakinkite „iPhone“ be slaptažodžio ir kompiuterį iš „Find My App“.
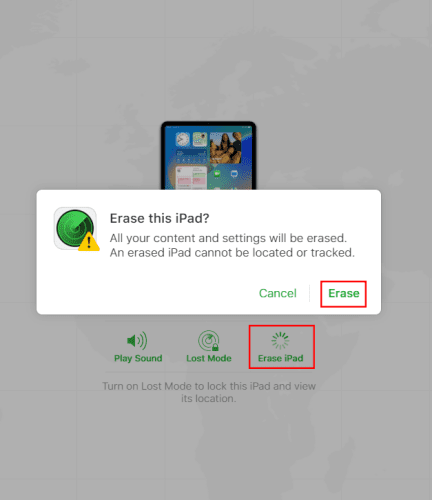
Ištrinkite iPhone iš iCloud Find My Device
Viskas! Atrakinote užrakintą ekraną be slaptažodžio ir kompiuterio.
Dabar galite nustatyti „iPhone“ ir sukurti naują užrakto ekrano kodą, kurį galite prisiminti. Norėdami išvengti tokių nepatogumų ateityje, naudokite prieigos kodą, kad atrakintumėte įrenginį.
Priežastys atrakinti „iPhone“ be slaptažodžio ar kompiuterio
Labiausiai tikėtina priežastis yra ta, kad nebegalite prisiminti „iPhone“ ekrano užrakto slaptažodžio ir jums reikia prieiti prie mobiliojo telefono kritinės situacijos metu. Kai kurios kitos svarbios priežastys yra nurodytos toliau:
Išvada
Iki šiol atradote įvairių būdų, kaip atrakinti iPhone be slaptažodžio ar kompiuterio. Išbandykite aukščiau pateiktus sprendimus ir pasakykite, ar sugebėjote atrakinti „iPhone“ ekraną be kompiuterio ir slaptažodžio.
Jei žinote slaptų patarimų ir gudrybių, kaip lengvai prižiūrėti iPhone, nepamirškite pakomentuoti toliau. Jums taip pat gali būti įdomu sužinoti, kaip ištaisyti užšalusį arba užrakintą iPhone arba iPad ekraną .
„Apple“ pristatė „iOS 26“ – svarbų atnaujinimą su visiškai nauju matinio stiklo dizainu, išmanesne patirtimi ir patobulinimais pažįstamose programėlėse.
Studentams studijoms reikalingas specialaus tipo nešiojamasis kompiuteris. Jis turėtų būti ne tik pakankamai galingas, kad gerai veiktų pasirinktoje specialybėje, bet ir pakankamai kompaktiškas bei lengvas, kad jį būtų galima nešiotis visą dieną.
Šiame straipsnyje parodysime, kaip atgauti prieigą prie standžiojo disko, kai jis sugenda. Sekime toliau!
Iš pirmo žvilgsnio „AirPods“ atrodo kaip ir bet kurios kitos belaidės ausinės. Tačiau viskas pasikeitė, kai buvo atrastos kelios mažai žinomos funkcijos.
Spausdintuvo pridėjimas prie „Windows 10“ yra paprastas, nors laidinių įrenginių procesas skirsis nuo belaidžių įrenginių.
Kaip žinote, RAM yra labai svarbi kompiuterio aparatinės įrangos dalis, veikianti kaip atmintis duomenims apdoroti ir lemianti nešiojamojo ar asmeninio kompiuterio greitį. Žemiau esančiame straipsnyje „WebTech360“ supažindins jus su keliais būdais, kaip patikrinti RAM klaidas naudojant programinę įrangą sistemoje „Windows“.
Perskaitykite šį straipsnį, kad sužinotumėte paprastą žingsnis po žingsnio procesą, kaip prijungti nešiojamąjį kompiuterį prie projekcinio ekrano ar TV naudojant Windows 11 ir Windows 10 operacines sistemas.
Ar sunku sužinoti, koks IP adresas naudojamas jūsų spausdintuvui? Mes parodysime, kaip tai padaryti.
Teisinga 3D spausdintuvų priežiūra yra labai svarbi, norint gauti geriausius rezultatus. Čia pateikiami keli svarbūs patarimai, kuriuos reikėtų atsiminti.
Sužinokite apie kai kurias galimas jūsų nešiojamojo kompiuterio perkaitimo priežastis, kartu su patarimais ir gudrybėmis, kaip išvengti šios problemos ir išlaikyti savo įrenginį šaltą.






