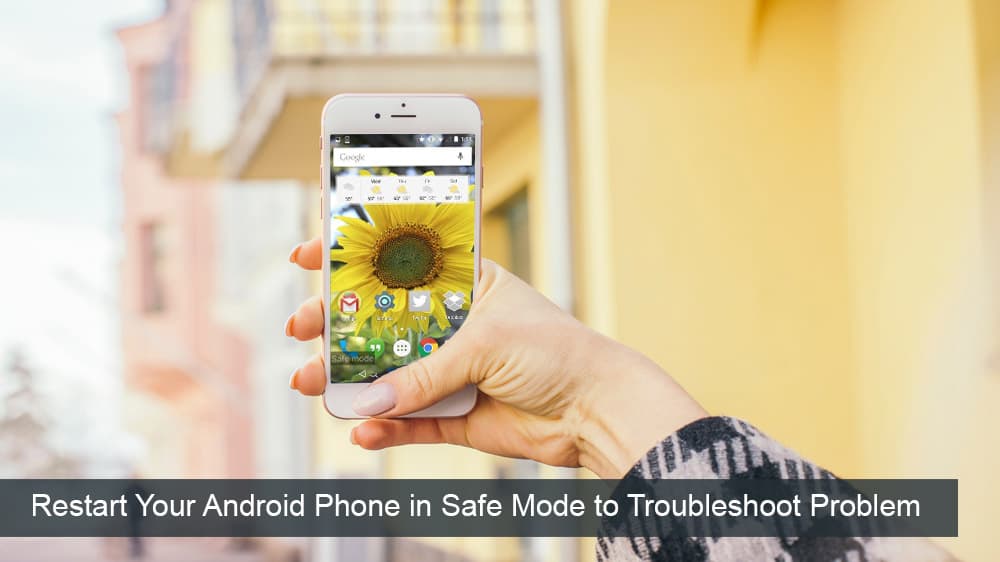Kaip padidinti „Bluetooth“ ausinių garsumą „Android“.

Ar garsumo lygis žemas, kai naudojate „Bluetooth“ ausines su „Android“? Išspręskite problemą ir sužinokite, kaip padidinti garsumą!
„Microsoft Office Suite“ programa „PowerPoint“ padeda kurti išskirtinius pristatymus, skirtus darbui, mokyklai ir asmeniniam naudojimui. Jis siūlo įvairias funkcijas, pvz., galimybę prie pristatymo pridėti „Excel“ lapų, skritulinių diagramų, grafikų, garso įrašų ir vaizdų.
Naudojant „PowerPoint“, taip pat yra galimybė į jį įterpti „ YouTube“ vaizdo įrašą. „YouTube“ vaizdo įrašai gali būti puikus mokomojo turinio šaltinis ir naudingas pristatymo papildymas.
Bet ką daryti, jei nežinote, kaip į savo pristatymą įterpti „YouTube“ vaizdo įrašą? Tai ne problema.
Jie sako, kad nuotrauka verta tūkstančio žodžių, o tai reiškia, kad 60 kadrų per sekundę greičiu trijų minučių vaizdo įrašas vertas daugiau nei dešimt milijonų žodžių.
Tačiau tai nereiškia, kad būtų protinga kiekvieną kartą pateikti vaizdo įrašą. Prieš pasirinkdami šį pateikimo būdą įsitikinkite, kad tenkinami visi reikalavimai.
Argumentai "už"
– Įdomu
– Lengva padaryti
– Lengvesnė nei didelės raiškos nuotrauka
Minusai
– Reikia interneto prieigos
– Kokybė ir įkėlimo greitis priklauso nuo pralaidumo
– Gali būti skelbimų
– Reikės įrenginio, galinčio leisti „YouTube“ vaizdo įrašus
„Microsoft Office“ yra geriausias iki šiol „Windows“ palaikomas „Office Suite“. Jame yra programos įrankių, skirtų daugeliui jums reikalingų užduočių atlikti. „PowerPoint“ naudodami tokį įrankį galite prie pristatymo pridėti internetinį „YouTube“ vaizdo įrašą. Norėdami įterpti vieną, atlikite šiuos veiksmus:
Ieškokite norimo vaizdo įrašo „YouTube“.
Nukopijuokite vaizdo įrašo nuorodą iš adreso juostos.
Iš savo pristatymo pasirinkite skaidrę, prie kurios norite pridėti vaizdo įrašą.
Bakstelėkite skirtuką Įterpti, tada Vaizdo įrašas > Internetinis vaizdo įrašas.
Adreso juostoje įterpkite vaizdo įrašo nuorodą. Bakstelėkite miniatiūrą ir paspauskite įterpimo mygtuką. Jūsų vaizdo įrašas dabar įdėtas.
Taip pat galite atlikti bet kokius būtinus vaizdo įrašo išvaizdos pakeitimus, kai jis bus „PowerPoint“. „YouTube“ vaizdo įrašas veikia kaip reguliariai įterpiamas elementas.
Kitas būdas įtraukti „YouTube“ vaizdo įrašą į „PowerPoint“ pristatymą yra įterpimo kodas. Šis metodas yra šiek tiek pažangesnis nei kiti metodai. Atlikite šiuos veiksmus:
1. „YouTube“ ieškokite reikiamo vaizdo įrašo. Po vaizdo įrašu yra bendrinimo mygtukas su įterpimu. Nukopijuokite vaizdo įrašo kodą.
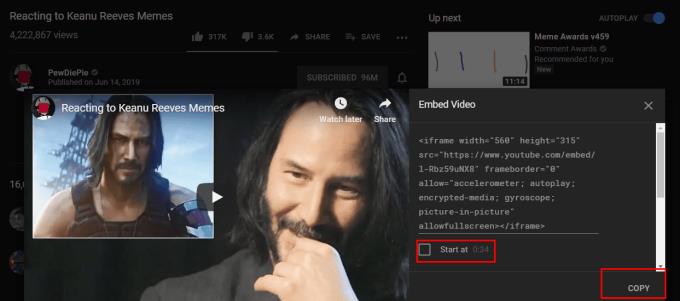
2. Bakstelėkite skirtuką Įterpti, Vaizdo įrašas > Internetinis vaizdo įrašas . Įdėkite kodą į jį ir bakstelėkite Įterpti

Įterpimo kodo metodas taip pat suteikia jums laisvę tinkinti vaizdo įrašo funkcijas.
Norint įterpti vaizdo įrašą, pirmiau nurodytiems būdams reikalingas aktyvus interneto ryšys. Ekrano fiksavimo technikoje to nedarote. Norėdami naudoti šį metodą, jums reikės vaizdo įrašų atsisiuntimo įrankio. Nemokama kamera yra geras pasirinkimas. Ekrano fiksavimo metodas leidžia įtraukti vaizdo įrašą į Microsoft PowerPoint pristatymą, kai esate neprisijungę. Atlikite šiuos šio metodo veiksmus:
Atidarykite naršyklę ir įklijuokite nuorodą į vaizdo įrašą paieškos laukelyje.
Paslėpkite „YouTube“ vaizdo įrašų grotuvo piktogramas ir mygtukus. Tai pagerins žiūrėjimo patirtį.
Paleiskite „Free Cam“ programą ir bakstelėkite Naujas įrašymas .
Meniu „ Nustatymai“ pasirinkite „ Įrašyti garso sistemą“ Būtinai atžymėkite laukelį Mikrofonas.
Norėdami tęsti įrašymą, bakstelėkite raudonos spalvos įrašymo mygtuką. Galite baigti įrašymą paspausdami pabėgimo mygtuką
Peržiūrėkite įrašą ir atlikite reikiamus pakeitimus naudodami Redaguoti dabar išsaugokite vaizdo įrašą norimame kompiuterio aplanke.
„Microsoft PowerPoint“ galite pridėti šį vaizdo įrašą kaip vaizdo įrašą mano kompiuteryje .
Kiekvienas įterpimo būdas turi savo privalumų ir trūkumų. Kai žinosite, kurį vaizdo įrašą norite įtraukti į savo PowerPoint pristatymą, galite pasirinkti jums tinkamiausią įdėjimo parinktį. Atlikite šiuos įvairius veiksmus ir būsite pakeliui į puikius pristatymus.
Galite nusipirkti aktyvinimo kortelę iš „Amazon“ ir gauti ją paštu. Kodas veiks tiek Windows, tiek MacOS vartotojams.
Ar garsumo lygis žemas, kai naudojate „Bluetooth“ ausines su „Android“? Išspręskite problemą ir sužinokite, kaip padidinti garsumą!
Jei Reddit fono paveikslėlius nustatysite kaip foną, tai neturės įtakos svetainės naudingumui, bet padės jums naršyti.
„Microsoft“ paskelbė, kad 2020 m. sausio mėn. baigsis „Windows 7“ eksploatavimo laikas, o tai reiškia, kad oficialus produkto palaikymas nebeveiks.
Gerai žinomas faktas, kad dauguma „Facebook“ priklausančių programų dabar turi „Istorijų“ funkciją. Ji taip pat pateikiama „WhatsApp“ forma „WhatsApp Status“. Deja, dauguma vartotojų turi daryti ekrano kopiją.
Išnagrinėjame „Office 365“ arba „Office 2019“ funkcijas ir nustatome, ar tai tinkamas pirkinys.
Naudodami „Windows 10“ galite akimirksniu pasiekti reikalingas programas arba programas, prisegę jas prie užduočių juostos.
„Windows 10“ yra naujausias „Windows“ šeimos papildymas, kurio „Microsoft“ siekė kurdama atnaujintą OS, kad ji būtų saugesnė ir saugesnė.
„Windows 10“ yra daug naujų funkcijų, tačiau iš jų „Cortana“ yra viena geriausių. Jūs netgi galite jį naudoti norėdami išjungti kompiuterį.
Jei išmanote technologijas, galite naudoti šias instrukcijas, kad įdiegtumėte „One UI Beta“ versiją „Galaxy Note 9“, „S9“ ir „S9 Plus“.
„Animojis“ buvo viena iš labiausiai aptariamų „iPhone“ funkcijų, kai „Animojis“ buvo paleistas, tačiau nuo šiol jos buvo apribotos tik „iPhone X“. Tačiau yra būdas gauti ką nors panašaus savo „Android“ įrenginyje.
Užduočių atlikimas be pertrūkių visada teikia pasitenkinimą. Nuolatinis išsiblaškymas gali varginti ir erzinti. Tas pats pasakytina ir apie darbą ekrane. Pasikartojantys skelbimai pasirodo
Ypač darbo vietoje turėtumėte žinoti svarbius Microsoft Outlook sparčiuosius klavišus, kad palengvintumėte darbą ir galėtumėte greičiau išspręsti visas užduotis.
Žaidėjų pasaulyje „Windows“ laikoma viena iš geriausių platformų. „Windows 10“ kiekvienais metais gauna kelis atnaujinimus, pagerinančius žaidimus kompiuteriu naudojant specialią programinės įrangos optimizavimą.
Paprastai suprantama, kad vienas iš pagrindinių skirtumų tarp iPhone ir Android yra tas, kad Android telefonai negali naudoti iMessage. Priežastis, dėl kurios žmonės mano, kad „iMessage“, nėra pasirinkimas
Keli „Android“ naudotojai gali turėti savo erdvę su savo programomis ir duomenimis savo įrenginiuose. Štai kaip viską nustatyti.
„Windows 10“ yra „Microsoft“ operacinė sistema, kuri buvo paleista 2015 m. Tai viena iš pagrindinių „Microsoft“ operacinių sistemų. „Windows 10“ naudotojai retkarčiais gauna programinės įrangos naujinimus. Šie naujinimai bando pagerinti „Windows 10“ veikimo galimybes, tačiau bendra ateitis nėra aiški ir net tie, kurie yra susipažinę su „Microsoft“ produktais, nėra visiškai tikri, kas laukia OS.
Santrumpa NFC reiškia Near Field Communication. Kaip rodo pavadinimas, jis leidžia palaikyti ryšį tarp suderinamų įrenginių, esančių arti.
Jei esate „Windows“ vartotojas, galite susidurti su juoda rodykle. Visose „Windows“ versijose Įrenginių tvarkytuvėje galite matyti juodą rodyklę. Ką jie reiškia?
Android Pie, dar žinomas kaip Android 9 Pie, yra naujausia Android OS versija. Pirmą kartą jis buvo paleistas 2018 m., o atnaujinimas pasiekiamas beveik visiems naujiems „Android“ telefonams.
„Android“ telefonuose naudojama viena geriausių ir stabiliausių operacinių sistemų, tačiau kartais dėl šios operacinės sistemos gali kilti problemų. Jei manote, kad kažkas negerai, pabandykite iš naujo paleisti įrenginį saugiuoju režimu, kad sužinotumėte, ar tai pašalina problemą.
„Apple“ pristatė „iOS 26“ – svarbų atnaujinimą su visiškai nauju matinio stiklo dizainu, išmanesne patirtimi ir patobulinimais pažįstamose programėlėse.
Studentams studijoms reikalingas specialaus tipo nešiojamasis kompiuteris. Jis turėtų būti ne tik pakankamai galingas, kad gerai veiktų pasirinktoje specialybėje, bet ir pakankamai kompaktiškas bei lengvas, kad jį būtų galima nešiotis visą dieną.
Šiame straipsnyje parodysime, kaip atgauti prieigą prie standžiojo disko, kai jis sugenda. Sekime toliau!
Iš pirmo žvilgsnio „AirPods“ atrodo kaip ir bet kurios kitos belaidės ausinės. Tačiau viskas pasikeitė, kai buvo atrastos kelios mažai žinomos funkcijos.
Spausdintuvo pridėjimas prie „Windows 10“ yra paprastas, nors laidinių įrenginių procesas skirsis nuo belaidžių įrenginių.
Kaip žinote, RAM yra labai svarbi kompiuterio aparatinės įrangos dalis, veikianti kaip atmintis duomenims apdoroti ir lemianti nešiojamojo ar asmeninio kompiuterio greitį. Žemiau esančiame straipsnyje „WebTech360“ supažindins jus su keliais būdais, kaip patikrinti RAM klaidas naudojant programinę įrangą sistemoje „Windows“.
Perskaitykite šį straipsnį, kad sužinotumėte paprastą žingsnis po žingsnio procesą, kaip prijungti nešiojamąjį kompiuterį prie projekcinio ekrano ar TV naudojant Windows 11 ir Windows 10 operacines sistemas.
Ar sunku sužinoti, koks IP adresas naudojamas jūsų spausdintuvui? Mes parodysime, kaip tai padaryti.
Teisinga 3D spausdintuvų priežiūra yra labai svarbi, norint gauti geriausius rezultatus. Čia pateikiami keli svarbūs patarimai, kuriuos reikėtų atsiminti.
Sužinokite apie kai kurias galimas jūsų nešiojamojo kompiuterio perkaitimo priežastis, kartu su patarimais ir gudrybėmis, kaip išvengti šios problemos ir išlaikyti savo įrenginį šaltą.