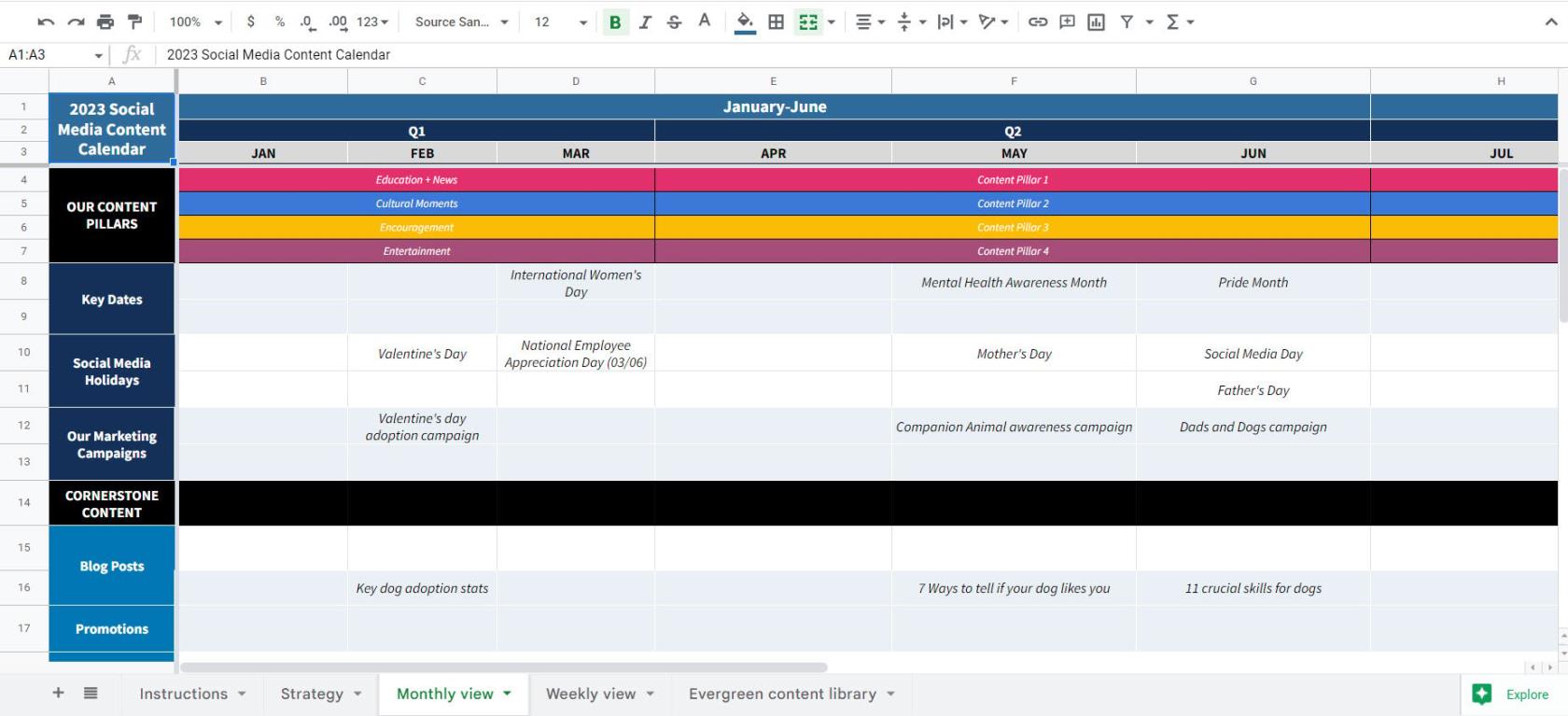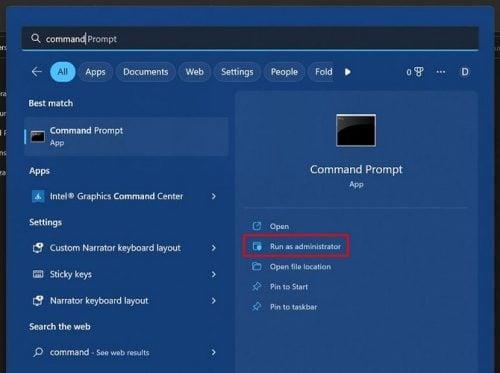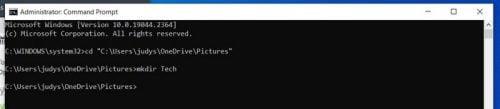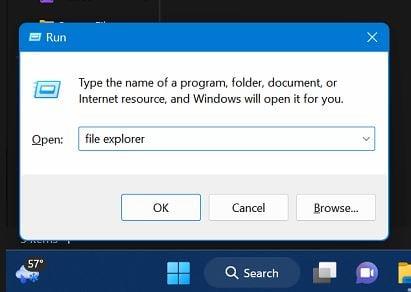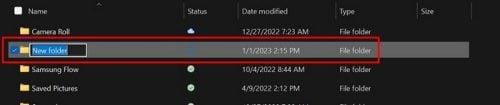Būtina sukurti aplanką „Windows 11“ kompiuteryje. Aplankų kūrimas gali padėti sutvarkyti failus, kad juos būtų lengva rasti. Galite sukurti tiek aplankų, kiek norite, ir, jei kada nors pajusite, kad jums jo nereikia, galite bet kada juos ištrinti. Dešiniuoju pelės mygtuku spustelėkite naujai sukurtą aplanką ir pasirinkite ištrynimo parinktį.
Galbūt jau turite pageidaujamą aplanko kūrimo būdą, bet kuo daugiau parinkčių žinosite, tuo geriau. Tokiu būdu galėsite pasirinkti tą, kuris tuo metu jums patogesnis. Niekada nežinai; galite sukurti aplankus naudodami ilgiausią metodą. Arba galite daryti ką nors kita ir jums reikia sukurti aplanką, o žinodami visus galimus metodus sutaupysite šiek tiek laiko aplanko kūrimo procese.
Įvairūs būdai, kaip sukurti aplanką „Windows 11“.
Sutaupote laiko ir energijos, kai pradedate ką nors padaryti nuo paprasčiausio būdo. Taigi, turint tai omenyje, paprasčiausias būdas sukurti aplanką „Windows 11“ yra kontekstinis meniu . Eikite į darbalaukį ir dešiniuoju pelės mygtuku spustelėkite sritį, kurioje norite perkelti aplanką. Užveskite žymeklį ant naujos parinkties ir turėtų pasirodyti šoniniai langai. Aplanko parinktis bus pirmoji sąraše.
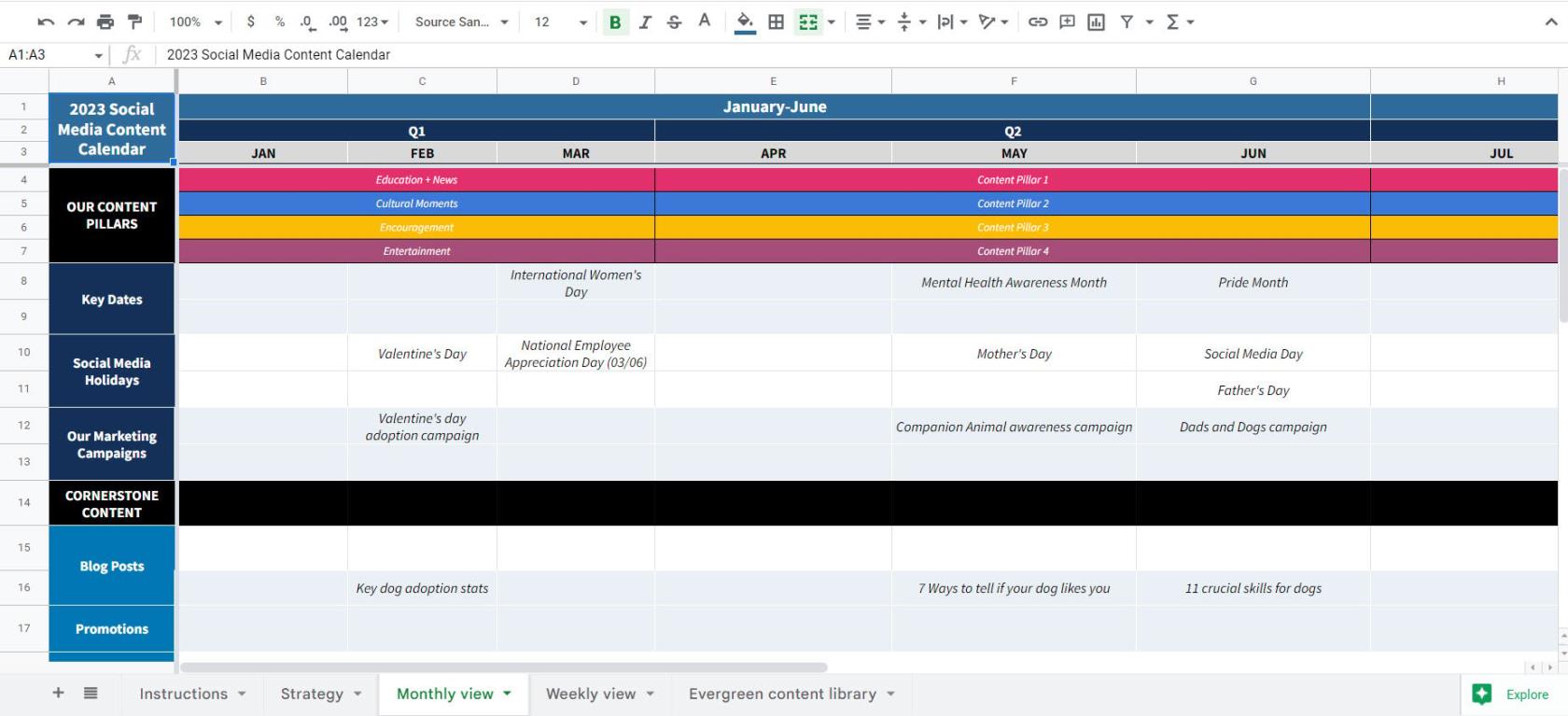
Kitas greitas būdas sukurti naują aplanką būtų naudoti šią klavišų kombinaciją. Pirmiausia turite eiti į vietą, kurioje norite sukurti aplanką. Pavyzdžiui, jei norite naujo aplanko paveikslėliuose, eikite į tą vietą ir paspauskite Ctrl + Shift + N klavišus. Jūsų aplankas bus rodomas su paryškinta pavadinimo dalimi, kad galėtumėte pavadinti naują aplanką.
Komandinės eilutės naudojimas
Taip pat galite naudoti komandų eilutę, kad sukurtumėte naujus aplankus. Tai gali būti ne pasninko metodas, bet jei dėl kokių nors priežasčių jau jį naudojate, štai kaip galite sukurti naują aplanką. Atidarykite komandų eilutę ( paleiskite ją kaip administratorių ) ieškodami jos paieškos juostoje. Galite jo ieškoti įvesdami kelias pirmąsias raides paieškos juostoje, kol ji pasirodys paieškos rezultatuose. Nepamirškite pasirinkti parinkties paleisti jį kaip administratorių.
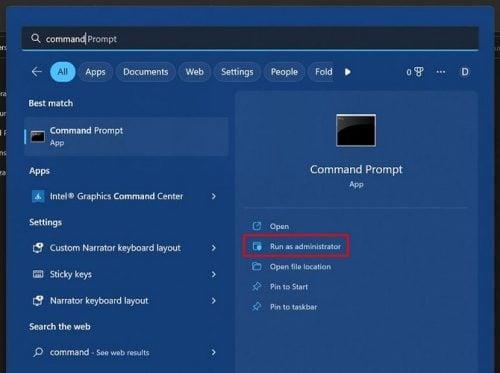
Kai atsidaro:
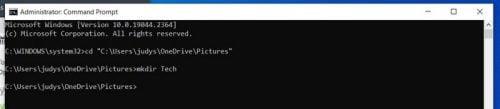
- Pasirinkite taip, kai pamatysite vartotojo abonemento valdymo (UAC) raginimą
- Įveskite cd ir vietą, kur norite sukurti naują aplanką – norėdami nukopijuoti naujo aplanko kelią, turėsite eiti į failą arba aplanką, kurio kelią norite kopijuoti. Kai būsite ten, paspauskite „Shift“ ir dešiniuoju pelės mygtuku spustelėkite failą arba aplanką. Apačioje turėtumėte pamatyti parinktį Kopijuoti kaip kelią, spustelėkite ją. Nematysite pranešimo, pranešančio, kad jis buvo nukopijuotas, bet nukopijuotas. Grįžkite į komandų eilutę ir praeikite ją naudodami klavišus Ctrl + V.
- Įveskite mkdir ir kuriamo aplanko pavadinimą. Jei kuriate daugiau nei vieną aplanką, įveskite visus tris pavadinimus palikdami tarpus tarp pavadinimų.
- Kai paspausite enter, aplankai turėtų būti sukurti.
Dabar eikite į kelią, kuriame norėjote failo. Pvz., Jei norite sukurti aplanką paveikslėliuose, turėtumėte tai patikrinti. Tai viskas, ko reikia, kai reikia sukurti vieną ar daugiau failų naudojant komandų eilutę. Iš pradžių komandų eilutė gali atrodyti bauginanti, bet kai esate atsargūs, ką įvesite, viskas turėtų vykti taip, kaip planuota.
Naudojant failų naršyklę
Jei ankstesni du metodai nėra tai, ko ieškote, visada galite pabandyti sukurti naują aplanką naudodami „File Explorer“. Jį galite atidaryti įvairiais būdais; pavyzdžiui, galite paspausti Windows ir E klavišus. Tai būtų greičiausias būdas, bet jei dėl kokių nors priežasčių klavišų derinys neveikia, galite pabandyti jį atidaryti naudodami komandų vykdymo dialogo langą, paspausdami Windows ir R klavišus. Kai laukelis bus atidarytas, įveskite explorer ir spustelėkite Gerai. Taip pat galite dešiniuoju pelės mygtuku spustelėti „Windows“ meniu Pradėti ir pasirinkti parinktį Failų tvarkyklė. Pasirinkimas bus link apačios.
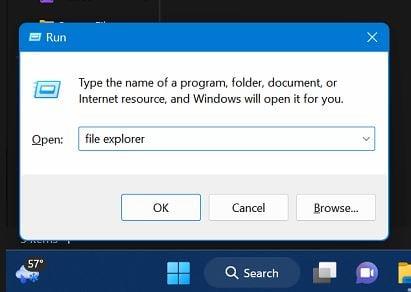
Kai jis bus atidarytas, eikite į vietą, kurioje norite sukurti naujus aplankus. Viršutiniame kairiajame kampe spustelėkite mygtuką Naujas ir pasirinkite aplanko parinktį.

Jei naudojate „Windows 10“, turėsite dešiniuoju pelės mygtuku spustelėti vietą, kurioje norite, kad aplankas būtų, ir užveskite žymeklį ant naujos parinkties. Spustelėkite aplanko parinktis ir nepamirškite naujam aplankui suteikti pavadinimą.
Turėtų pasirodyti nauja eilutė su aplanku. Jei manote, kad aplanką sukūrėte netinkamoje vietoje, visada galite dešiniuoju pelės mygtuku spustelėti jį ir pasirinkti Anuliuoti naują parinktį, kad ištrintumėte naują aplanką.
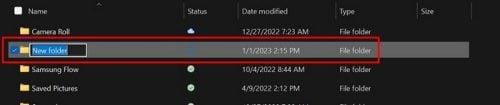
Jei aplankams kurti naudojote tik vieną metodą, čia yra dar keli. Kuo daugiau galimybių turėsite, tuo geriau. Galbūt naudojate komandų eilutę ir turite sukurti naują aplanką. Jei nežinojote, kad galite sukurti naują aplanką iš komandinės eilutės, dabar žinote, kad galite tai padaryti naudodami jau naudojamą programą.
Papildoma literatūra
Kadangi kalbame apie aplankų kūrimą, nepamirškite perskaityti mūsų straipsnio apie tai, kaip galite juos kurti, ištrinti ir tvarkyti naudodami „Dropbox“ . Sužinokite, kaip galite kurti ir ištrinti aplankus programoje „Outlook“, jei neturėjote galimybės jų sukurti.
Tais atvejais, kai norite šiek tiek papildomos apsaugos, taip pat galite sukurti užrakintą aplanką „Google“ nuotraukose . Nuotraukoms, kurių nemato netinkamos akys, šie aplankai puikiai tinka jūsų trečios klasės konstatuojamosios dalies nuotraukoms apsaugoti. Yra įvairių kitų vietų, kuriose taip pat galite kurti aplankus; pavyzdžiui, jūs taip pat turite „Google“ diską ir kadangi visada kyla problemų, kurias reikia išspręsti iškilus problemoms, galbūt norėsite perskaityti, kaip galite išspręsti problemą programoje „ Outlook“, kai nepavyksta atidaryti aplankų rinkinio. .
Išvada
Kurti aplankus sistemoje Windows paprasta, net jei pradedate dirbti su OS. Yra įvairių būdų, kaip sukurti aplankus. Taigi, galite pasirinkti sau lengviausią. Galite sukurti naują aplanką naudodami klaviatūros derinius ar kitus metodus, kuriems reikia kelių paspaudimų čia ir ten. Kaip manote, kokį metodą naudosite? Praneškite man toliau pateiktuose komentaruose ir nepamirškite pasidalinti straipsniu su kitais socialinėje žiniasklaidoje.