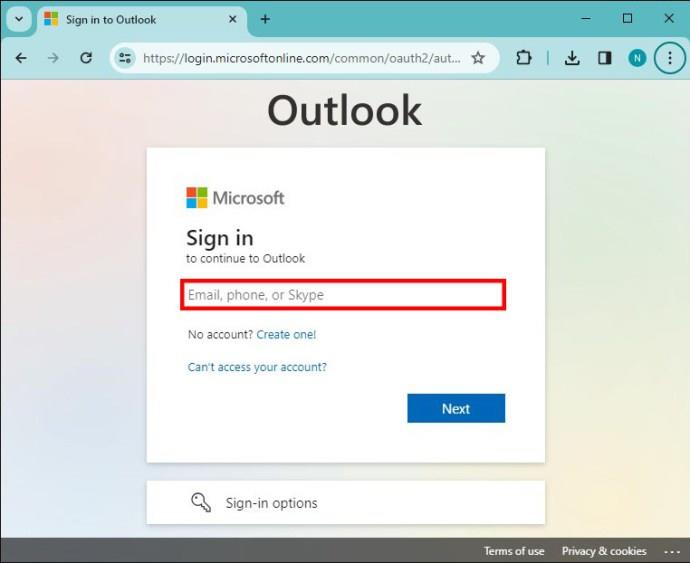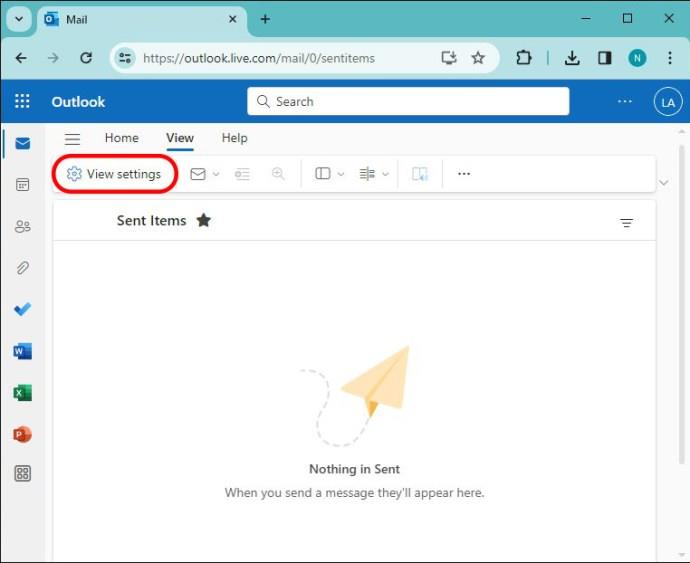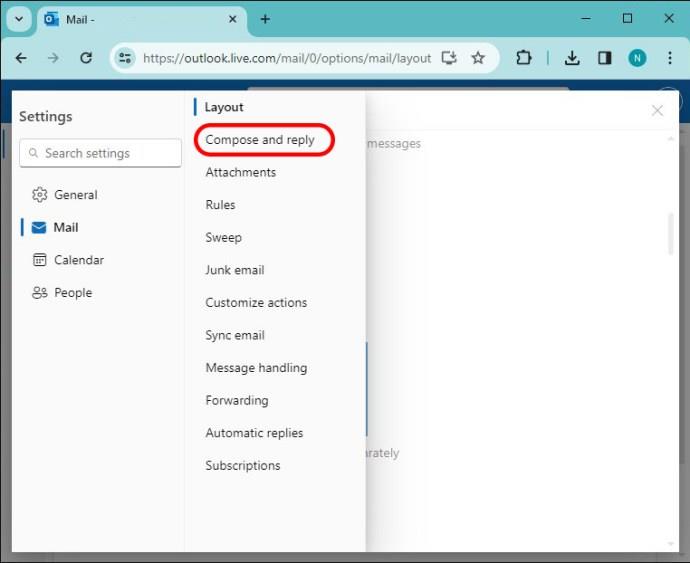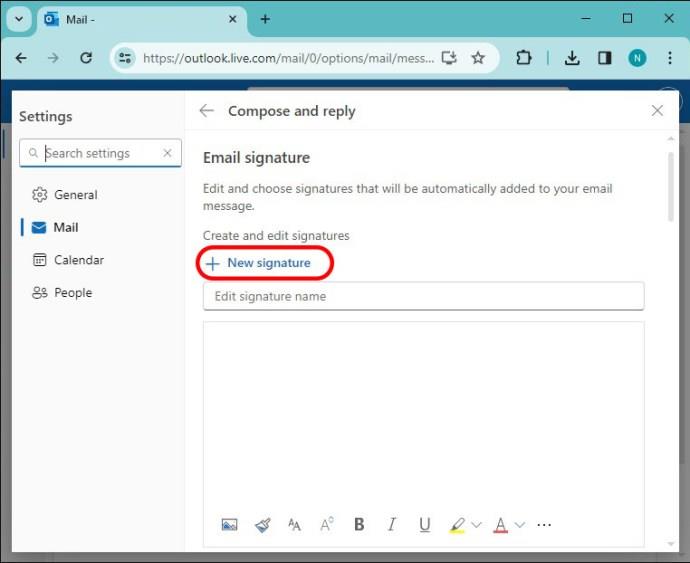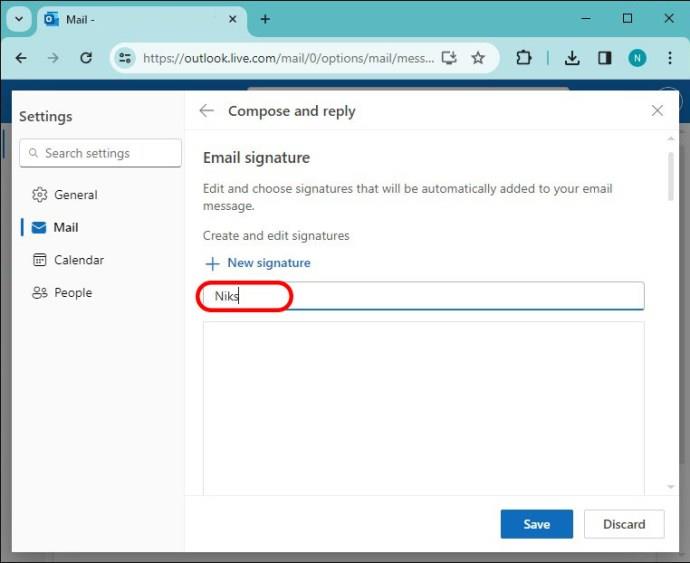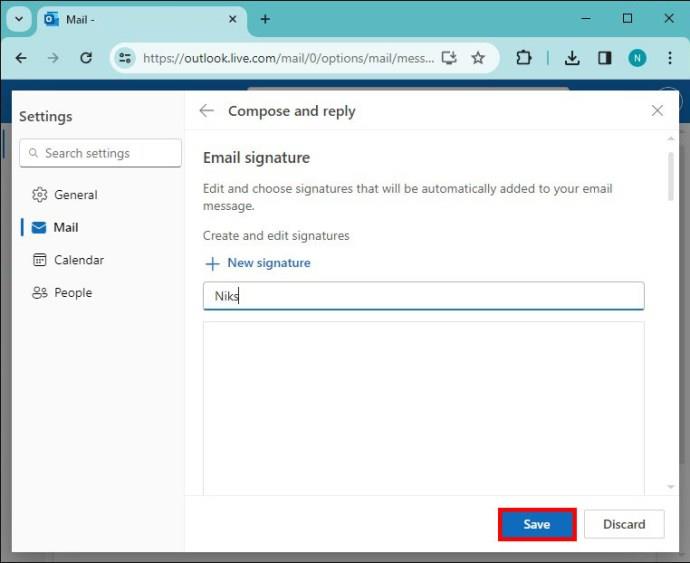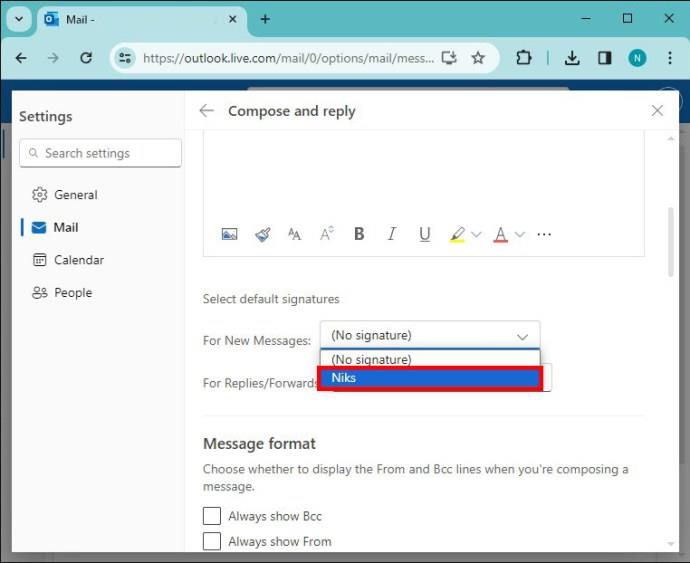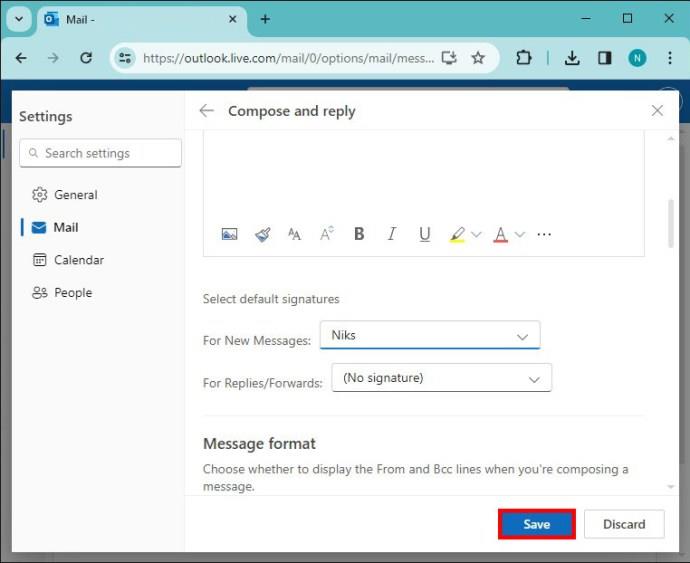Šiandien dauguma profesionalų savo el. laiškuose įtraukia parašą. Tai leidžia gavėjams tiksliai žinoti, su kuo jie bendrauja. Kai kurie parašai yra pritaikyti asmenims, o kiti - įmonės formatu.

Jei norite sužinoti, kaip pridėti savo parašą programoje „Outlook“, esate tinkamoje vietoje. Šis straipsnis paaiškins viską, ką reikia žinoti.
Veiksmai, kaip pridėti savo parašą programoje „Outlook“.
Jei norite sukurti parašą, kurį norite pridėti prie savo el. laiškų pabaigos, taip pat pasirinkti jį kaip numatytąjį parašą, jums bus malonu žinoti, kad tai gana paprastas procesas. Štai kaip pridėti parašą „Outlook“:
- Prisijunkite prie „Outlook“ paskyros.
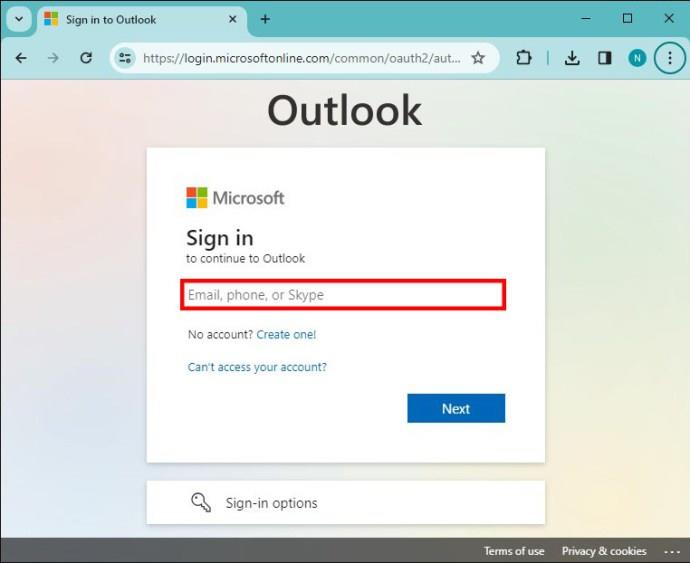
- Spustelėkite „Peržiūrėti nustatymus“.
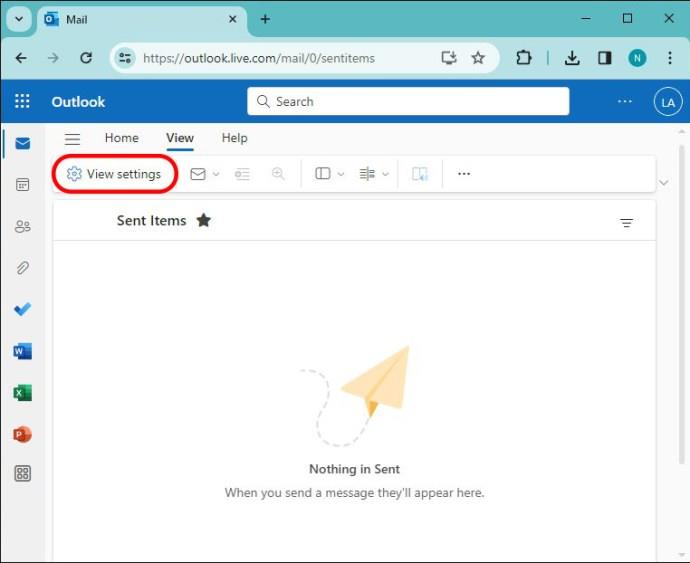
- Pasirinkite „Sukurti ir atsakyti“, ir pateksite į el. pašto parašų ekraną.
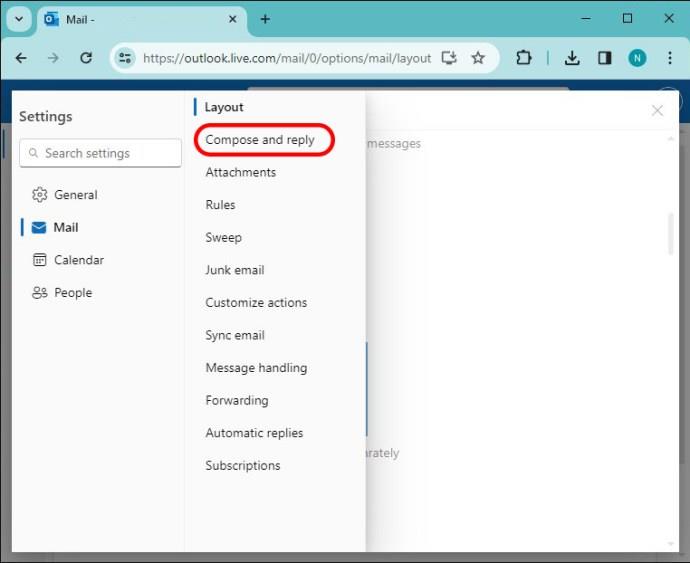
- Spustelėkite „Naujas parašas“ ir suteikite jam pavadinimą.
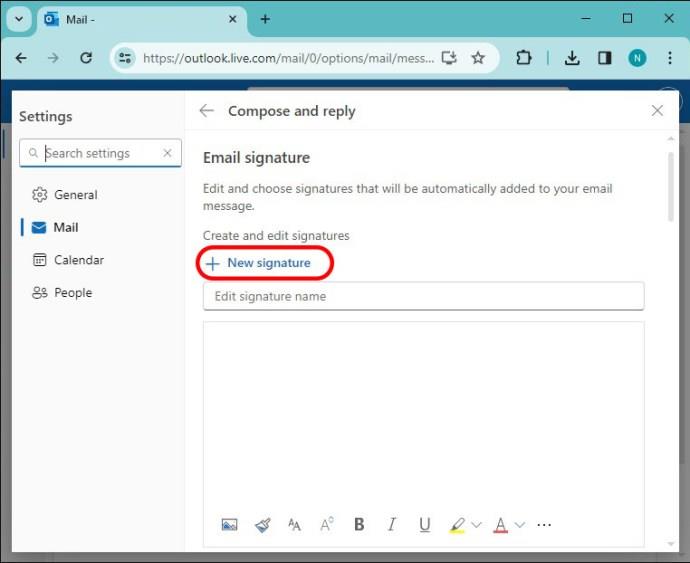
- Toliau redagavimo srityje įveskite savo parašą.
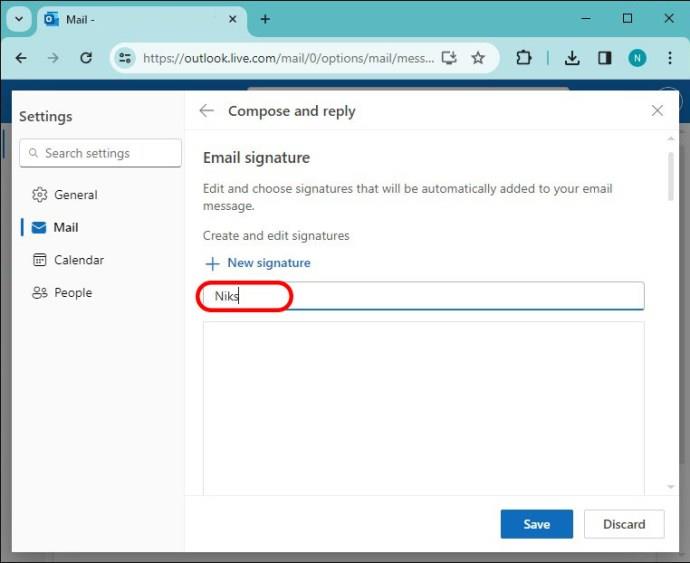
- Paspauskite "Išsaugoti".
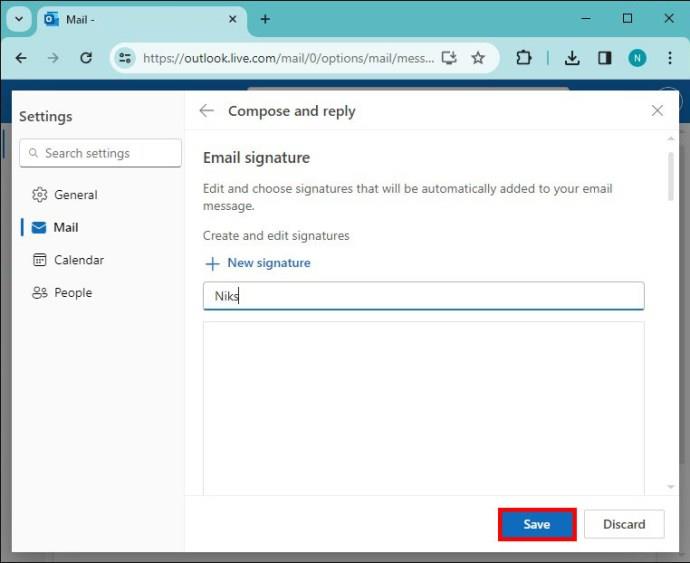
- Skiltyje „Pasirinkti numatytuosius parašus“ spustelėkite naujai sukurtą parašą ir pritaikykite jį naujiems pranešimams bei persiųstiems pranešimams.
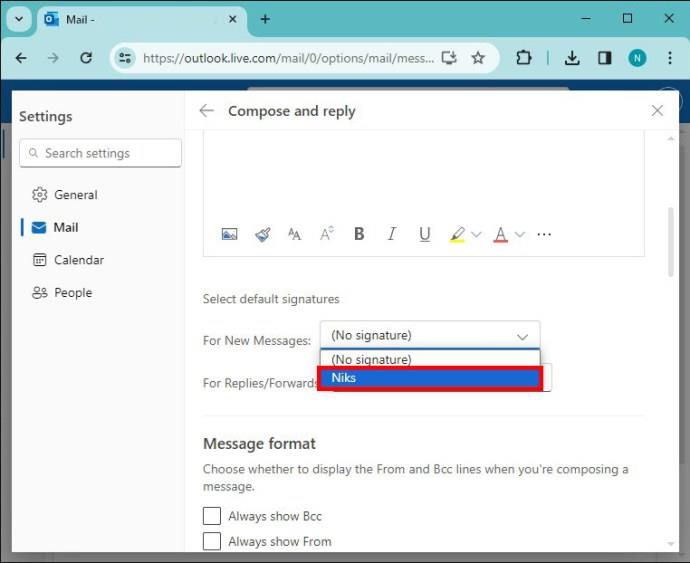
- Dar kartą paspauskite „Išsaugoti“, kad patvirtintumėte pakeitimą.
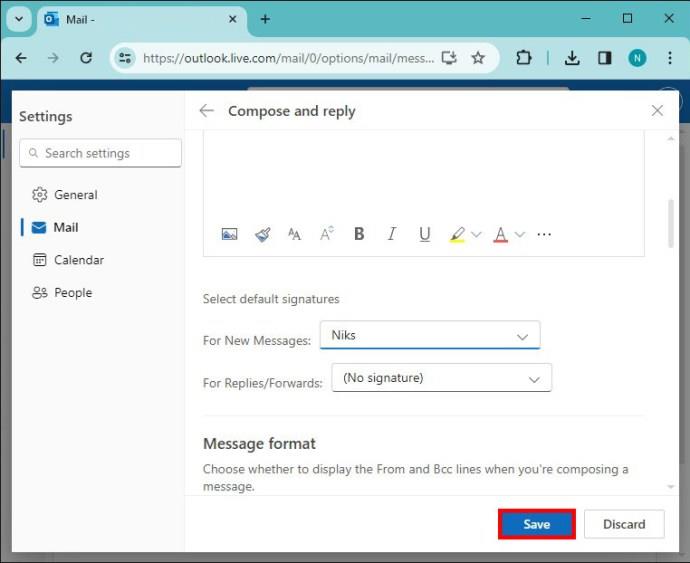
Tinkinkite savo „Outlook“ parašą
Nustatę ir išsaugoję parašą, galite tinkinti jį redagavimo laukelio apačioje, kad atitiktų savo asmenines nuostatas. Turite daugybę parinkčių, kaip suasmeninti savo parašą, kad jis būtų unikalus gavėjams. Būtinai eksperimentuokite su galimomis parinktimis, kad jūsų parašas išsiskirtų.
Šiame sąraše pateikiamos ne visos parinktys, todėl išbandykite jas visas ir sužinokite, ar jos atitinka jūsų pageidavimus. Atminkite, kad jei nežinote, kokia piktograma žymi funkciją, užveskite pelės žymeklį virš jos, kad jos pavadinimas būtų rodomas ekrane.
Įterpti paveikslėlius į eilutę
Galbūt norėsite prie savo parašo pridėti įmonės logotipą ar paveikslėlį. Ši parinktis leidžia slinkti atsisiųstus vaizdus įrenginyje, kad įtrauktumėte juos į savo parašą. Pasirinkę vaizdą ir spustelėję „Įterpti“, galėsite pakeisti jo dydį pagal savo skonį.
Šriftas ir šrifto dydis
Spustelėjus parinktį Šriftas, ekrane pasirodys išskleidžiamasis langas su visų galimų šriftų sąrašu. Parinkties „Šriftas“ dešinėje yra piktograma „Šrifto dydis“. Paspaudus šį funkcijos mygtuką, pasirodys panašus išskleidžiamasis sąrašas, kuriame galėsite pasirinkti parašo šrifto dydį.
Pusjuodis, kursyvas ir pabrauktas
Taip pat galite paryškinti, kursyvu ir pabraukti kai kuriuos arba visą savo parašą. Norėdami tai padaryti, tiesiog pažymėkite norimą keisti tekstą ir tiesiog spustelėkite funkcijos mygtuką, kad gautumėte norimą efektą, o pakeitimai bus matomi iš karto.
Ir atvirkščiai, jei norite padaryti priešingai ir atšaukti bet kurį iš šių efektų, tiesiog pažymėkite tekstą ir dar kartą paspauskite norimos funkcijos mygtuką.
Spartieji klavišai:
- Pusjuodis: Ctrl + B
- Kursyvas: Ctrl + I
- Pabraukimas: Ctrl + U
Paryškinkite ir nuspalvinkite
Jei norite pažymėti svarbią informaciją savo paraše, naudokite funkciją „Paryškinti“. Norėdami paryškinti tekstą, pirmiausia paspauskite rodyklę žemyn, esančią funkcijos mygtuko „Paryškinti“ dešinėje, ir pasirinkite norimą naudoti spalvą. Tada vilkite žymeklį ant norimo paryškinti teksto ir paspauskite funkcijos mygtuką „Paryškinti“.
Kai baigsite, pasirinkto teksto fonas bus norimos spalvos, o šrifto spalva išliks tokia pati.
Jūsų šrifto spalva visada automatiškai bus juoda. Norėdami tai pakeisti, paspauskite funkcijos mygtuko „Šrifto spalva“ rodyklę žemyn, pasirinkite norimą spalvą, tada pradėkite rašyti savo parašą. Jei jau pradėjote rašyti, pažymėkite įvestą tekstą ir dar kartą paspauskite mygtuką „Šrifto spalva“ ir šrifto spalva pasikeis.
Galite naudoti abi šias funkcijas kartu, kad sukurtumėte unikalios spalvos ir akį traukiantį parašą.
Ženklai ir numeracija
Norėdami sukurti ženklelių sąrašą arba įtraukti sunumeruotą stenografinės informacijos sąrašą, paspauskite atitinkamus funkcijų mygtukus. Jei jūsų informacija jau yra, pažymėkite tekstą ir paspauskite klaviatūros mygtuką „Enter“, kur reikia, kad informacija būtų padalinta ir į sąrašą įtraukiami taškai ar skaičiai.
Spartieji klavišai:
- Taškai: Ctrl +
- Numeravimas: Ctrl + /
Įtrauka į kairę arba į dešinę
Naudodami šiuos funkcijų mygtukus, tekstas bus perkeltas arčiau arba toliau nuo kairiosios ekrano paraštės. Norėdami pasinaudoti šia funkcija, tiesiog pažymėkite tekstą, kurį norite perkelti, ir paspauskite „Įtrauka į dešinę“, kad tekstas būtų perkeltas keliais tarpais į dešinę. Ir atvirkščiai, jei norite, kad tekstas būtų arčiau kairiosios paraštės, paspauskite „Įtrauka į kairę“.
Citata
Ši funkcija prideda citatos stiliaus eilutę prie paryškinto teksto, kad konkreti informacija išsiskirtų, nesvarbu, ar norite pakartoti svarbią informaciją iš jūsų ar kieno nors kito. Norėdami atlikti šią funkciją, pažymėkite norimą cituoti tekstą ir paspauskite funkcijos mygtuką „Citata“.
Sulygiuoti kairėje, dešinėje ir centre
Šios trys parinktys perkels visą tekstą į bet kurią ekrano pusę arba vidurį, kad atitiktų jūsų pageidavimus. Tai gali būti naudinga dėl kelių priežasčių, tačiau lygiavimas centre arba dešinėje gali būti estetiškesnis nei numatytasis lygiavimas kairėje.
Paspaudus bet kurį funkcinį mygtuką, tekstas bus automatiškai sulygiuotas, nieko nežymint.
Pridėti arba pašalinti hipersaitą
Pridėkite nuorodą į savo parašą paryškindami tekstą ir paspausdami mygtuką „Hipersaitas“. Iš čia tereikia įvesti arba įklijuoti URL į pasirodžiusį laukelį ir spustelėti „Gerai“, kad įterptumėte nuorodą. Žinosite, kad tai pavyko, nes tekstas dabar bus pabrauktas mėlyna spalva.
Spartusis klavišas:
- Pridėti hipersaitą: Ctrl + K
Jei norite pašalinti hipersaitą, pažymėkite mėlynai pabrauktą tekstą, paspauskite 3 taškus (...) apatiniame dešiniajame redagavimo laukelio kampe ir spustelėkite „Pašalinti hipersaitą“.
Anuliuoti ir perdaryti
Anuliuokite paskutinį veiksmą paspausdami 3 taškus (...) ir spustelėdami mygtuką „Anuliuoti“.
- Anuliavimo spartusis klavišas: Ctrl + Z
Ir atvirkščiai, jei tai buvo padaryta netyčia, turėtumėte paspausti mygtuką „Atšaukti“, kuris yra dešinėje nuo „Anuliuoti“ klavišo.
- Pakartotinis spartusis klavišas: Ctrl + Y
Keisti bylą
Paspaudus šį mygtuką, bus parodytas išskleidžiamasis parinkčių sąrašas, leidžiantis pakeisti paryškintą arba būsimą parašytą tekstą į tam tikrą didžiąją ir mažąją raidę. Tai apima „mažąsias raides“, „DIDŽIOSIOS raidės“, „Kiekvieną žodį rašyti didžiosiomis raidėmis“ ir numatytąją „Sakinio didžiąją raidę“.
Baigę tinkinti parašą, kad išsaugotumėte pakeitimus, būtinai paspauskite išsaugojimo mygtuką.
Patarimai ir geriausia praktika, kaip sukurti efektyvius parašus programoje „Outlook“.
Kai jūsų parašas bus paruoštas pridėti prie būsimos korespondencijos, įsitikinkite, kad jūsų gatavas produktas tinka situacijai arba gavėjui, su kuriuo susisiekiate. Štai keletas patarimų ir geriausios praktikos, kaip sukurti veiksmingą „Outlook“ parašą.
Laikykite savo parašą paprastą
Laikykite savo parašą glaustą ir konkretų. Naudokite tik vieną vaizdą atitinkantį vaizdą ir nepridėkite per daug teksto, nes gavėjai gali nepastebėti jūsų sunkaus darbo.
Įtraukite tik esminę informaciją
Jei norite parašyti verslu, naudokite tik vardą, pavardę, įmonės pavadinimą, įmonės logotipą ir kontaktinę informaciją, kad el. laiškai atrodytų profesionaliai.
Naudokite nuoseklų prekės ženklą
Atstovaudami įmonei, laikykitės tų pačių šriftų ir spalvų, kad jos tapatybė išliktų vienoda.
Jei turite savo verslą arba naudojate asmeninį el. pašto adresą, galite įtraukti įvardžius, kaip ištarti savo vardą, nuorodas į socialinę žiniasklaidą arba bet kokią kitą svarbią informaciją, kad gavėjai galėtų geriau jus pažinti.
Sukurkite papildomus parašus
„Outlook“ leidžia sukurti tiek parašų, kiek norite, bet ekrane „Sukurti ir atsakyti“ paspausdami „Naujas parašas“. Pasirašykite specialiai pirmą kartą, kai kam nors siunčiate el. laišką, kad jis tiksliai žinotų, kas jūs esate. Arba taip pat galite turėti sutrumpintą parašą atsakymams ir persiunčiamiems žmonėms, su kuriais jau esate susipažinę.
Galite priskirti konkrečius parašus „Outlook“ ekrano „Sukurti ir atsakyti“ išskleidžiamuosiuose meniu „Nauji pranešimai“ ir „Atsakymai / persiuntimai“.
Išbandykite savo parašus
Siųskite bandomuosius el. laiškus sau ar kolegoms, kad įsitikintumėte, jog jūsų parašas atrodo taip, kaip tikėtasi, ir ar visos hipersaitai veikia tinkamai.
Atsijungimas naudojant „Outlook“ parašus
Parašo sukūrimas programoje „Outlook“ yra paprastas procesas, suteikiantis el. laiškams profesionalumo. Dar geriau, yra tinkinimo parinkčių, leidžiančių sukurti gerai suplanuotą parašą programoje „Outlook“ ir papildyti elektroninį susirašinėjimą dar vienu rafinuotumu. Eksperimentuokite su galimomis pasirinktinėmis parinktimis, kad sukurtumėte profesionalų ir įsimintiną parašą, kuris paliks ilgalaikį įspūdį gavėjams.
Ar kada nors pridėjote parašą programoje „Outlook“? Jei taip, ar naudojote kurią nors iš šiame straipsnyje pateiktų tinkinimo parinkčių? Praneškite mums toliau pateiktame komentarų skyriuje.