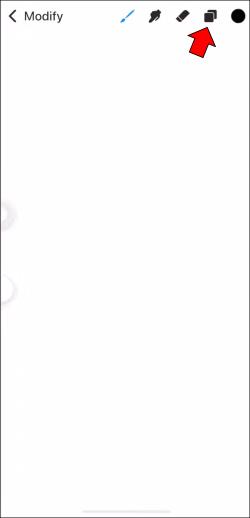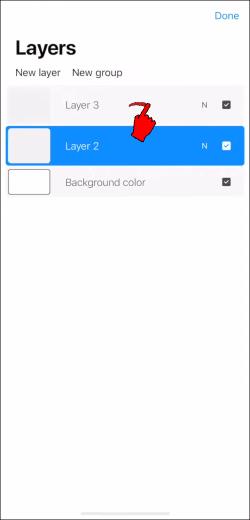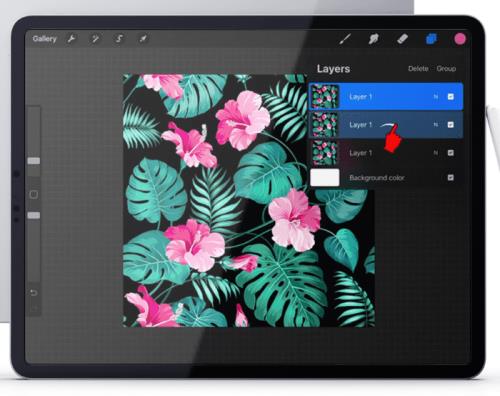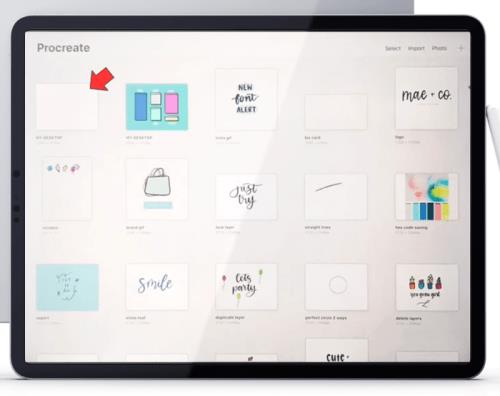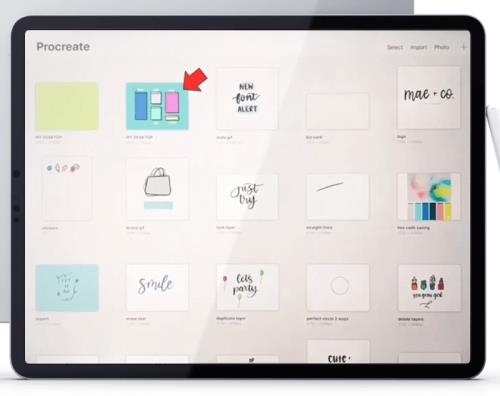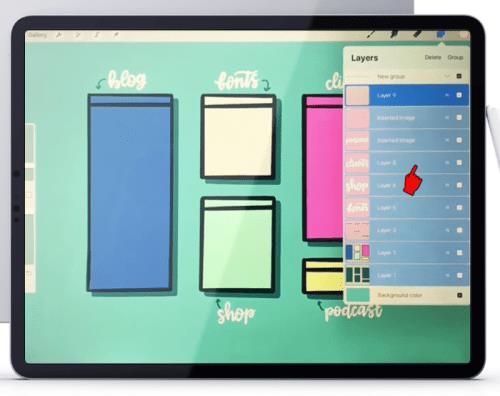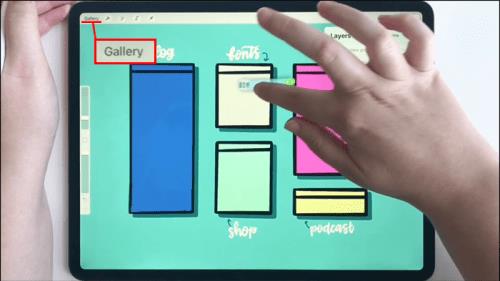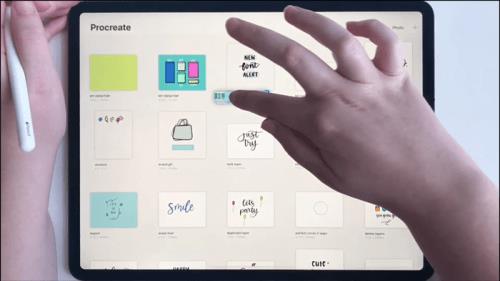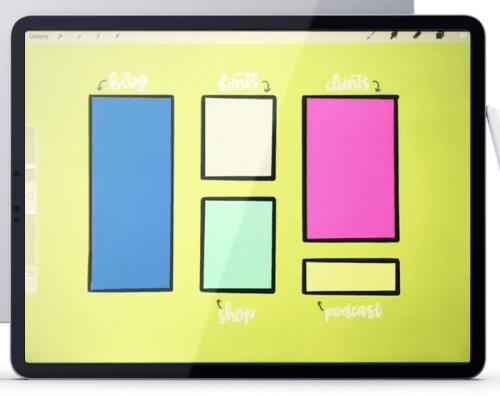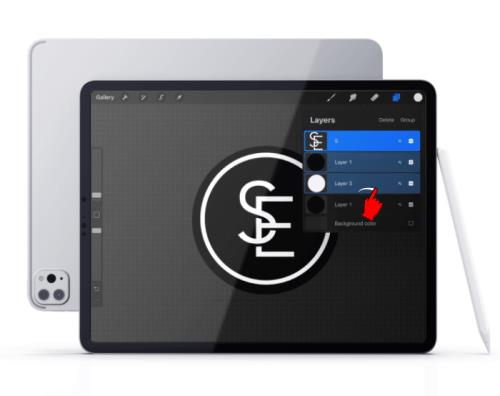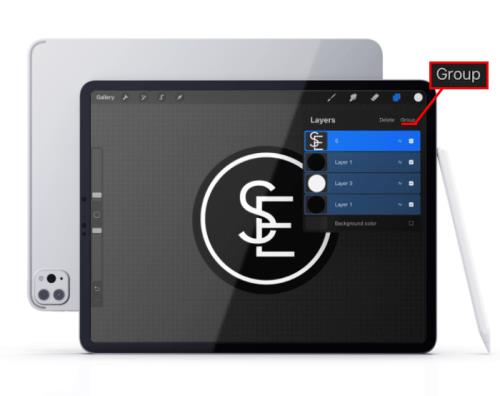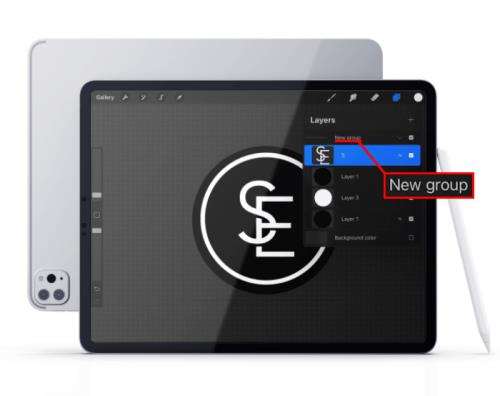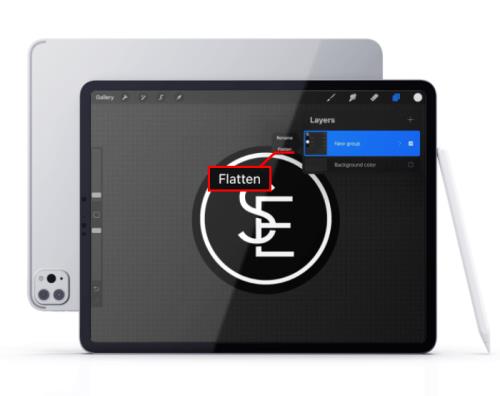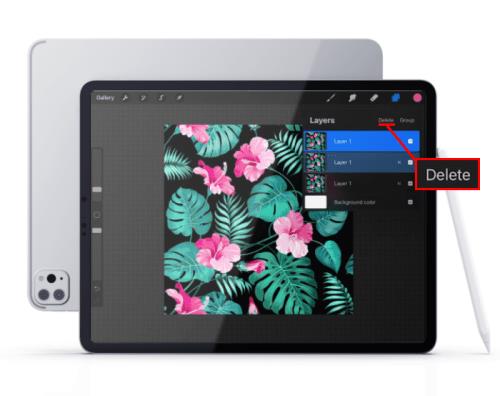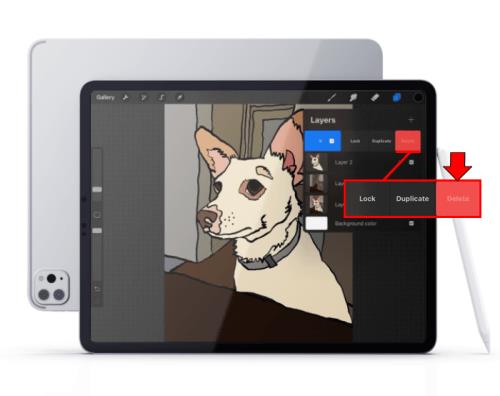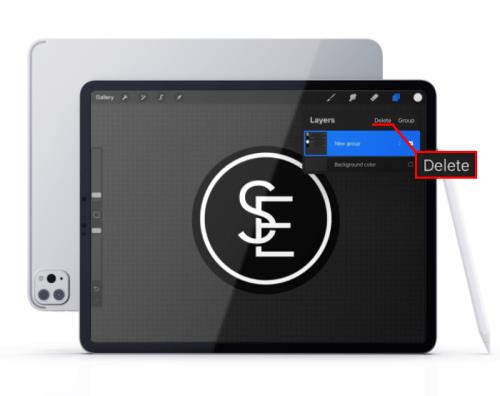Procreate sluoksniuose dažnai telpa keli ar net vienas objektas. Kai reikia koreguoti kelis elementus vienu metu, kiekvienas gali būti atskirame sluoksnyje. Darbas su sluoksniais po vieną nėra ypač produktyvus. Kelių sluoksnių pasirinkimas yra puikus atsakymas į šią problemą. Pasirinkę kelis sluoksnius, jūsų koregavimai atsispindės kiekviename sluoksnyje. Laimei, „Procreate“ sluoksnių pasirinkimas yra paprastas.

Šiame straipsnyje bus paaiškinta, kaip „Procreate“ pasirinkti kelis sluoksnius „iPhone“ ir „iPad“ versijose. Taip pat skaitysite apie įvairius būdus, kaip valdyti pasirinktus sluoksnius, įskaitant tai, kaip juos kopijuoti, įklijuoti arba ištrinti.
Kaip pasirinkti kelis „Procreate“ sluoksnius „iPhone“.
- Eikite į sluoksnių skydelį ir suraskite norimus pasirinkti sluoksnius. Pamatysite, kad vienas iš sluoksnių jau pasirinktas, kaip rodo jo mėlyna spalva. Tai vyksta pagal numatytuosius nustatymus.
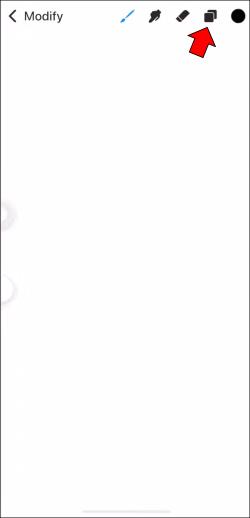
- Norėdami pasirinkti sluoksnį, tiesiog vilkite jį į dešinę. Kai sluoksnis pasikeis į mėlyną, žinosite, kad jis pasirinktas.
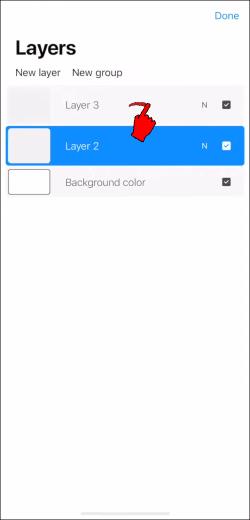
- Papildomų sluoksnių pasirinkimas bus toks pat paprastas. Galite pakartoti ankstesnį veiksmą kiekvienam sluoksniui. Kai pasirenkami nauji sluoksniai, ankstesnių sluoksnių pasirinkimas nebus panaikintas.
Kaip pasirinkti kelis „Procreate“ sluoksnius „iPad“.
Kelių sluoksnių pasirinkimas „Procreate“ „iPad“ bus toks pat kaip ir „iPhone“. Aiškumo dėlei čia apibūdinsime metodą.
- Bakstelėkite skydelį Sluoksniai , kad atidarytumėte sluoksnių meniu. Pamatysite sluoksnių sąrašą su vienu jau pasirinktu. Pasirinktą sluoksnį atpažinsite, nes jis bus paryškintas mėlyna spalva.

- Vilkite pirštą į dešinę per norimą pasirinkti sluoksnį. Jei veiksmas bus atliktas teisingai, sluoksnis taps mėlynas.
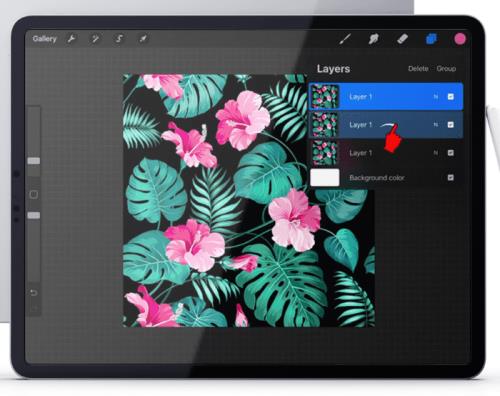
- Pakartokite 2 veiksmą bet kokiems papildomiems sluoksniams, kuriuos norite pasirinkti. Tai galite padaryti tiek sluoksnių, kiek norite – pasirinkus naujus ankstesnių sluoksnių pasirinkimas nebus panaikintas.

Pasirinktų sluoksnių kopijavimas ir įklijavimas
Nukopijuoti ir įklijuoti vieną sluoksnį „Procreate“ yra gana paprasta. Tačiau greičiausia tam naudojama technika neveiks keliuose pasirinktuose sluoksniuose. Taip yra todėl, kad norėdami atidaryti kopijavimo ir įklijavimo nustatymus, turėsite bakstelėti vieną sluoksnį. Taip atlikus metodas nebūtų taikomas visiems sluoksniams.
Tas pats pasakytina ir apie dublikato parinktį. Šiam įrankiui reikia perbraukti kairėn viename sluoksnyje. Tai reiškia, kad naudodami šį metodą negalėsite kopijuoti kelių sluoksnių.
Norėdami nukopijuoti ir įklijuoti kelis sluoksnius, turėsite sukurti naują drobę ir nuvilkti sluoksnius ten. Štai kaip tai daroma.
- Sukurkite naują drobę ir įsitikinkite, kad ji tinkamai suformatuota. Geriausia būtų naudoti tą patį formatą kaip ir originali drobė, nes tai užtikrins, kad sluoksnių objektai nebus iškraipyti.
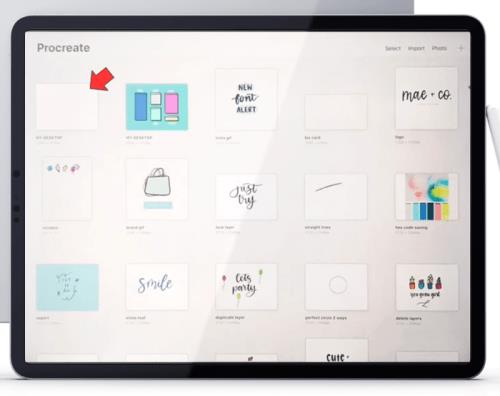
- Grįžkite į pradinę drobę, kurioje pasirinkote norimus sluoksnius. Jei nepasirinkote kelių sluoksnių, dabar tam būtų tinkamas laikas.
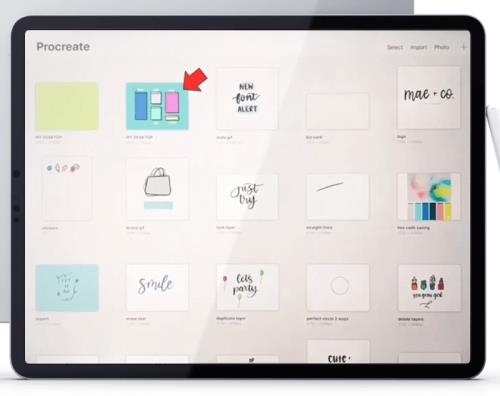
- Bakstelėkite ir palaikykite bet kuriuos pasirinktus sluoksnius. Veiksmas bus taikomas visai atrankai.
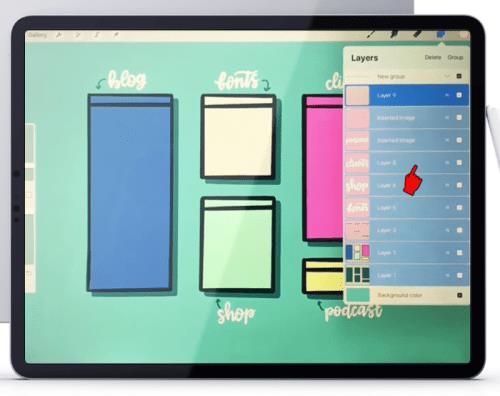
- Laikydami pasirinkimą, kita ranka bakstelėkite Galerija , esančią viršutiniame kairiajame kampe.
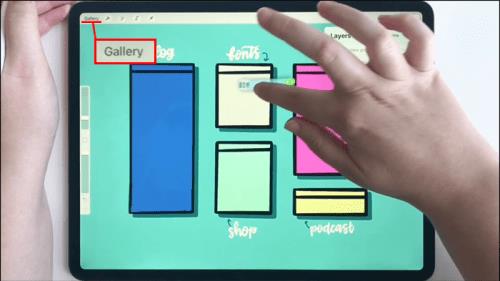
- Atidarę galeriją, pradėkite vilkti pasirinktus sluoksnius, kol pasieksite tuščią vietą galerijoje. Dar neatleiskite pasirinkimo.
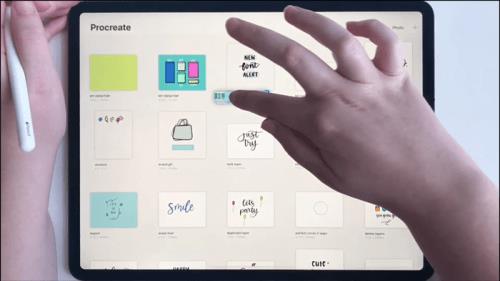
- Vis dar laikydami pasirinktus sluoksnius atidarykite naują drobę, kurią sukūrėte atlikdami 1 veiksmą.

- Galiausiai nustatykite sluoksnius naujos drobės centre ir pakelkite pirštą. Sužinosite, kad sluoksniai importuojami, jei pasirodys įkėlimo ekranas.
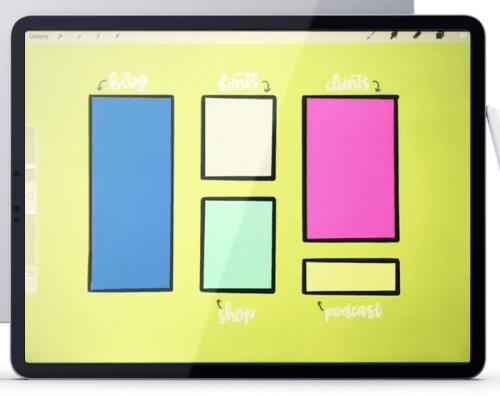
Pasirinktų sluoksnių kopijavimas ir įklijavimas grupuojant
Alternatyvus būdas aukščiau aprašytam būtų sugrupuoti visus sluoksnius, kuriuos norite kopijuoti. Tai leis ir toliau dirbti su ta pačia drobe, tačiau tai turi neigiamą pusę.
Sujungus kelis sluoksnius bus neįmanoma dirbti su atskirais sluoksniais. Vietoj to, jie vaizduos vieną objektą „Procreate“, o bet kokie jo pakeitimai atspindės visumą.
Be to, šis metodas bus daug paprastesnis ir suteiks jums atsarginę projekto versiją.
- Sluoksnių skydelyje pasirinkite kiekvieną sluoksnį, kurį norite kopijuoti, braukdami dešinėn.
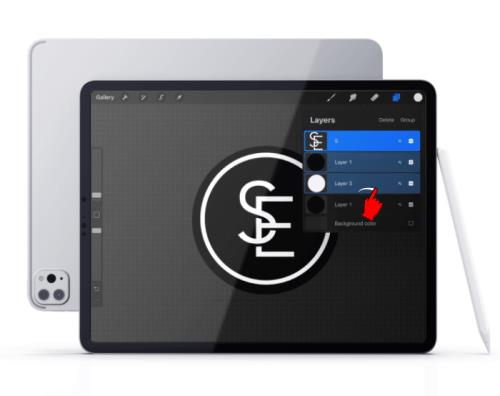
- Pasirinkę kelis sluoksnius, sluoksnių skydelio viršuje matysite dvi parinktis – Ištrinti ir Grupuoti . Naudokite parinktį Grupė . Atminkite, kad šis veiksmas nesujungs sluoksnių.
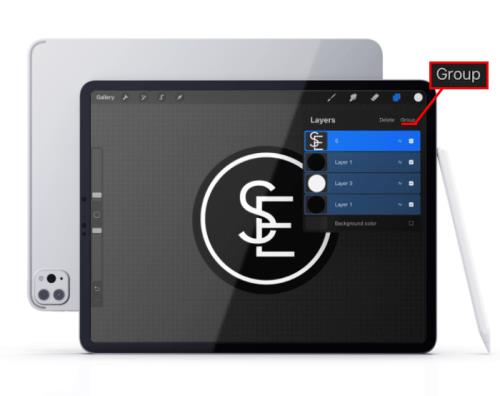
- Šiuo metu galite nukopijuoti grupę. Ši parinktis bus prieinama grupės veiksmuose. Kai tik pasirinksite kopijuoti, skydelyje pamatysite naują grupę .
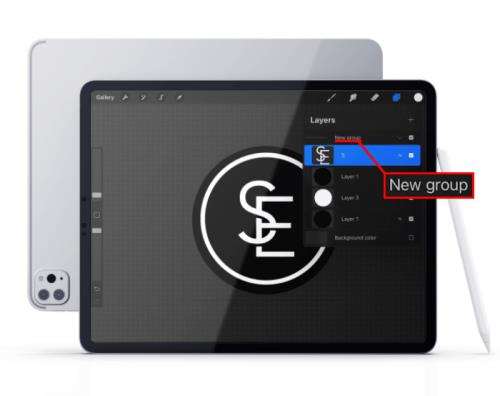
- Kai grupė bus nukopijuota, kiekvienas atskiras sluoksnis joje vis tiek bus pasiekiamas. Jei norite sujungti visus sluoksnius į vieną, galite tai padaryti, kol jie yra sugrupuoti.

- Norėdami sujungti sluoksnius, galite naudoti parinktį Išlyginti . Atminkite, kad sujungus nebus galima dirbti su atskirais sluoksniais.
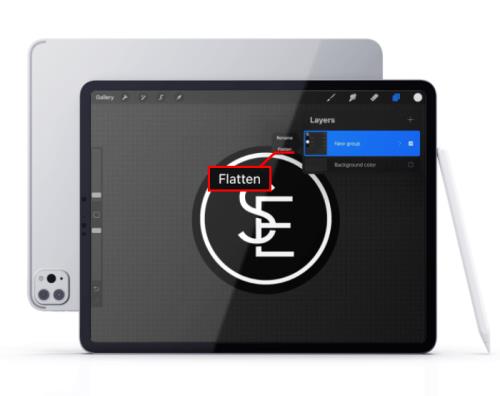
Visų sluoksnių pasirinkimas
Kai kalbama apie sluoksnius, „Procreate“ nėra parinkties „Pasirinkti viską“. Negalėsite automatiškai pasirinkti kiekvieno drobės sluoksnio.
Tai reiškia, kad pasirinkimą turėsite tvarkyti rankiniu būdu. Nors šis metodas yra labai paprastas – tereikia perbraukti dešinėn kiekvieną sluoksnį – tai gali užtrukti, jei dirbate su dideliu sluoksnių skaičiumi.
Galite šiek tiek palengvinti procesą, jei įprasite sujungti užbaigtus sluoksnius. Pavyzdžiui, jei turite du sluoksnius su dviem objektais, kuriems nereikia papildomo darbo, galite sugrupuoti ir išlyginti tuos sluoksnius į vieną.
Taikant pasirinkimo metodą, kiekvieną sluoksnį vis tiek turėsite pasirinkti rankiniu būdu, tačiau galėsite tvarkyti mažiau sluoksnių.
Pasirinktų sluoksnių ištrynimas
Skirtingai nuo visų sluoksnių pasirinkimo, „Procreate“ ištrinti kelis sluoksnius yra ne tik įmanoma, bet ir gana paprasta. Tai galite padaryti dviem skirtingais būdais: ištrindami pasirinkimą arba grupes.
Štai kaip ištrinti pasirinktus sluoksnius.
- Pasirinkite sluoksnius, kuriuos norite ištrinti, perbraukdami dešinėn.

- Kai tik sluoksniai bus pasirinkti, sluoksnių skydelio viršuje pamatysite parinktis Ištrinti ir Grupuoti . Pasirinkus Ištrinti bus pašalinti pasirinkti sluoksniai.
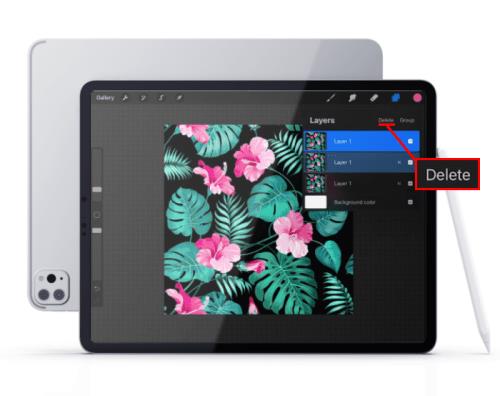
Sluoksniai gali būti grupėje arba galite turėti kelias sluoksnių grupes. Tokiu atveju procesas bus dar lengvesnis.
Vieno sluoksnio grupę galite ištrinti taip pat, kaip ir sluoksnį.
- Atidarykite sluoksnių skydelį ir raskite grupę.

- Braukite kairėn, kad atidarytumėte meniu. Pamatysite parinktis Užrakinti , Kopijuoti ir Naikinti . Norėsite paliesti Ištrinti . Kai tai padarysite, grupė ir visi joje esantys sluoksniai bus ištrinti.
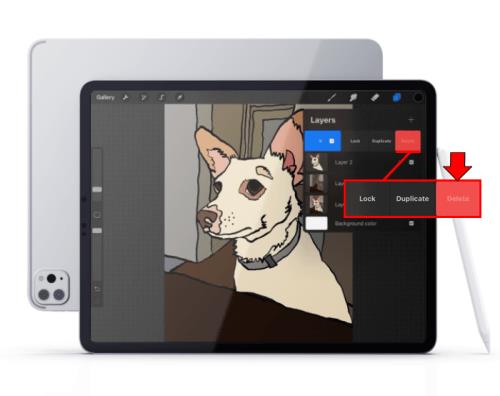
Jei turite kelias grupes, jų ištrynimo procesas bus toks pat, kaip ir kelių sluoksnių ištrynimas.
- Skydelyje Sluoksniai pasirinkite grupes, kurias norite ištrinti, braukdami dešinėn. Atminkite, kad taip pat galite pasirinkti papildomų atskirų sluoksnių.

- Bakstelėkite parinktį Ištrinti viršutiniame dešiniajame kampe.
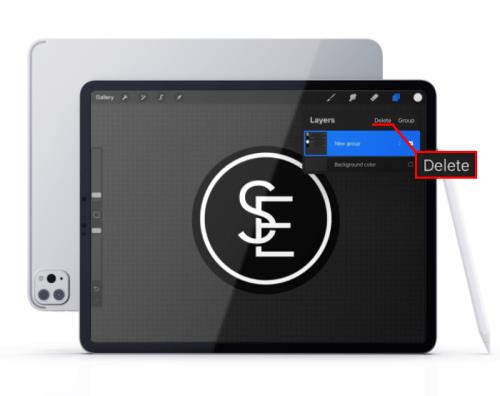
Sluoksnių ir grupių žymėjimo panaikinimas programoje Procreate
Kelių sluoksnių pasirinkimas yra labai naudinga funkcija, tačiau jūs negalėsite jos visiškai išnaudoti, jei nežinote, kaip padaryti priešingai – panaikinti sluoksnių pasirinkimą.
Darbas keliais sluoksniais gali būti painus, todėl galite pasirinkti netinkamus sluoksnius. Tokiu atveju prieš judant į priekį norėsite žinoti, kaip pakeisti veiksmą. Procreate sluoksnių pasirinkimą panaikinti praktiškai nesunku.
Sluoksnio pasirinkimą panaikinsite taip pat, kaip jį pasirinkote – braukdami dešinėn ant sluoksnio. Šis metodas taip pat veiks ir grupėms.
Apsaugokite projektą dirbdami su keliais sluoksniais
Kelių sluoksnių pakeitimus bus sudėtinga atšaukti geriausiu atveju arba nuolatinius blogiausiu atveju. Tai reiškia, kad jums reikės atsarginės kopijos, jei kas nors nutiktų.
Geriausias būdas sukurti atsarginę projekto kopiją prieš pradedant dirbti su keliais sluoksniais yra tiesiog padaryti viso projekto kopiją. Kai tai padarysite, galėsite imtis bet kokių drastiškų veiksmų ir jaustis saugūs, žinodami, kad galite grįžti prie ankstesnės versijos.
Atrakinkite sluoksnių pasirinkimo galimybes
Kai įvaldysite kelių sluoksnių pasirinkimą ir darbą su jais, įvairūs Procreate procesai taps daug greitesni. Manipuliuodami keliais sluoksniais vienu metu galėsite pritaikyti reikšmingus savo meno kūrinio pakeitimus be didelių laiko investicijų.
Šiame straipsnyje mes suteikėme jums visus būtinus įrankius, skirtus dirbti su keliais sluoksniais. Mes parodėme, kaip pasirinkti sluoksnius, panaikinti sluoksnių pasirinkimą, juos nukopijuoti ir įklijuoti bei ištrinti. Kartu su kitais Procreate įrankiais šios žinios bus galingas jūsų kūrybinių pastangų turtas.
Ar pavyko pasirinkti kelis sluoksnius? Ką darėte su atranka? Praneškite mums toliau pateiktame komentarų skyriuje.