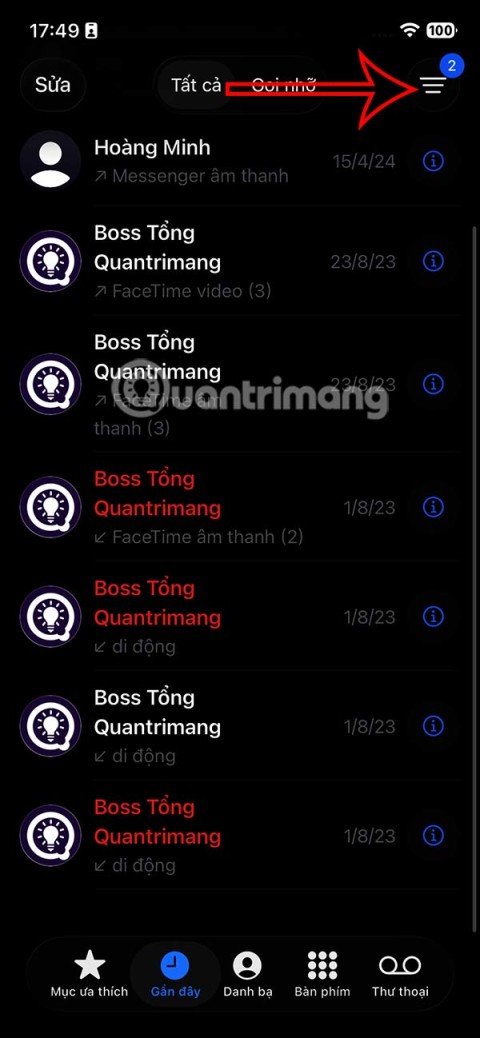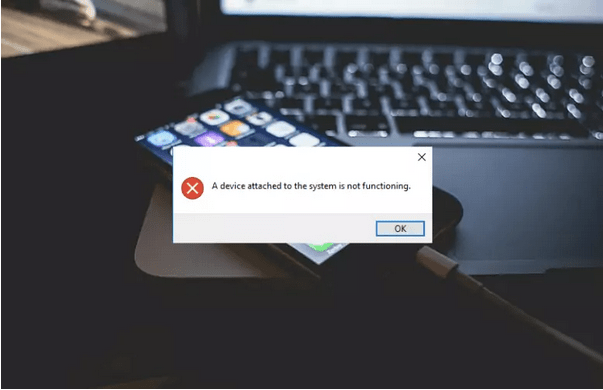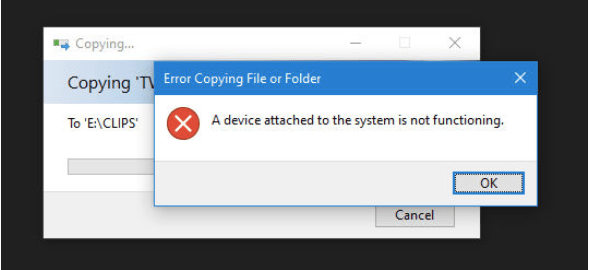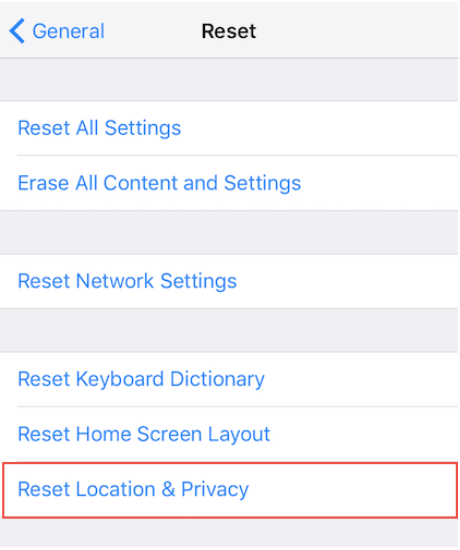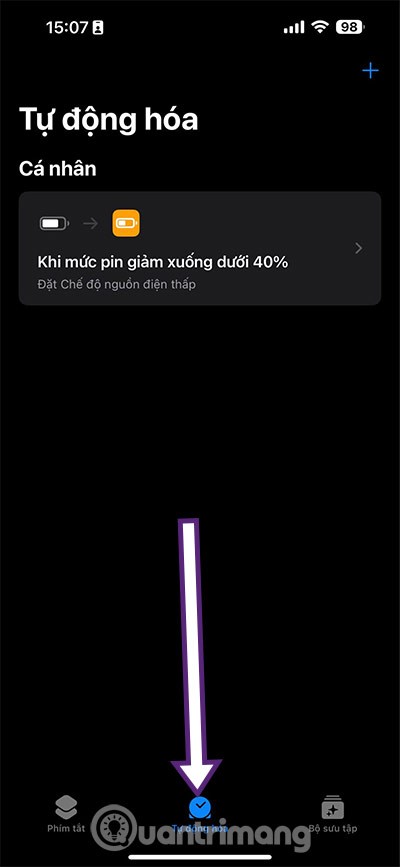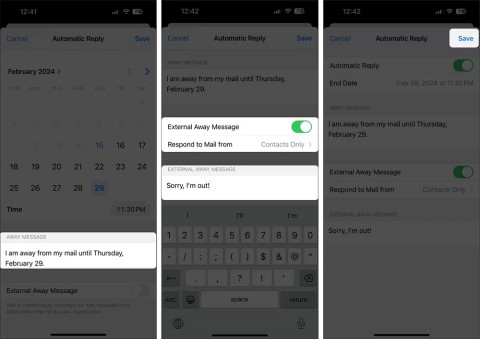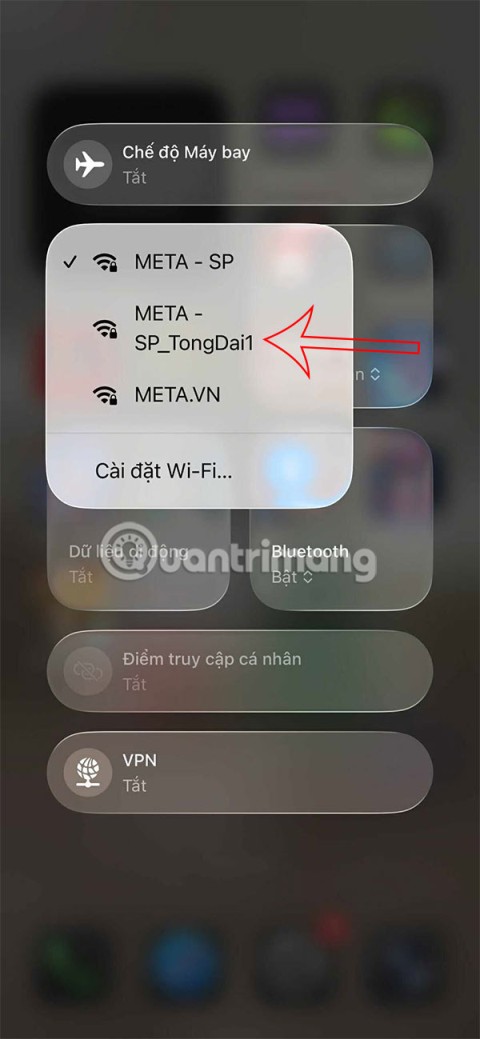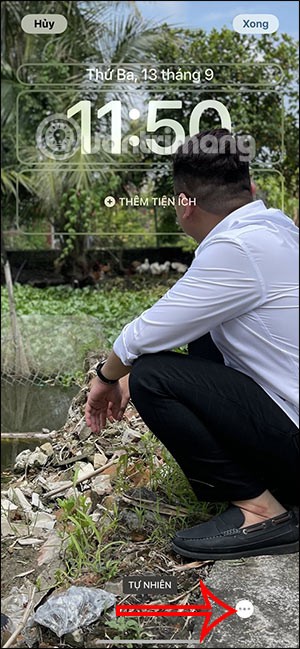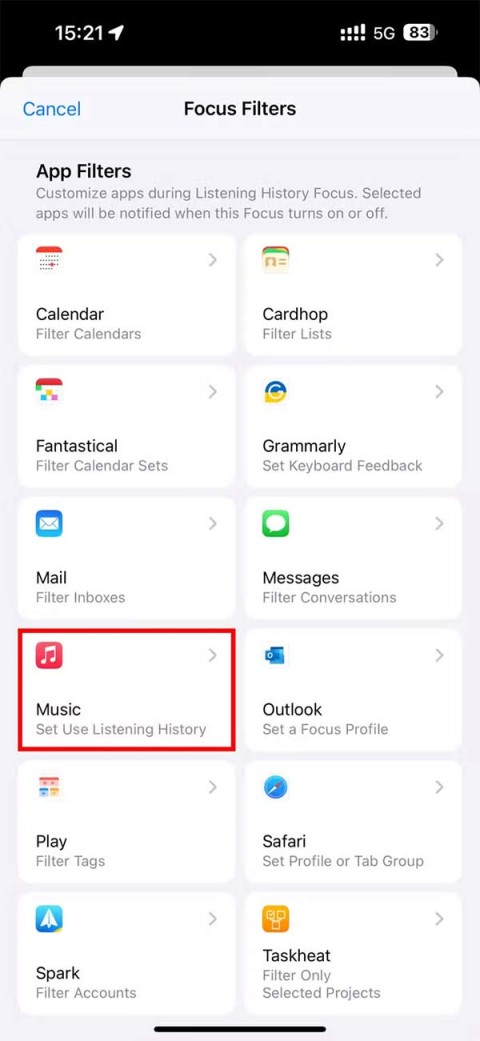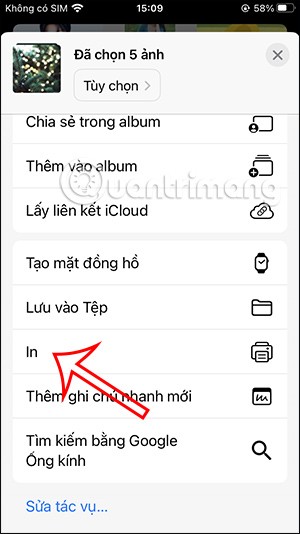Prie sistemos prijungtas įrenginys neveikia? Svarstote, ką daryti toliau? Kodėl „Windows 10“ ekrane pasirodo šis klaidos pranešimas? Su šia klaida dažniausiai susiduriama bandant prijungti iOS įrenginį prie kompiuterio.
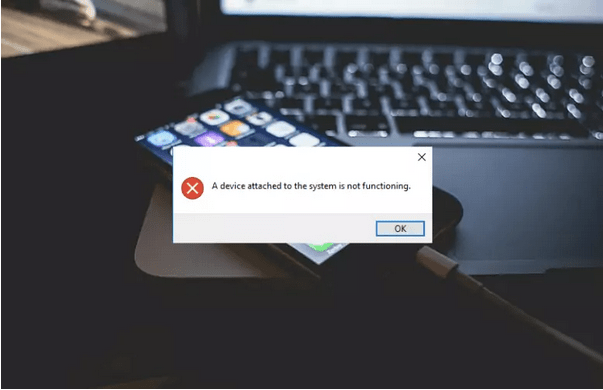
Vaizdo šaltinis: Copy Trans
Nesvarbu, ar norime perkelti savo nuotraukas ar vaizdo įrašus iš savo iOS įrenginio (iPhone ar iPad) į Mac ar asmeninį kompiuterį, perkelti bet kokius kitus duomenis ar bet ką, įstrigti su šiuo klaidos pranešimu yra ne kas kita, kaip kelių laužytojas. Kai nėra ryšio tarp atitinkamo „iOS“ įrenginio, kurį bandote prijungti, ir jūsų kompiuterio, ši problema gali kilti „Windows“ įrenginyje.
Taigi, prieš pradėdami aptarti šios problemos sprendimo būdus, šiek tiek sužinokime, kas sukelia jūsų kompiuterio klaidą „Prie sistemos prijungtas įrenginys neveikia“.
Dėl kokių priežasčių prie sistemos prijungtas įrenginys neveikia?
Kai tam tikras „iOS“ įrenginys negali prisijungti prie jūsų kompiuterio, gali būti keletas priežasčių, galinčių išspręsti šią problemą. Bet taip, daugiausia tai turi būti ryšio tarp „iOS“ įrenginio ir jūsų sistemos gedimas. Taigi, kas tai sukelia?
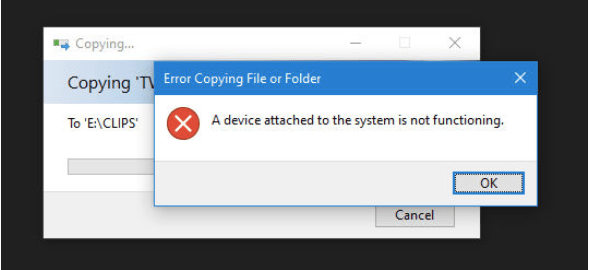
Kaip visi žinome, „Windows“ ir „MacOS“ yra vienos populiariausių platformų ir, žinoma, jos abi yra nuostabios savo unikaliais būdais. Nors, jei kalbame konkrečiai apie vaizdus, JPG yra gana suderinamas su „Windows“, o kita vertus, „Apple“ teikia pirmenybę HEVC arba HEIF failų formatams skaitmeniniams duomenims saugoti.
Taigi, kai bandote perkelti vaizdus arba vaizdo įrašus iš savo iPhone ar iPad į Windows kompiuterį, retomis aplinkybėmis galite susidurti su suderinamumo problemomis . Kai prijungiate „iOS“ įrenginį prie „Windows“ kompiuterio, realiuoju laiku įvyksta konversija, kuri konvertuoja HEVC ir HEIF vaizdo formatus į JPG arba į ką nors geriau skaitomą įrenginį. Ir jei šiame procese kas nors nepavyks, galite įstrigti dėl klaidos „Prie sistemos prijungtas įrenginys neveikia“.
Taip pat skaitykite: 10 geriausių internetinių vaizdo įrašų keitiklių 2021 m
Kaip ištaisyti prie sistemos prijungto įrenginio neveikiančią klaidą?
Štai keletas būdų, kaip išvengti šio klaidos pranešimo.
#1 Atlaisvinkite saugyklos vietos savo įrenginyje
Vaizdo šaltinis: „Apple“ palaikymas
Jei jūsų įrenginio saugyklos vieta yra labai užimta ir visiškai nėra vietos konvertavimui, galite susidurti su šia problema. Todėl rekomenduojame greitai atlaisvinti vietos „iPhone“ ar „iPad“ saugykloje ir išbandyti laimę, jei klaida bus išspręsta.
Eikite į „Nustatymai“> „Bendra“> „Saugykla“ ir akimirksniu atlaisvinkite vietos saugykloje. Atlaisvinę vietos, iš naujo prijunkite „iOS“ įrenginį prie kompiuterio ir patikrinkite, ar problema išlieka.
Taip pat skaitykite: Kaip ištrinti pasikartojančius vaizdus iš nuotraukų programos „iPhone“ ir „Mac“?
#2 Perkelkite vaizdus originaliu formatu
Kitas paprastas įsilaužimas, galintis padėti išvengti klaidos „Prie sistemos prijungtas įrenginys neveikia“, yra perkelti vaizdus ir vaizdo įrašus originaliu formatu. Įdomu, ką tai reiškia? Na, o jei vaizdus perkelsite originaliu formatu, konvertavimas neįvyks ir Windows gaus skaitmeninius duomenis HEVC arba HEIF formatu. Štai ką reikia padaryti.
„iOS“ įrenginyje atidarykite Nustatymai> Nuotraukos.
Skiltyje „Perkelti į „Mac“ arba „PC“ pasirinkite parinktį „Išsaugoti originalus“.
Taip pat skaitykite: Kaip importuoti nuotraukas iš iPhone į Windows 10: 3 paprasti būdai
# 3 Išbandykite kitą USB kabelį
Ši klaida taip pat gali atsirasti, jei bandote prijungti „iOS“ įrenginį naudodami sugedusį arba sugadintą USB kabelį. Todėl greitai patikrinkite arba išbandykite alternatyvų USB kabelį, kad prijungtumėte „iPhone“ ar „iPad“ prie „Windows“ kompiuterio.
Be to, kai būsite tikri dėl USB kabelio, taip pat išbandykite kitą USB prievadą, kad įsitikintumėte, jog fizinėse jungtyse nėra nieko blogo.
Taip pat skaitykite: Kaip sinchronizuoti kontaktus iš iPhone į Mac
#4 Iš naujo nustatykite vietos ir privatumo nustatymus
Kai bandote prijungti bet kurį iOS įrenginį prie kompiuterio, jis pirmiausia klausia, ar pasitikite šiuo įrenginiu, ar ne. „iOS“ įrenginys prisijungia tik paspaudus mygtuką „Taip“. ar ne? Bet jei netyčia paspausite mygtuką „Ne“, tai gali sukelti keletą ryšio problemų. Norėdami tai išspręsti, pabandysime iš naujo nustatyti iOS įrenginio vietos ir privatumo nustatymus .
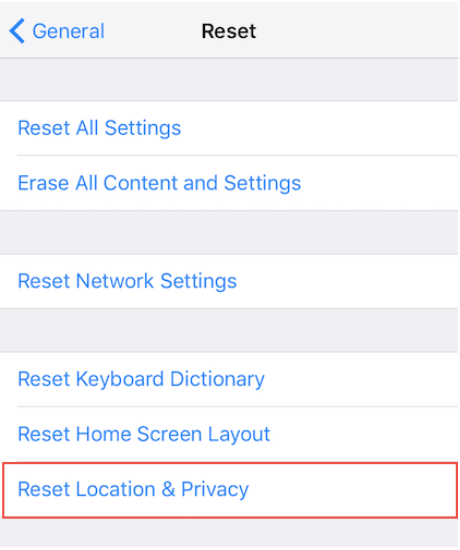
Atidarykite Nustatymai> Bendrieji> Atstatyti> Iš naujo nustatyti vietą ir privatumą.
Iš naujo nustatę vietos ir privatumo nustatymus „iPhone“ arba „iPad“ pabandykite iš naujo prijungti įrenginį, kad patikrintumėte, ar vis dar kyla problemų.
Taip pat skaitykite: Kaip nepasitikėti kompiuteriais, anksčiau prijungtais prie jūsų iPhone
Išvada
Štai keli sprendimai, kuriuos galite pabandyti ištaisyti klaidą „Prie sistemos prijungtas įrenginys neveikia“ „Windows“ arba „Mac“. Praneškite mums, kuris sprendimas jums buvo geriausias. Nedvejodami paspauskite komentarų erdvę!