9 „iPhone“ privatumo nustatymai, kuriuos turėtumėte įjungti dabar

„Apple“ privatumo srityje dirba geriau nei dauguma įmonių. Tačiau ne visi numatytieji „iPhone“ nustatymai yra naudingi vartotojui.
Nepaisant daugybės gyvybingų komunikacijos platformų, „ iMessage“ vis dar yra geriausias pasirinkimas keliems „Apple“ vartotojams keistis tekstiniais pranešimais ir kitais medijos failais. Tai daug funkcijų ir neabejotinai saugiausia pranešimų siuntimo platforma. Taigi, jei neseniai perėjote prie „Apple“ ir smalsu sužinoti, kaip nustatyti „iMessage“ savo „Mac“, „iPhone“ ir „iPad“ įrenginiuose, šis vadovas jums patiks!
Kas yra iMessage?
„iMessage“ yra integruota momentinių pranešimų paslauga, skirta visiems „Apple“ ekosistemoje. Naudodami platformą galite bendrauti su mėgstamais žmonėmis naudodami „iMessage“ „iPhone“, „iPad“, „Mac“ ar „Apple Watch“. Kuo jis skiriasi nuo įprastų tekstinių pranešimų? Bendravimui jis naudoja internetą ir neapsiriboja vien tik tekstiniais pranešimais; galite perkelti dokumentus, paveikslėlius, vaizdo įrašus, kontaktus, balso atmintinę, vietą ir net grupės pokalbius su keliais Apple vartotojais.
Kaip nustatyti ir naudoti „iMessage“ „MacOS“?
Norėdami nustatyti „iMessage“ savo „Mac“, vadovaukitės toliau pateiktomis instrukcijomis:
1 ŽINGSNIS. Paleiskite Messages savo Mac kompiuteryje iš aplanko Programos arba iš doko ir prisiregistruokite naudodami Apple ID.

2 ŽINGSNIS – Meniu juostoje spustelėkite Pranešimai > Nuostatos arba galite pasiekti ten paspausdami Command + Comma.
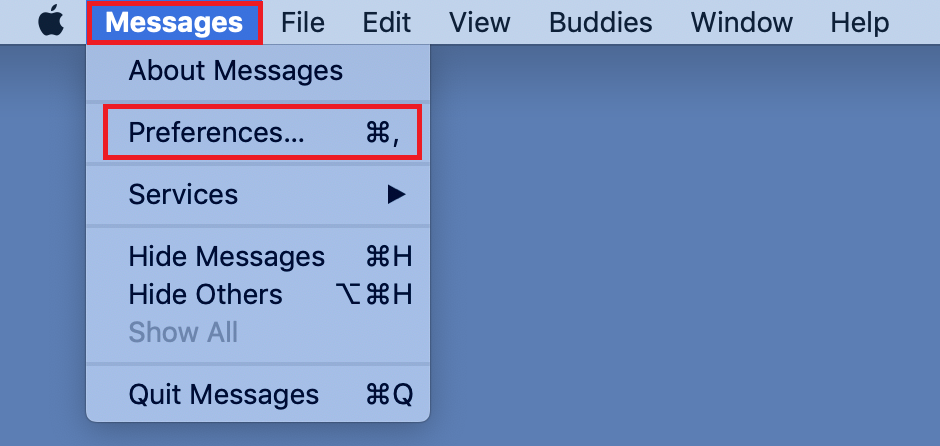
3 ŢINGSNIS. Dabar skirtuke iMessage > pasirinkite telefono numerį ir pašto adresą, kuriuo norėtumėte su jumis susisiekti.
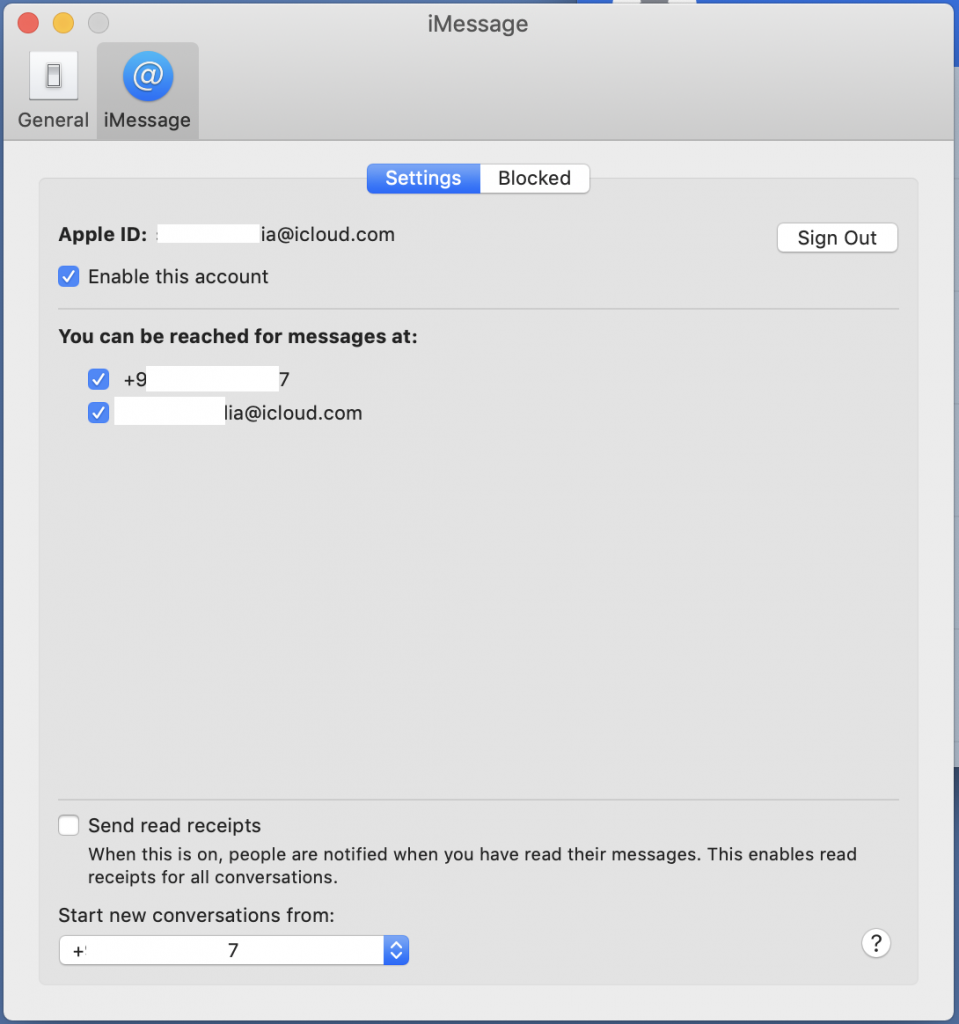
4 ŽINGSNIS. Prisijungę galite pradėti pokalbius su draugais ir šeima.
5 ŽINGSNIS. Norėdami pradėti pirmąjį pokalbį, spustelėkite naujo pranešimo piktogramą, esančią šalia paieškos laukelio.
6 ŽINGSNIS. Įveskite pranešimą teksto lauke, pridėkite reikiamus jaustukus arba priedus, pvz., nuotraukas, vaizdo įrašus ar dokumentus.
7 ŽINGSNIS. Įveskite gavėjo vardą arba telefono numerį ir paspauskite grįžimo mygtuką, kad išsiųstumėte pranešimą.
Taip įgalinate „iMessage“ programą savo „MacOS“!
Taip pat žiūrėkite: -
Kaip pataisyti „iMessage“, neveikiančią „Mac“, „Mac“ kompiuteryje susiduriate su „iMessage“ problemomis? Štai kaip ją galima greitai ištaisyti. Patikrinkite šiuos nustatymus savo...
Kaip suaktyvinti „iMessage“ „iCloud“ sistemoje „MacOS“?
Norėdami įjungti pranešimus „iCloud“, viskas, ką jums reikia padaryti, tai:
1 ŢINGSNIS. Paleiskite programą Messages MacOS > Ištraukite meniu Messages > Preferences.
2 ŽINGSNIS. Spustelėkite skirtuką Paskyros > pažymėkite laukelį šalia „Įgalinti pranešimus iCloud“.
3 ŽINGSNIS. Paspauskite mygtuką „Sinchronizuoti dabar“, kuris leis akimirksniu sinchronizuoti visus pranešimus „iCloud“.
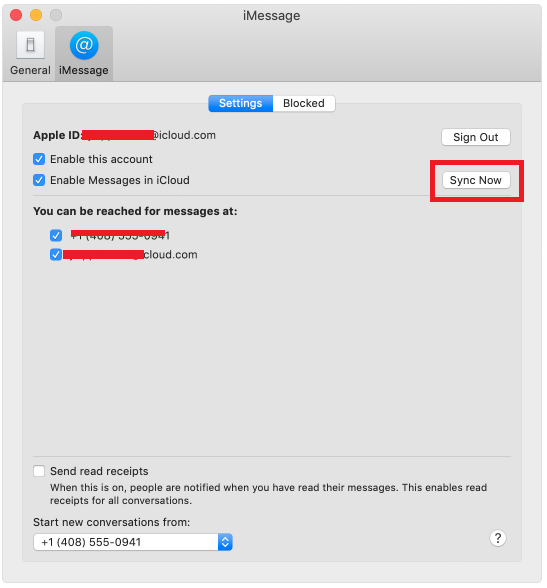
Pastaba: nepamirškite jo įjungti savo iPhone ar iPad, kad geriau sinchronizuotų žinutes ir kontaktus.
Kaip nustatyti ir naudoti „iMessage“ „iCloud“ sistemoje „iOS“?
Įsitikinkite, kad naudojate „iOS 11.4“ arba naujesnę versiją, kad galėtumėte pasiekti „iMessage“ paslaugą „iCloud“. Jei „iCloud“ nustatymuose nerandate parinkties, tikriausiai pats laikas atnaujinti įrenginį.
1 ŽINGSNIS. Eikite į nustatymų meniu > bakstelėkite savo vardą ekrano viršuje, kad paleistumėte „iCloud“ nustatymus.
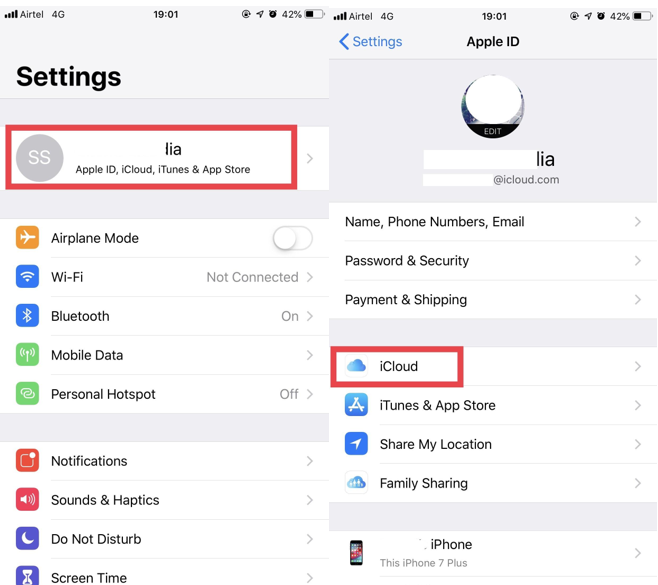
2 ŽINGSNIS – Raskite ir perjunkite parinktį Žinutės.
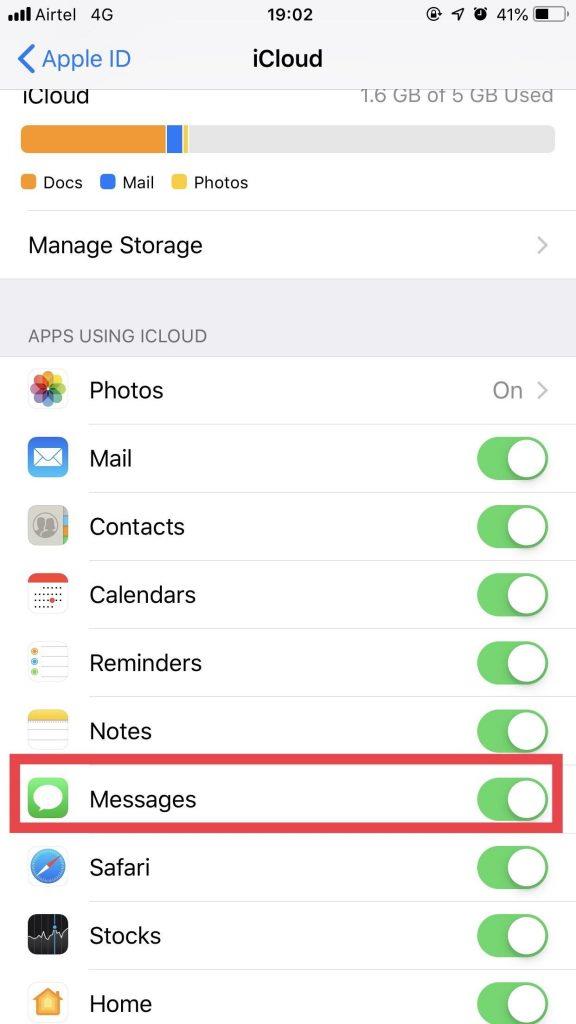
3 ŽINGSNIS. Dabar, kai sėkmingai įgalinote „Messages“ sistemoje „iCloud“, visi jūsų pranešimai bus sinchronizuojami tarp „iCloud“ serverių ir kitų „Apple“ įrenginių (kuriuose jau naudojate „iMessage“).
Kaip ištrinti pranešimą „iMessage“?
Norėdami visam laikui pašalinti pranešimą iš „iMessage“, tiesiog atidarykite pokalbį > ilgai paspauskite pranešimą, kurį norite ištrinti, tada pamatysite iššokantįjį langą. Bakstelėkite Daugiau. Pasirinkite pranešimus, kuriuos norite ištrinti.
Norėdami ištrinti pranešimą, bakstelėkite piktogramą Ištrinti, esančią apatiniame kairiajame kampe.
https://wethegeek.com/wp-content/uploads/2019/04/BLUR-Video.mp4
Turite klausimų? Praneškite mums komentarų skiltyje!
Sekite naujienas, kad gautumėte daugiau „Mac“ vadovų, patarimų, gudrybių ir apžvalgų!
„Apple“ privatumo srityje dirba geriau nei dauguma įmonių. Tačiau ne visi numatytieji „iPhone“ nustatymai yra naudingi vartotojui.
Šiuo veiksmo mygtuku galite bet kada paskambinti „ChatGPT“ savo telefone. Čia pateikiamas vadovas, kaip atidaryti „ChatGPT“ naudojant veiksmo mygtuką „iPhone“ telefone.
Kaip padaryti ilgą ekrano kopiją „iPhone“ telefone, galite lengvai užfiksuoti visą tinklalapį. Slenkančios ekrano kopijos funkcija „iPhone“ telefone pasiekiama „iOS 13“, „iOS 14“, o čia pateikiamas išsamus vadovas, kaip padaryti ilgą ekrano kopiją „iPhone“.
„iCloud“ slaptažodį galite pakeisti įvairiais būdais. „iCloud“ slaptažodį galite pakeisti kompiuteryje arba telefone naudodami palaikymo programą.
Kai „iPhone“ įrenginyje siunčiate bendrą albumą kam nors kitam, tas asmuo turi sutikti prie jo prisijungti. Yra keli būdai, kaip priimti kvietimus bendrinti albumą „iPhone“ įrenginyje, kaip parodyta toliau.
Kadangi „AirPods“ ausinės yra mažos ir lengvos, jas kartais lengva pamesti. Geros žinios yra tai, kad prieš pradėdami ieškoti pamestų ausinių namuose, galite jas sekti naudodami „iPhone“.
Ar žinojote, kad priklausomai nuo regiono, kuriame pagamintas jūsų „iPhone“, jis gali skirtis, palyginti su kitose šalyse parduodamais „iPhone“?
Atvirkštinė vaizdų paieška „iPhone“ yra labai paprasta, kai galite naudoti įrenginio naršyklę arba naudoti kai kurias trečiųjų šalių programas, kad gautumėte daugiau paieškos parinkčių.
Horizontaliai pasukus ekraną „iPhone“ telefone, galima patogiau žiūrėti filmus ar „Netflix“, peržiūrėti PDF failus, žaisti žaidimus ir kt. bei mėgautis geresne patirtimi.
Jei kada nors pabudę pastebėjote, kad jūsų „iPhone“ baterija staiga nukrito iki 20 % ar mažiau, jūs ne vieni.








