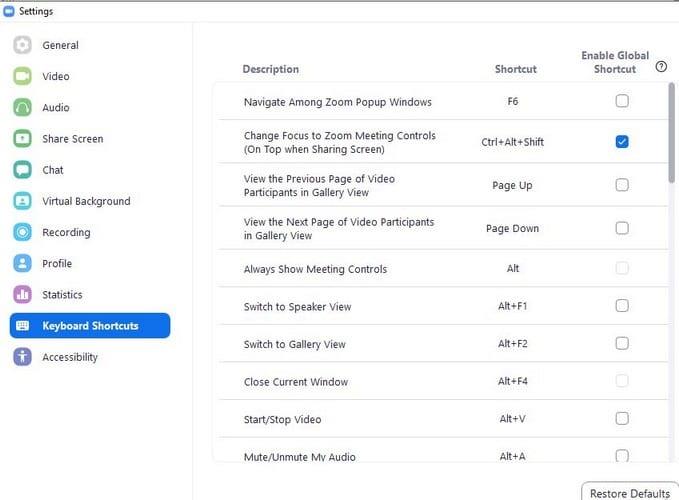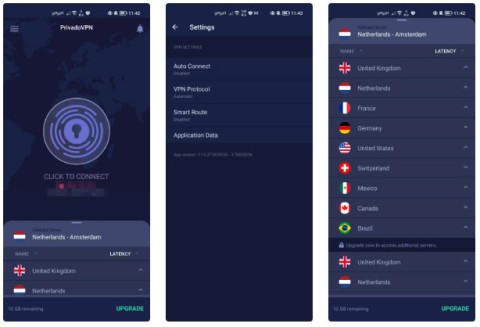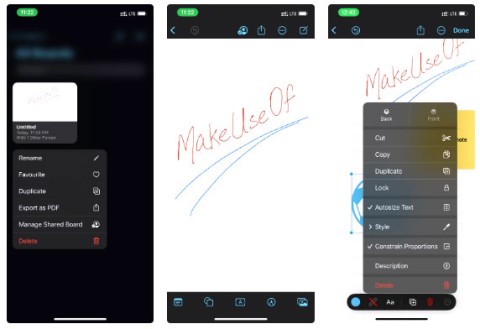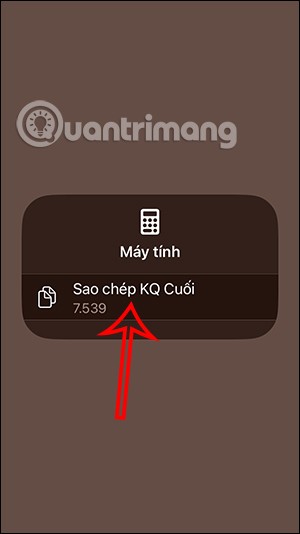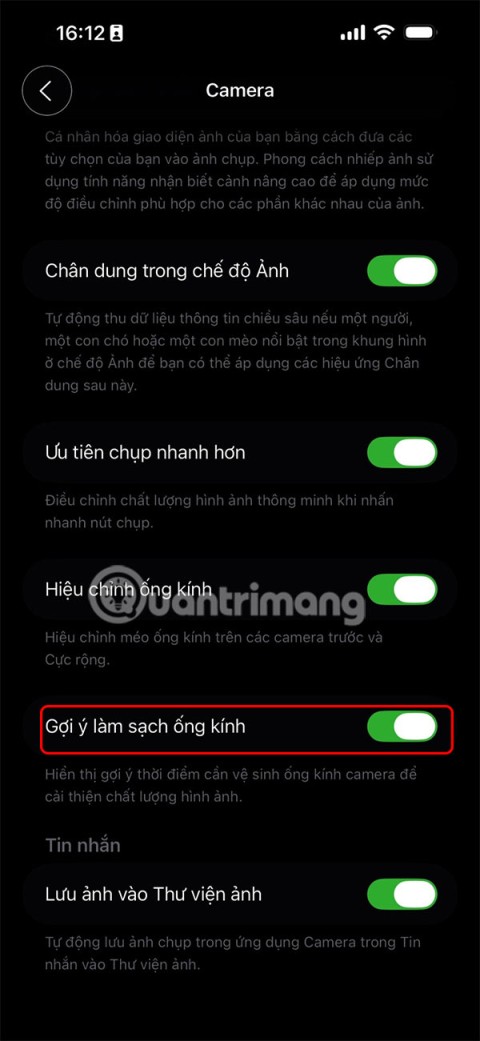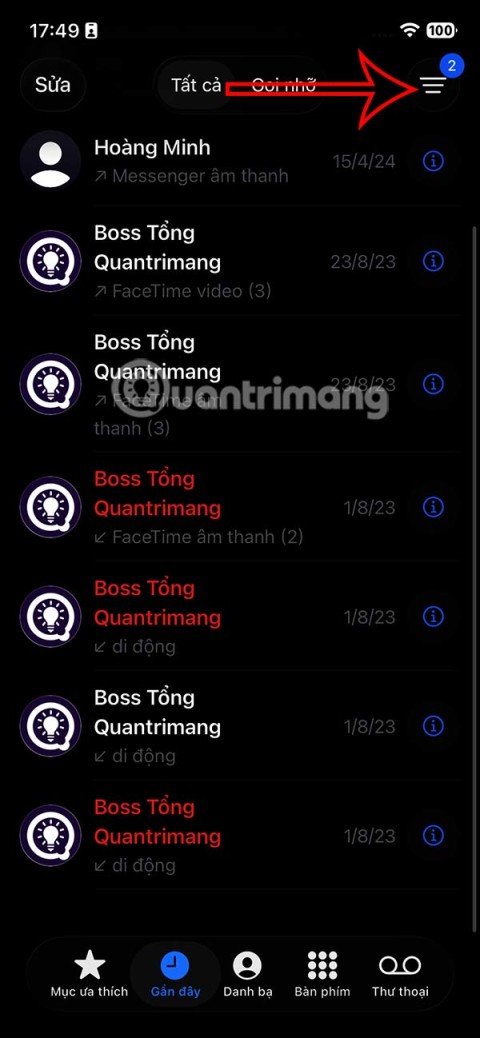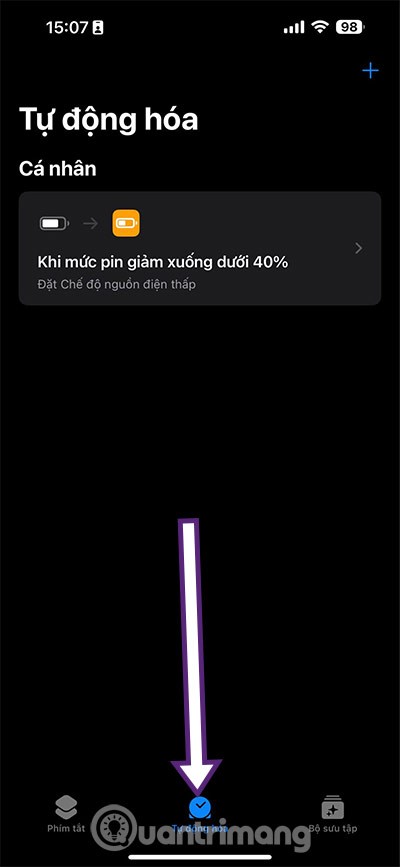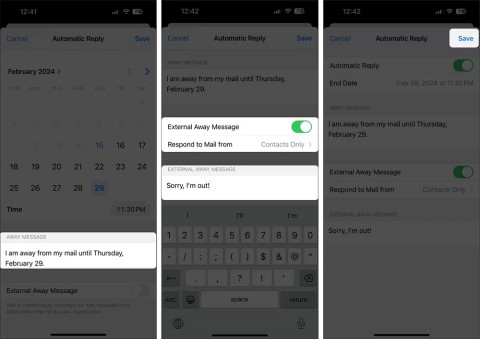Dėl šių priartinimo sparčiųjų klavišų tikrai tapsite mastelio keitimo meistru. Sunki dalis bus bandymas juos visus prisiminti, bet tai nieko, ko kai kuri praktika negali išspręsti.
Galite pradėti bandydami įsiminti pagrindinių funkcijų komandas. Po to galite pereiti prie konkretesnių komandų, pvz., perjungti į galerijos rodinį arba paslėpti pokalbių skydelį.
Bendrieji mastelio keitimo spartieji klavišai, skirti „Windows“.
- Ctrl + aukštyn klavišai – nuves jus į ankstesnį pokalbį
- Alt + F4 klavišai – norėdami uždaryti langą, kuriame šiuo metu esate
- Ctrl + F – atidarykite paieškos parinktį
- Alt + F – įjungia / išjungia viso ekrano režimą
- Ctrl + Tab – perkelia į dešinėje esantį skirtuką
- Ctrl + Shift + Tab – perkelia jus į skirtuką kairėje
- Alt + L – perjungti kraštovaizdžio / portreto režimą
- F6 – naudokite norėdami perjungti iššokančiuosius langus
- Ctrl + T – pereiti į pokalbį
- Ctrl + klavišas žemyn – perkelia į kitą pokalbį
- Ctrl + aukštyn klavišas – ankstesnis pokalbis
- Alt + I – kvietimo meniu
- Ctrl + W – baigia dabartinį pokalbį
- Ctrl + Alt + Shift – perkelia į susitikimo valdiklius
- Puslapio aukštyn ir žemyn klavišai – ankstesnis / kitas vaizdo įrašas galerijoje
- Alt + Shift + T – ekrano kopija
Naudingos funkcijos, kurias reikia naudoti mastelio keitimo susitikimo metu
- Alt + R – pradėti / sustabdyti vietinį įrašymą
- Alt – C – Pradėti / sustabdyti debesies įrašymą
- Alt + P – pristabdyti / atšaukti įrašymą
- PageUp – žr. ankstesnį naudotojų puslapį galerijos rodinyje
- Puslapis žemyn – galerijos rodinyje rodomas kitas vartotojų puslapis
- Alt + Y – pakelia ir nuleidžia ranką
- Alt + Shift + R – paleiskite nuotolinio valdymo pultą
- Alt + Shift + G – sustabdo nuotolinio valdymo pulto leidimą
- Ctrl + Alt + Shift + H – paslepia / atskleidžia slankiojo susitikimo valdymą
- Ctrl + Alt + Shift – sutelkite dėmesį į susitikimo valdiklius
- Alt + N – perjungti fotoaparatus
- Alt + H – paslėpti / atskleisti pokalbių skydelį
- Alt + I – kvietimo langas
- Alt + U – prieiga prie dalyvių skydelio
- Alt + F1 – eikite į aktyvųjį garsiakalbį
- Alt + F2 – eikite į galerijos rodinį
- Alt + M – atšaukti visų, išskyrus šeimininko, garsą
- Alt + A – nutildyti / įjungti garsą
- Alt + Shift + S – bendrinkite / nustokite bendrinti ekraną
- Alt + T – pristabdykite / tęskite ekrano bendrinimą
- Alt + V – įjungti / išjungti vaizdo įrašą
Mastelio keitimo spartieji klavišai, skirti iPad su klaviatūra
- Cmd + W – uždarykite priekinį langą
- Cmd + Shift + V – įjungti / išjungti vaizdo įrašą
- Cmd + Shift + A – įjungti / išjungti garsą
- Cmd + Shift + M – sumažinkite susitikimą
- Cmd + Shift + H – įjungti / išjungti pokalbį
- Cmd + U – perjungti dalyvių valdymo skydelį
Kaip pritaikyti priartinimo sparčiuosius klavišus
Jei naudojate mastelio keitimą „Windows“ kompiuteryje, galite pakeisti numatytuosius mastelio keitimo sparčiuosius klavišus. Norėdami juos pakeisti, prisijunkite prie savo paskyros ir spustelėkite krumpliaratį.
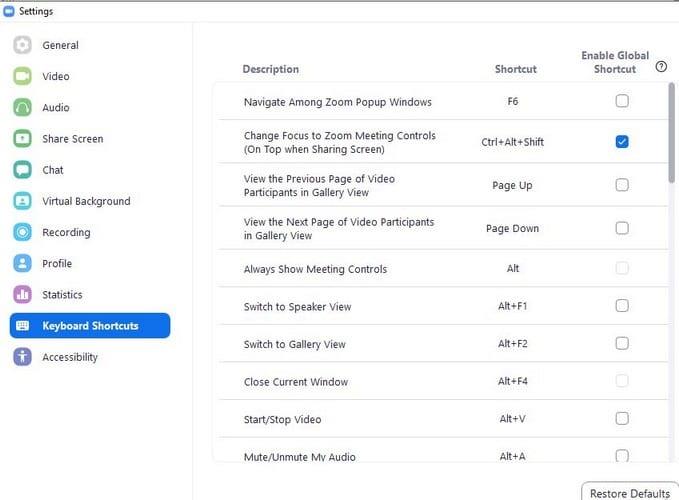
Kairėje lango pusėje spustelėkite Spartieji klavišai ir pasirodys parinkčių sąrašas. Norėdami pakeisti vieną, spustelėkite komandą, pavyzdžiui, spustelėkite Alt + F2. Įveskite naują komandą ir spustelėkite tuščią vietą, o jūsų pakeitimai bus išsaugoti.
Išvada
Galite naudoti visus sparčiuosius mastelio klavišus arba nenaudoti, bet malonu žinoti, kad jie yra. Ar yra kažkas, ko norėtumėte, kad būtų spartusis klavišas?