IPhone: Nėra skambučio signalo atvykstantiems skambučiams

Ar susiduriate su problema, kad jūsų iPhone nesukelia garso atvykstant skambučiu? Išbandykite šiuos trikčių šalinimo žingsnius prieš siųsdami telefoną remontui.
Adresatų sinchronizavimas iš iPhone į Mac tampa būtinas, kai norite saugiai pasidaryti atsarginę kontaktų kopiją ir pasiekti juos net tada, kai su savimi nesinešiojate savo iPhone. Galima sinchronizuoti kontaktus iš iPhone į Mac arba naudojant iCloud paslaugas belaidžiam ryšiui arba naudojant laidinį kabelį. Jei sinchronizuojate kontaktus naudodami „iCloud“, yra didesnė tikimybė, kad atnaujinus kontaktą viename įrenginyje jis bus atnaujintas ir kitame įrenginyje.
PRO PATARIMAS : prieš sinchronizuodami visus kontaktus su „iCloud“ ir saugodami juos, pirmiausia sutvarkykite kontaktus „iPhone“. Ar ne geriau juos organizuoti iš pirmų rankų ir tada sinchronizuoti kitose platformose? Mes tikime, kad tai taip! Tą patį galite padaryti naudodami „ Duplicate Contacts Fixer“ , kuri padeda sušvelninti išteklius, sukuria atsarginę kopiją prieš ištrindama ir tvarko kontaktus naudodami patikimus algoritmus.
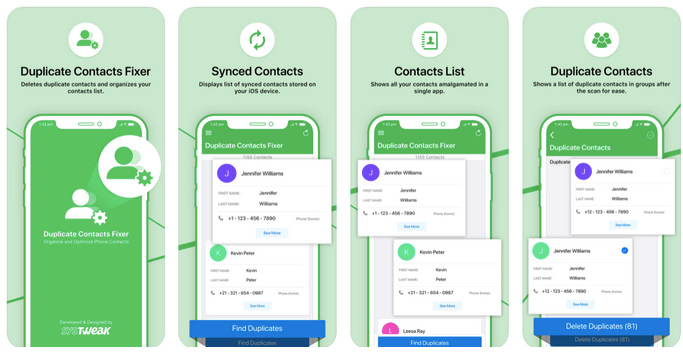
Dabar mes jums pasakysime, kaip sinchronizuoti kontaktus iš iPhone į Mac naudojant visus toliau nurodytus būdus, todėl slinkite, kad sužinotumėte daugiau!
Kaip sinchronizuoti kontaktus iš iPhone į Mac
Santrauka:
Taikant šį metodą, jūsų iPhone kontaktai pirmiausia bus sinchronizuojami su iCloud, o tada iCloud sinchronizuos su Mac, sujungdami jūsų kontaktus realiuoju laiku.
Norėdami tai padaryti, įsitikinkite, kad:
Dabar atlikite toliau nurodytus veiksmus ir lengvai sinchronizuokite kontaktus iš iPhone į Mac.
1 veiksmas : atrakinkite „iPhone“ ir eikite į „ Nustatymai“ . Čia bakstelėkite savo vardą , tada – „ iCloud“ .
2 veiksmas : perjunkite kontaktų jungiklį .
3 veiksmas : kai pasirodys raginimas, ar norite sujungti arba atšaukti, pasirinkite Sujungti .
Atlikus šiuos veiksmus, visi kontaktai sureguliuojami „iCloud“. Dabar atėjo laikas atsinešti visus savo „Mac“ kontaktus.
1 veiksmas : eikite į Apple piktogramą viršutinėje Mac juostoje > Sistemos nuostatos > Apple ID.
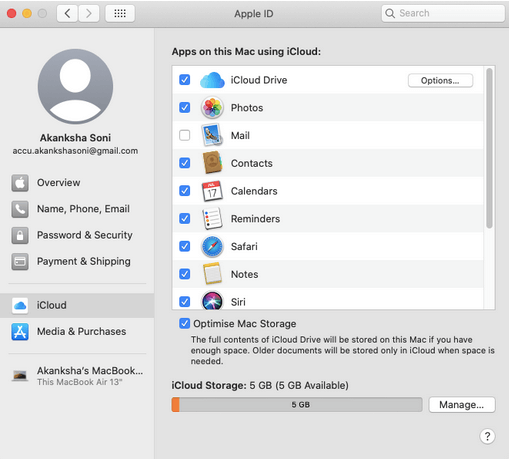
2 veiksmas : spustelėkite „iCloud“ ir pasirinkite „Contacts“, kad sinchronizuotumėte kontaktus iš „iPhone“ į „Mac“.
Tai tikriausiai buvo lengviausias būdas sinchronizuoti kontaktus iš iPhone į Mac, bet mes taip pat apžvelgsime kitus metodus, jei tai neatitinka jūsų poreikių.
Prieš pradėdami taikyti šį metodą, įsitikinkite, kad „iCloud“ sinchronizavimas išjungtas. Šis metodas apima iTunes naudojimą ir padeda lengvai atlikti vienkartinį sinchronizavimą. Bet koks kontaktas, ištrintas arba atnaujintas viename įrenginyje, nebus automatiškai sinchronizuojamas, kol dar kartą neprisijungs arba neatnaujins rankiniu būdu.
1 veiksmas : prijunkite „iPhone“ prie „Mac“ naudodami laidą.
2 veiksmas : „Mac“ paleiskite „iTunes“ ir spustelėkite „iPhone“ piktogramą viršutiniame kairiajame kampe.
3 veiksmas : šoninėje juostoje spustelėkite Informacija .
4 veiksmas : perjunkite jungiklį, kuriame minima Sinchronizuoti kontaktus, ir spustelėkite Taikyti.
„AirDrop“ yra tokia puiki galimybė sinchronizuoti kontaktus iš „iPhone“ į „Mac“, ypač kai reikia perkelti daugybę kontaktų. „AirDrop“ yra vienas greičiausių būdų tai padaryti.
1 veiksmas : „iPhone“ atidarykite programą „Contacts“.
2 veiksmas : pasirinkite adresatą, kurį norite siųsti, pasirinkite Share Contact ir meniu pasirinkite AirDrop.
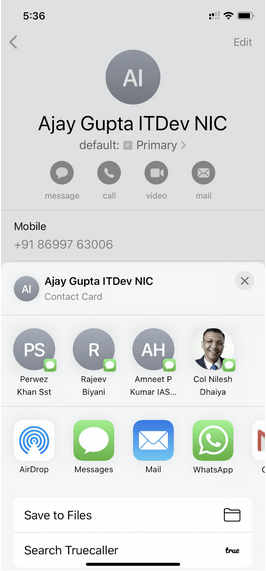
3 veiksmas : pasirinkite savo „Mac“ ir spustelėkite Priimti.
Ir viskas!
Q1. Kodėl mano „iPhone“ kontaktai nesinchronizuojami su „Mac“?
Už to gali būti keletas priežasčių;
Q2. Kaip sinchronizuoti kontaktus su „Mac“?
Labai paprasta! Sinchronizuokite savo kontaktus su „iCloud“ eidami į „Nustatymai“ > jūsų vardas > „iCloud“ > įjunkite „Contacts“. Vėliau eikite į „Mac“ > Sistemos nuostatos > „Apple ID“ > „iCloud“ > Kontaktai, kad gautumėte visus „Mac“ kompiuteryje esančius kontaktus. Išskyrus šį metodą, telefoną prie „Mac“ galite prijungti naudodami kabelį arba „AirDrop“ kai kuriuos kontaktus rankiniu būdu.
Užbaigimas
Ar pavyko sinchronizuoti kontaktus iš iPhone į Mac? Praneškite mums savo atsakymus ar kitas užklausas toliau pateiktame komentarų skyriuje. Taip pat pasidalykite šiuo tinklaraščiu su savo draugais, kad jie taip pat sužinotų daugiau apie temą. Norėdami gauti daugiau informacijos, skaitykite:
Be to, kiekvieną dieną sekite mus „ Facebook“ ir „YouTube“ , kad gautumėte įdomiausių technologijų naujienų.
Ar susiduriate su problema, kad jūsų iPhone nesukelia garso atvykstant skambučiu? Išbandykite šiuos trikčių šalinimo žingsnius prieš siųsdami telefoną remontui.
Norite ištaisyti užšalusią ar užrakintą iPhone arba iPad ekraną? Perskaitykite šį straipsnį, kad rastumėte kelis lengvus metodus prieš kreipdamiesi į „Apple“ palaikymą.
Sužinokite, kaip pasiekti SIM kortelę „Apple iPad“ šiuo mokymu.
Šiame įraše aptariame, kaip išspręsti problemą, kai žemėlapių navigacija ir GPS funkcijos tinkamai neveikia „Apple iPhone“.
Jei jums patinka keisti iOS nustatymus arba norite išspręsti problemas, naudinga sužinoti, kaip atstatyti iPhone ir iPad nustatymus. Perskaitykite dabar!
Išspręskite problemą, kurioje „Apple iPhone“ arba „iPad“ ekranas atrodo priartintas ir yra per didelis naudoti dėl „iPhone“ įstrigimo priartinimo problema.
Sužinokite, kaip iš naujo atsisiųsti įsigytą muziką, filmus, programas ar knygas į savo Apple iOS įrenginį iš iTunes naudodamiesi iTunes pirkimo istorija.
Ar jums baigiasi iCloud saugyklos vieta? Perskaitykite šį straipsnį dabar ir sužinokite, kaip ištrinti programas iš iCloud naudojant iPad, iPhone, Mac ir Windows PC.
Stabilus „iOS 17.4“ naujinys jau yra už kampo, jame yra keletas reikšmingų pakeitimų. „Apple“ keletą savaičių išbandė OS beta versiją, kai buvo išleista
„Microsoft“ pagaliau pristato savo skaitmeninį asistentą „Cortana“ į „Android“ ir „iOS“ JK. Išleidimas, kuris bus išleistas praėjus maždaug metams po panašaus išleidimo






