9 „iPhone“ privatumo nustatymai, kuriuos turėtumėte įjungti dabar

„Apple“ privatumo srityje dirba geriau nei dauguma įmonių. Tačiau ne visi numatytieji „iPhone“ nustatymai yra naudingi vartotojui.
Apple iPad yra vienas geriausių kūrinių technologijų srityje. Tai gali palengvinti daug ką šiandien darote, todėl nebereikės išmaniojo telefono, nešiojamojo kompiuterio ir televizoriaus. Tačiau jūsų „iPad“ nėra įrenginys, skirtas bendrauti, o jei norite kuo nors pasidalinti su kitais ir tuo pačiu patraukti jų reakcijas. Tai galima padaryti tik tuo atveju, jei galite prijungti savo iPad prie televizoriaus ekrano.
Bendrinti medijos turinį su šeima ir draugais galima pakartojant „iPad“ ekraną šalia jūsų esančiame televizoriuje. Yra keletas paprastų būdų, kaip tai padaryti.
Taip pat skaitykite: Kaip prijungti iPhone prie Roku TV
Štai geriausi būdai, kaip prijungti „Apple iPad“ prie televizoriaus
Kaip prijungti Apple iPad prie televizoriaus per kabelius ir adapterius?
Vaizdo kreditas: Apple
Vienas iš greičiausių ir be rūpesčių būdų sujungti bet kokius du įrenginius yra tarp jų prijungti tam tikrus laidus. Tačiau kalbant apie „Apple“ įrenginius, tai negali būti joks kitas laidas iš sendaikčių rinkos. Čia jums reikia Apple Lightning Digital AV adapterio ir originalaus HDMI kabelio. Tada atlikite toliau nurodytus veiksmus.
1 veiksmas . Prijunkite HDMI kabelį prie televizoriaus HDMI prievado ir tuo pačiu metu prijunkite adapterio kabelį prie savo iPad arba iPhone.
2 veiksmas. Sujunkite laisvą HDMI kabelio nuo televizoriaus galą prie laisvo adapterio laido galo, prijungto prie jūsų iPad.
3 veiksmas . Įjunkite televizorių ir perjunkite įvestį į HDMI.
4 veiksmas . Šiuo metu adapteris vis tiek neveiks, nes jam reikia maitinimo. Laido USB galą prijunkite prie adapterio, o kitą galą įjunkite į maitinimo lizdą.
5 veiksmas . Tai paskutinis žingsnis, kaip prijungti „Apple iPad“ prie televizoriaus. Dabar galite transliuoti savo iPad turinį per televizorių.
Pastaba : visada nepamirškite pasirinkti tinkamo HDMI kanalo, nes naujuose televizoriuose jų gali būti daugiau nei vienas. Taip pat atkreipkite dėmesį, kad yra du adapterio modeliai: vienas skirtas su HDMI suderinamais televizoriais, o kitas – senesniems televizoriams su VGA.
Kaip jau minėjau anksčiau, originalių laidų pranašumas garantuoja HD vaizdo ir garso kokybę. Tai taip pat palaiko „Netflix“, „Hulu“ ir „Amazon Prime“ vaizdo įrašų transliaciją, kuri neveiks su jokiais trečiųjų šalių laidais.
Taip pat skaitykite: Atsisiųskite filmus į iPad naudodami šiuos metodus
Kaip prijungti Apple iPad prie televizoriaus per kabelius per AirPlay?
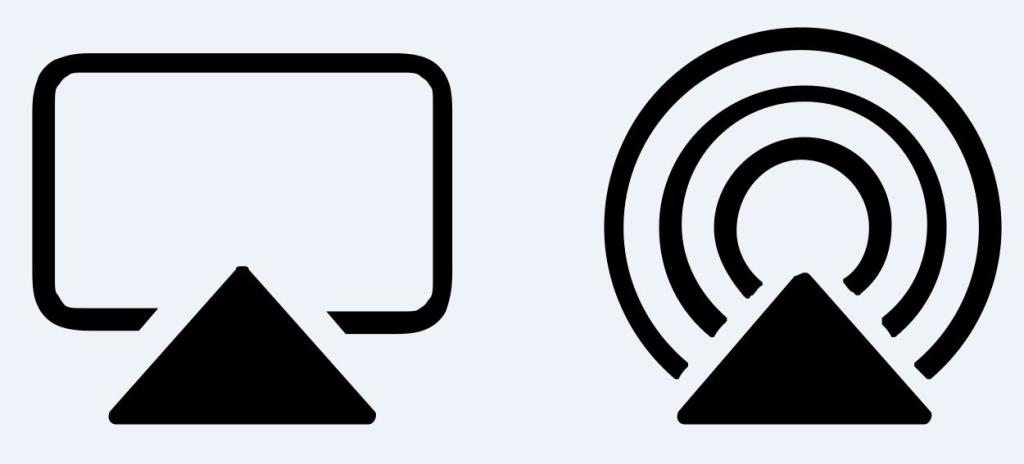
Vaizdo šaltinis: Apple
Jei turite „Apple TV“, „iPad“ prijungimas prie televizoriaus yra visiškai kitoks žingsnis. Jei pirmiausia turite Apple TV, jums nereikia prijungti savo iPad, nes jūsų Apple TV gali transliuoti visą turinį naudodamas integruotas programas, taip pat leidžia vartotojams žaisti žaidimus ir muziką iš Apple Store.
Bet jei jūsų iPad yra ką nors, ką norite žiūrėti dideliame ekrane, visada galite naudoti AirPlay funkciją, kurią palaiko visi Apple įrenginiai ir kuri gali srautiniu būdu perduoti turinį tarp visų Apple įrenginių nenaudodama laidinio ryšio. Šiame procese naudojami belaidžio tinklo ryšiai turiniui perduoti iš visų įrenginių ir yra žinomas kaip „AirPlay“ atspindys
Be to, „AirPlay“ veidrodį galima naudoti norint prijungti „Apple iPad“ prie televizorių, išskyrus „Apple“, pvz., 2019 m. LG ir Sony modelius, „Samsung“ (2018–2019 m. modelius, „Vizio“ (2017–2019 m. modelius)) ir bet kurį kitą televizorių, palaikantį „AirPlay 2“ funkciją.
Štai greiti veiksmai, kaip prijungti „Apple iPad“ prie televizoriaus naudojant „AirPlay“:
1 veiksmas. Perbraukite žemyn iš savo iPad viršaus ir bakstelėkite Valdymo centras.
2 veiksmas . Raskite ir bakstelėkite ekrano veidrodžio piktogramą.
3 veiksmas . Iš įrenginių sąrašo pasirinkite savo Apple TV arba bet kurio kito televizoriaus, palaikančio AirPlay 2, pavadinimą.
4 veiksmas. Gausite raginimą įvesti prieigos kodą. Įveskite prieigos kodą ir transliacija prasidės beveik akimirksniu.
5 veiksmas . Norėdami sustabdyti iPad turinio srautinį perdavimą į televizorių, grįžkite į valdymo centrą, bakstelėkite televizoriaus pavadinimą ir pasirinkite Stop Mirroring.
Pastaba . Nors „AirPlay“ yra lengviau ir greičiau naudoti ir jam nereikia jokių papildomų laidų, jį skatina interneto greitis. Esant senesniems įrenginiams ar lėtesniam „Wi-Fi“ greičiui, geriau naudoti laidus, antraip susidursite su siaubingu atsilikimu transliuodami.
Taip pat skaitykite: Kaip perkelti nuotraukas iš „Mac“ ar kompiuterio į „iPhone“ ir „iPad“.
Kaip prijungti „Apple iPad“ prie televizoriaus per kabelius per „Chromecast“?

Vaizdo šaltinis: Google
Kaip ir buvo žadėta, yra daug būdų, kaip prijungti „Apple iPad“ prie televizoriaus, ir vienas iš jų yra „Google Chromecast“ naudojimas. Šiam įrenginiui nereikia laidų ir jis yra visiškai belaidis, tačiau kadangi „Chromecast“ nėra „Apple“ produktas, jis nėra visiškai suderinamas su „Apple iPad“.
„Google Chromecast“ yra raktas, prijungtas prie jūsų televizoriaus, ir jam reikia programos, kuri gali prisijungti prie „AirPlay“ perdavimo iš „iPad“. Kai iPad bus suporuotas su Chromecast, galėsite lengvai perduoti turinį iš iPad į televizorių. Tačiau „Apple“ taiko apribojimą, kad tik „Apple“ vietiniai produktai gali atspindėti visą ekraną, o ši funkcija neprieinama trečiųjų šalių produktams.
Nors yra įvairių trečiųjų šalių programų, galite pabandyti, kuri programa siūlo geriausią „Chromecast“ palaikymą, tačiau tai būtų varginanti užduotis. Geriausias būdas yra srautiniu būdu perduoti turinį tik iš „iOS“ programos. Štai veiksmai, kaip prijungti „Apple iPad“ prie televizoriaus per „Google Chromecast“:
1 veiksmas . Visada prijunkite „iPad“ ir „Chromecast“ prie to paties „Wi-Fi“ tinklo.
2 veiksmas . Atidarykite su „Chromecast“ suderinamą programą, pvz., „YouTube“, „Spotify“, „Netflix“ ar bet kurią kitą programą.
3 veiksmas . Raskite ir bakstelėkite perdavimo mygtuką ir sąraše pasirinkite „Chromecast“ įrenginio pavadinimą.
4 veiksmas . Ryšys užmegs akimirksniu ir galėsite pradėti žiūrėti iPad turinį savo televizoriuje.
Taip pat skaitykite: „ Chromecast“ nustatymas prisijungti prie televizoriaus, „Android“, „iOS“ ir „Mac“.
Kaip prijungti Apple iPad prie televizoriaus per kabelius naudojant DLNA?
Vaizdo šaltinis: AllTech Buzz
„Apple iPad“ iš pradžių buvo sukurtas jungti tik prie „Apple TV“. Vis dėlto vėliau jis buvo atnaujintas, kad būtų galima prisijungti prie kitų įrenginių, pvz., „Chromecast“ ir kitų trečiųjų šalių televizorių, kuriuose yra „AirPlay 2“. Yra dar vienas būdas prijungti „AppleiPad“ prie televizoriaus, tai yra per „Digital Living Network Alliance“ arba sutrumpintai DLNA. Jums reikalingas išmanusis televizorius, palaikantis DLNA, ir suderinama programa, kuri atspindėtų iPad turinį. DLNA yra daugialypės terpės srautinio perdavimo funkcija, kurią teikia OĮG skirtinguose televizoriuose, taip pat turi atitinkamą su ja suderinamą programą. Norėdami transliuoti savo iPad turinį, atlikite šiuos veiksmus:
1 veiksmas . Prijunkite televizorių ir iPad prie to paties „Wi-Fi“ tinklo.
2 veiksmas . Savo iPad atidarykite suderinamą programą ir prijunkite ją prie televizoriaus.
3 veiksmas . Atidarykite turinį programoje.
Pastaba: DLNA programos nepalaiko skaitmeninių teisių valdymo, todėl nebus galima leisti autorių teisių saugomo turinio iš iTunes Store.
Taip pat skaitykite: Kaip prijungti nešiojamąjį kompiuterį prie televizoriaus
Jūsų mintys apie tai, kaip prijungti Apple iPad prie televizoriaus
Dabar, kai žinote, kad ne tik galima prijungti „Apple iPad“ prie televizoriaus, bet ir tai, kad yra keturi būdai, kaip tai padaryti. Galite pasirinkti bet kurį būdą, kuris atitinka jūsų poreikius. Aš pasirinkčiau „AirPlay“, bet jei neturite palaikomo televizoriaus, visada galite pasirinkti tinkamus senus laidus ir laidus.
Pasidalykite savo mintimis apie Apple iPad prijungimą prie televizoriaus toliau esančioje komentarų skiltyje ir sekite mus socialiniuose tinkluose – Facebook ir YouTube . Jei turite klausimų ar pasiūlymų, praneškite mums toliau pateiktame komentarų skyriuje. Norėtume su jumis susisiekti ir pasiūlyti sprendimą. Reguliariai skelbiame patarimus ir gudrybes bei įprastų su technologijomis susijusių problemų sprendimus. Prenumeruokite mūsų naujienlaiškį, kad reguliariai gautumėte naujienas apie technologijų pasaulį.
„Apple“ privatumo srityje dirba geriau nei dauguma įmonių. Tačiau ne visi numatytieji „iPhone“ nustatymai yra naudingi vartotojui.
Šiuo veiksmo mygtuku galite bet kada paskambinti „ChatGPT“ savo telefone. Čia pateikiamas vadovas, kaip atidaryti „ChatGPT“ naudojant veiksmo mygtuką „iPhone“ telefone.
Kaip padaryti ilgą ekrano kopiją „iPhone“ telefone, galite lengvai užfiksuoti visą tinklalapį. Slenkančios ekrano kopijos funkcija „iPhone“ telefone pasiekiama „iOS 13“, „iOS 14“, o čia pateikiamas išsamus vadovas, kaip padaryti ilgą ekrano kopiją „iPhone“.
„iCloud“ slaptažodį galite pakeisti įvairiais būdais. „iCloud“ slaptažodį galite pakeisti kompiuteryje arba telefone naudodami palaikymo programą.
Kai „iPhone“ įrenginyje siunčiate bendrą albumą kam nors kitam, tas asmuo turi sutikti prie jo prisijungti. Yra keli būdai, kaip priimti kvietimus bendrinti albumą „iPhone“ įrenginyje, kaip parodyta toliau.
Kadangi „AirPods“ ausinės yra mažos ir lengvos, jas kartais lengva pamesti. Geros žinios yra tai, kad prieš pradėdami ieškoti pamestų ausinių namuose, galite jas sekti naudodami „iPhone“.
Ar žinojote, kad priklausomai nuo regiono, kuriame pagamintas jūsų „iPhone“, jis gali skirtis, palyginti su kitose šalyse parduodamais „iPhone“?
Atvirkštinė vaizdų paieška „iPhone“ yra labai paprasta, kai galite naudoti įrenginio naršyklę arba naudoti kai kurias trečiųjų šalių programas, kad gautumėte daugiau paieškos parinkčių.
Horizontaliai pasukus ekraną „iPhone“ telefone, galima patogiau žiūrėti filmus ar „Netflix“, peržiūrėti PDF failus, žaisti žaidimus ir kt. bei mėgautis geresne patirtimi.
Jei kada nors pabudę pastebėjote, kad jūsų „iPhone“ baterija staiga nukrito iki 20 % ar mažiau, jūs ne vieni.








