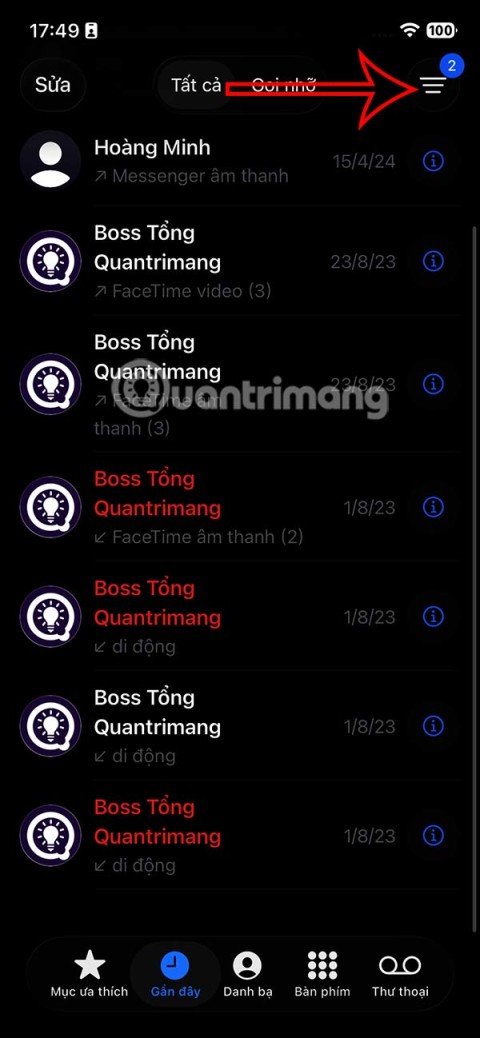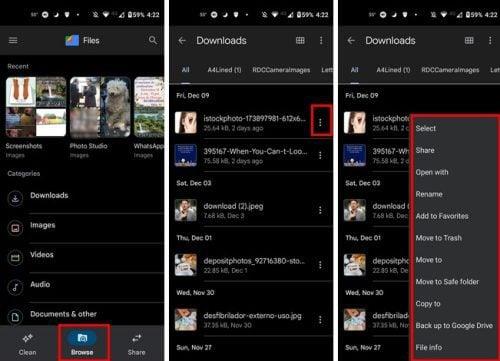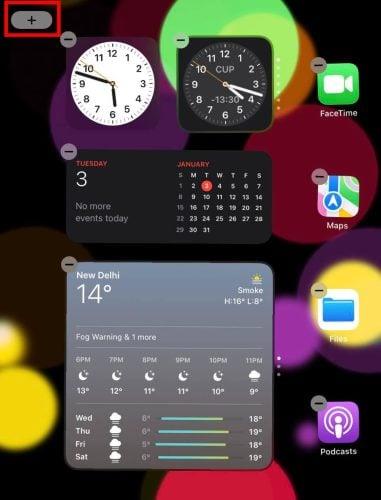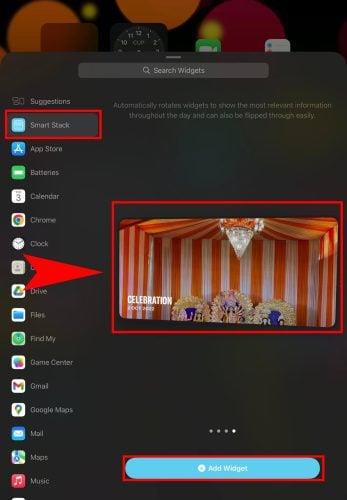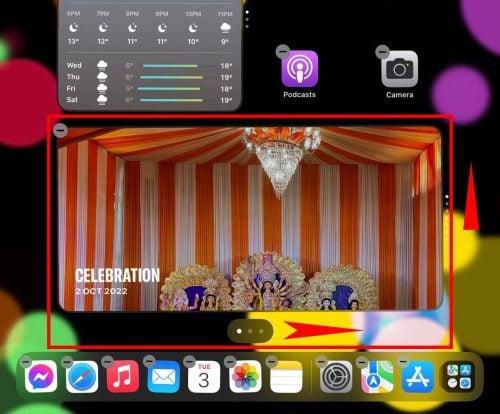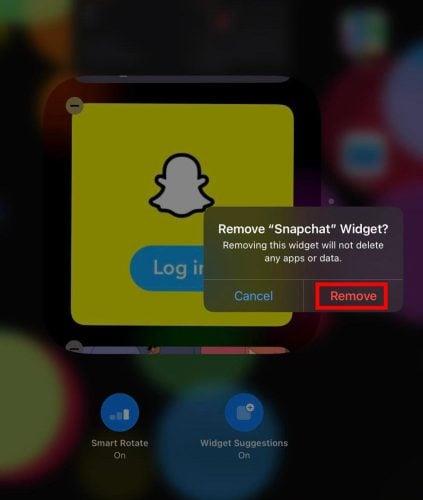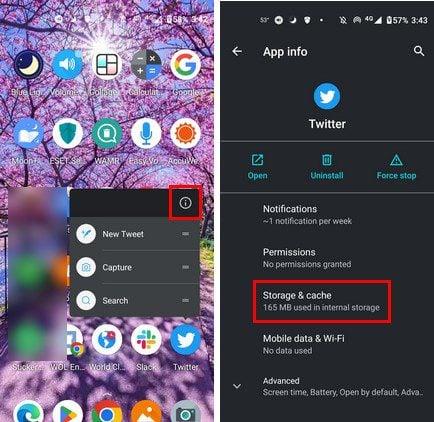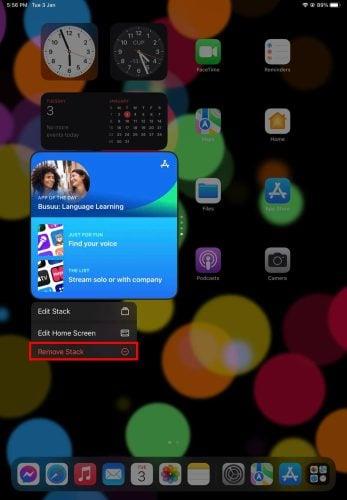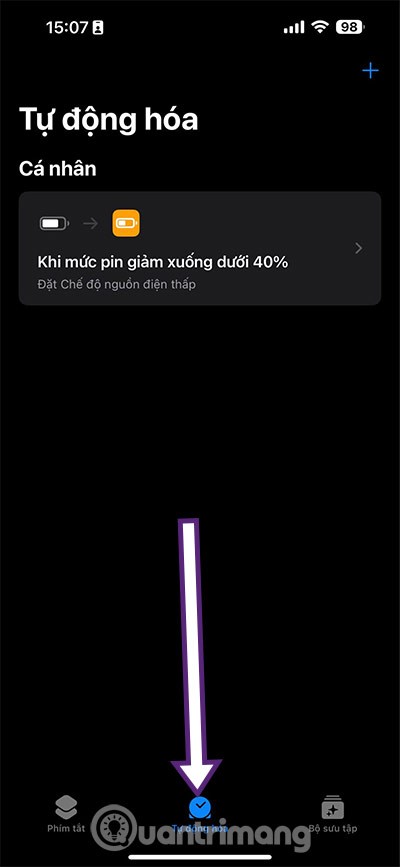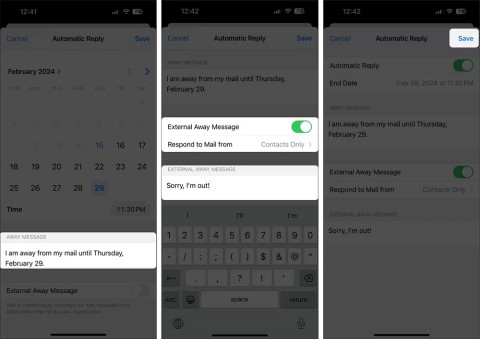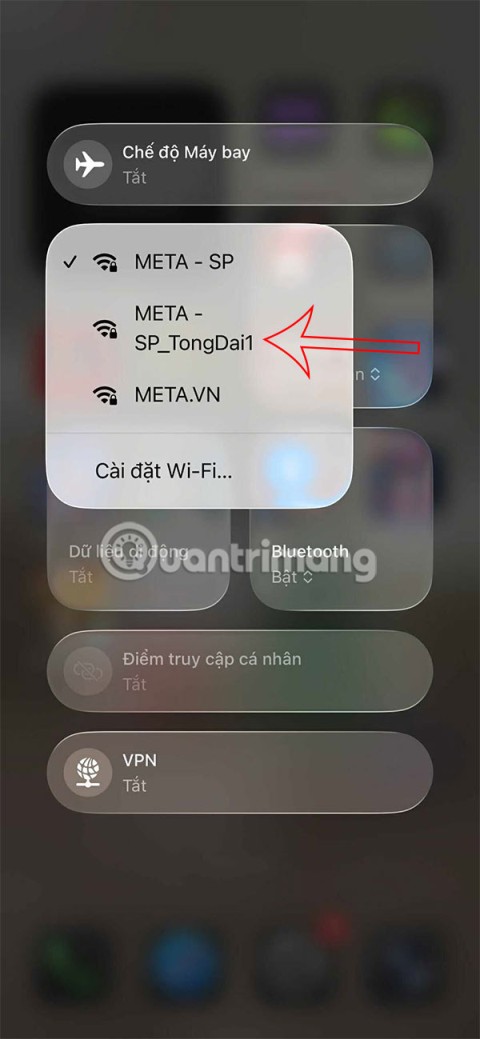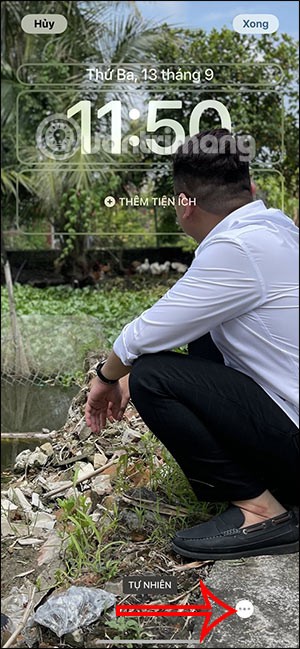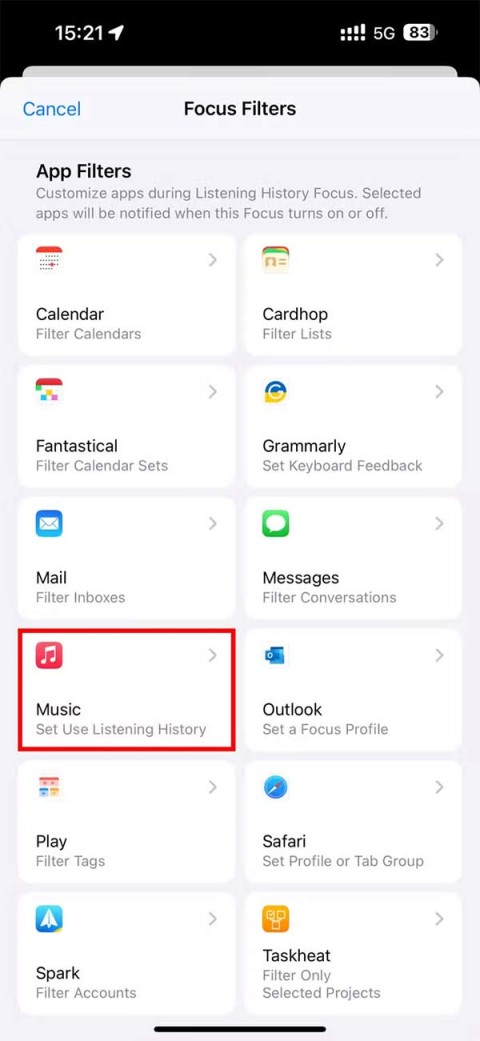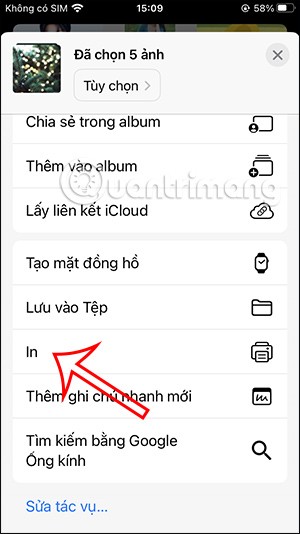„Smart Stack“ valdiklis rodo informaciją iš dažniausiai naudojamų „iPhone“ ar „iPad“ programų tinkamoje vietoje tinkamu laiku, naudojant „iOS AI“ funkciją.
„iOS“ valdikliai rodo greitą informaciją iš mėgstamų programų, pvz., orų programos, akcijų programos, sporto programos, kalendoriaus programos ir kt. Tačiau tiek daug valdiklių „iPhone“ ar „iPad“ ekrane gali sukelti netvarkos jausmą.
Sumažinkite „iPhone“ / „iPad“ ekraną pridėdami „Smart Stack“ valdiklį. Nežinote, kas tai yra ir kaip pridėti išmanųjį krūvą? Nesijaudink! Toliau paaiškinsiu viską, ką reikia žinoti apie naujausią „Smart Stack“ valdiklį.
Kas yra „iOS Smart Stack“ valdiklis?
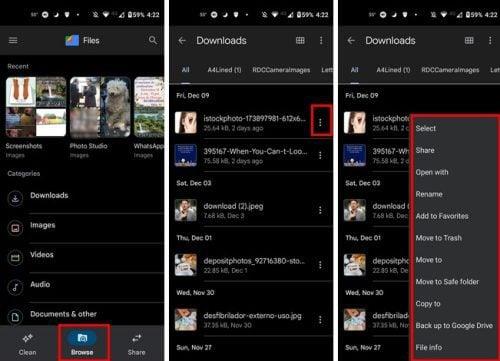
Kas yra „iOS Smart Stack“ valdiklis?
„Apple“ pristatė „Smart Stack“ funkciją „iOS 14“. „Smart Stack“ yra išmani „iOS“ programų valdiklių kolekcija. Jūsų iOS įrenginys gali automatiškai sukrauti iki 10 valdiklių iš mėgstamų programų.
Sutaupysite vietos „iPhone“ arba „iPad“ ekrane, nes galite sukrauti iki 10 valdiklių. Tačiau jis gali talpinti ir sukrauti tik panašaus dydžio valdiklius.
Kaip veikia Apple Smart Stack?
Geriausias „Smart Stack“ veikimo principas yra dirbtiniu intelektu (AI) pagrįsta „Smart Stack“ valdiklių automatizacija. Kai nuolat naudojate konkrečią programą tam tikroje vietoje ir tam tikru laiku, iOS pastebi šį modelį.
Kai tai kartosite keletą dienų, „iOS“ tai laiko jūsų įpročiu. Tada tikslioje vietoje ir laiku Smart Stack automatiškai pasuks valdiklį į priekį.
Pavyzdžiui, pažiūrėkite į šiuos dalykus:
- „Smart Stack“, rodantis orų atnaujinimą ryte
- Planavimo programos duomenų rodymas biure
- Siūlykite žadintuvus prieš pat einant miegoti
Tai dar ne viskas! Visą dieną „Smart Stack“ valdiklis taip pat rodys informaciją ir rodinius iš kitų programų valdiklių, atsižvelgiant į laiką ir vietą.
Ar galite redaguoti „Smart Stack“ „iPhone“?
Taip! Galite redaguoti „Smart Stack“ rodomus valdiklius. Jei „iOS“ rodomas nesusijęs valdiklis, galite jį pašalinti ir pakeisti kitu. Be to, galite pridėti pasirinktinį Smart Stack valdiklį.
Kaip sukurti „Smart Stack“ valdiklį
Sukurti „Smart Stack“ arba naudingų programų valdiklių rinkinį yra labai paprasta. Atlikite šiuos veiksmus ir esate ten:
- Ilgai paspauskite bet kurią tuščią vietą „iPhone“ ar „iPad“. Visos programos ir valdikliai judės.
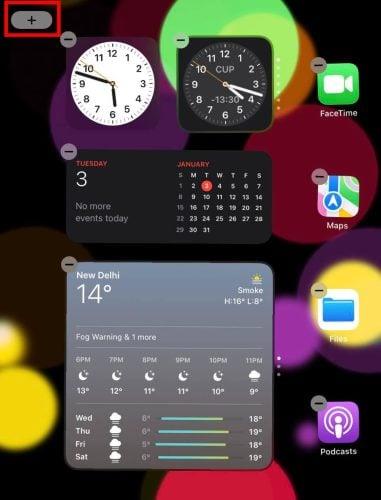
Pagrindinio ekrano redagavimo režimo suaktyvinimas iPhone ir iPad
- Bakstelėkite pliuso (+) piktogramą, esančią viršutiniame dešiniajame kampe.
- Palieskite „Smart Stack“ .
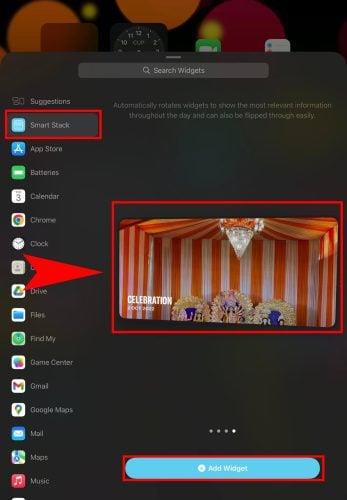
Valdiklių pasirinkimas iš Smart Stack
- Pamatysite skirtingų dydžių galimus Smart Stack valdiklius.
- Braukite kairėn arba dešinėn, kad pasirinktumėte iš mažų, mažų, vidutinių ir didelių „Smart Stack“ valdiklių.
- Pasirinkite jums patinkantį, paspausdami Pridėti valdiklį .
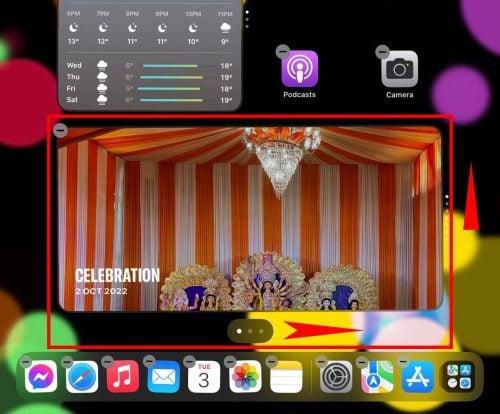
Rodomas naujas išmanusis dėklo valdiklis
- Pradiniame ekrane pasirodys valdiklių krūva.
- Pirmiausia bus rodomas valdiklis, esantis sąrašo viršuje.
- Norėdami peržiūrėti informaciją iš kitų valdiklių, valdiklių krūvoje galite braukti aukštyn arba žemyn.
Kaip pridėti programų prie „Smart Stack“ valdiklio?
„Apple“ dar nepasiūlo galimybės pridėti programų prie „Smart Stack“ valdiklio. Tačiau bet kada galite pridėti panašaus dydžio programų valdiklius.
Kaip pridėti valdiklių prie „Smart Stack“.
Nors pati „iOS“ užpildo numatytąjį „Smart Stack“ valdiklį, galite sužinoti, kaip redaguoti „Smart Stack“ sąrašą, jei norite pašalinti bet kurį programos valdiklį arba pridėti naują. Štai kaip tai daroma:
- Ilgai paspauskite Smart Stack.
- Po arba virš „Smart Stack“ pasirodys kontekstinis meniu.
- Palieskite Redaguoti krūvą .
- Kai „Smart Stack“ sujuda, slinkite aukštyn arba žemyn, kad rastumėte valdiklį, tada bakstelėkite atimties ženklą (-) , kad jį ištrintumėte.
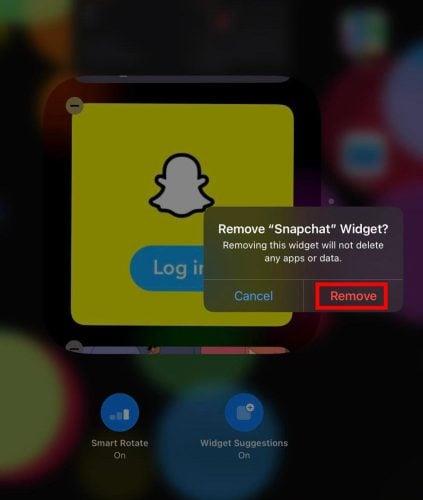
Kaip ištrinti „Smart Stack“ valdiklį
- Norėdami pridėti valdiklį prie Smart Stack, bakstelėkite pliuso (+) piktogramą viršutiniame kairiajame kampe.
- Bus rodomas valdiklių paieškos laukelis su pasiūlymais dėl suderinamų valdiklių.
- Bakstelėkite bet kurį valdiklį, tada pasirinkite Pridėti valdiklį .
- Kai naujas valdiklis yra Smart Stack viduje, bakstelėkite bet kurią tuščią vietą, kad išsaugotumėte pakeitimus.
„Smart Stack“ paslėptos funkcijos
Galite valdyti, ar norite, kad „iOS“ automatiškai suktų valdiklius „Smart Stack“. Štai kaip:
- Ilgai paspauskite „Smart Stack“ valdiklį.
- Palieskite Redaguoti krūvą .
- Dabar išjunkite „Smart Rotate“ ir „Widget Suggestions“ funkcijas.
Kaip suaktyvinti AI pagrįstą automatizavimą „Smart Stack“? Tiesiog atlikite toliau nurodytus veiksmus, kad pasiektumėte ekraną Edit Stack. Tada įjunkite funkcijas, kurias ką tik išjungėte.
Sukurkite savo „Smart Stack“ programų (valdiklių) kolekciją
Kitas įdomus dalykas, susijęs su „Smart Stack“ valdiklio funkcija, yra tai, kad galite sukurti tiek „Smart Stack“ elementų, kiek norite. Taip pat galite užpildyti tuos valdiklių pluoštus valdikliais iš pageidaujamų programų.
Pridėkite kelis tokio paties dydžio valdiklius savo iPhone arba iPad pagrindiniame ekrane. Dabar ilgai paspauskite valdiklį, vilkite jį ir įdėkite jį į kitą valdiklį.
„iOS“ sukurs valdiklių krūvą. Dabar į šį naują krūvą pridėkite daugiau panašaus dydžio valdiklių. Baigę suaktyvinkite valdiklių pasiūlymus ir išmanųjį pasukimą ekrane Redaguoti krūvą.
Smart Stack: iOS 14 Vs. iOS 15 ir naujesnės versijos
„Apple“ padarė keletą „Smart Stack“ funkcijos patobulinimų nuo jos paleidimo „iOS 14“ operacinėje sistemoje. Svarbiausias atnaujinimas yra valdiklių pasiūlymai. Jo nerasite „iOS 14“, o tik „iOS 15“ ir naujesnėse versijose.
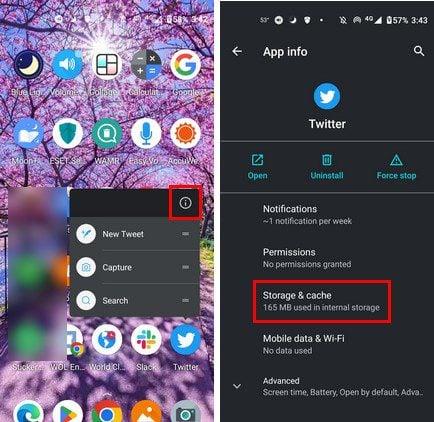
Smart Stack iOS 14 Vs. iOS 15 ir naujesnės versijos
Valdiklių pasiūlymai automatiškai rodo programų valdiklius Smart Stack, atsižvelgiant į paskutinę sąveiką su programa. „IOS AI“ atsižvelgia į programos naudojimo dažnumą ir naudojimą tam tikru paros metu.
Kaip išjungti „Smart Stack“?
Kaip minėta pirmiau, „Smart Stack“ funkcijas galite išjungti „Edit Stack“ ekrane.
Taip pat galite ištrinti „Smart Stack“ valdiklius iš visų „iPhone“ ar „iPad“ pradinių ekranų atlikdami šiuos veiksmus:
- Ilgai paspauskite bet kurį „Smart Stack“, kurį norite pašalinti.
- Bakstelėkite Pašalinti krūvą .
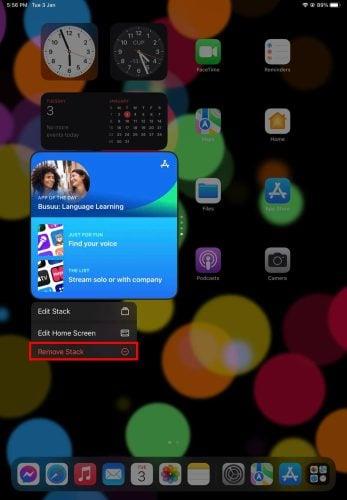
Pašalinkite Smart Stack valdiklį iš iPad
- Bakstelėkite Pašalinti , kad patvirtintumėte valdiklių krūvos ištrynimą.
Išvada
Dabar žinote, kaip naudoti naujausias „iOS“ funkcijas „Smart Stack“, kad galėtumėte patogiai valdyti valdiklius.
Nepamirškite palikti komentarų žemiau, jei žinote kitų „iPhone“ ir „iPad“ pagrindinio ekrano gudrybių ir patarimų.
Toliau tinkinkite ir pridėkite Telegram programos valdiklius .