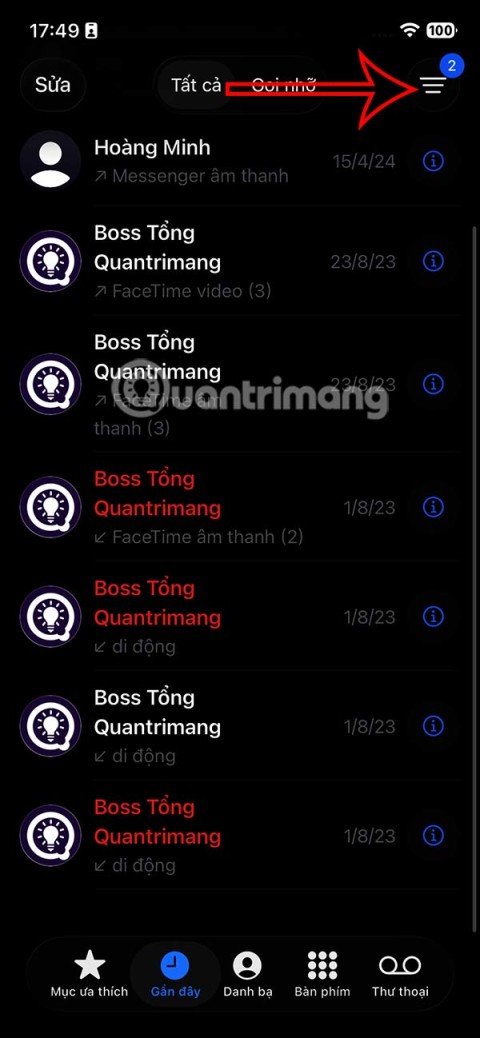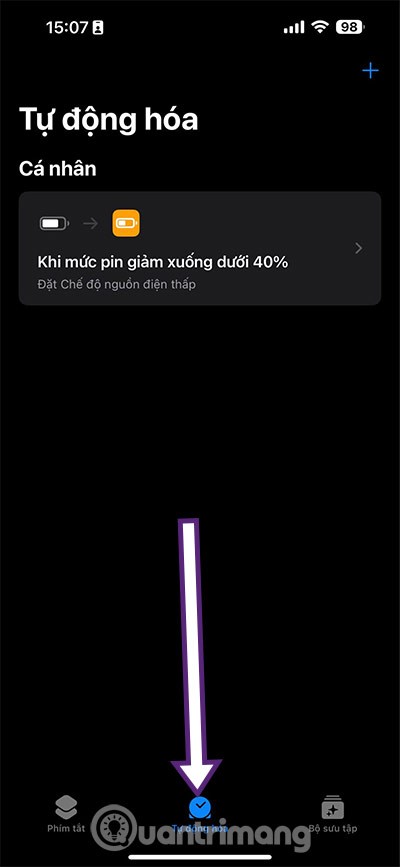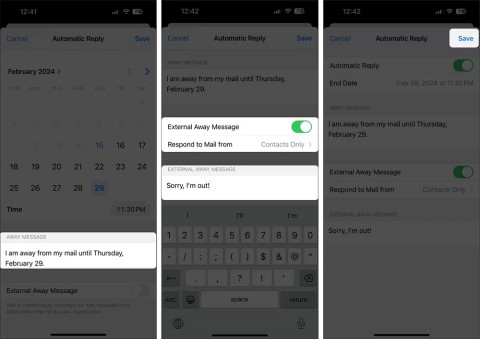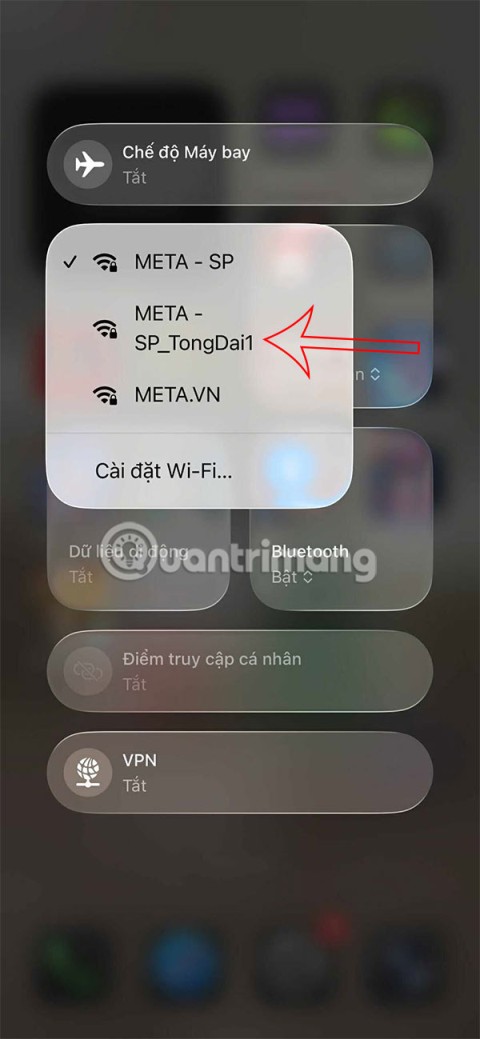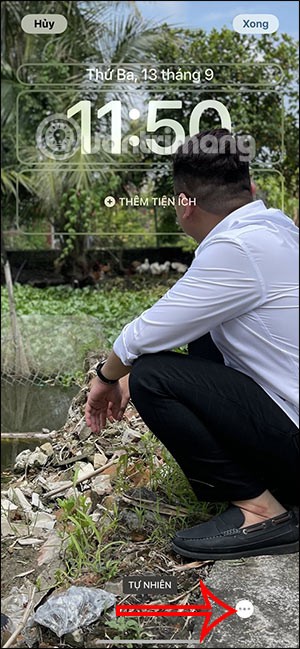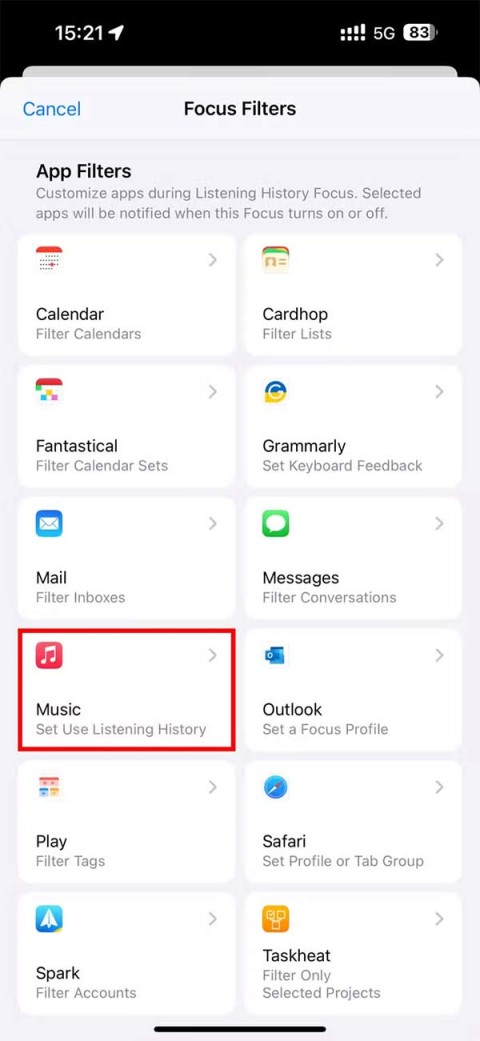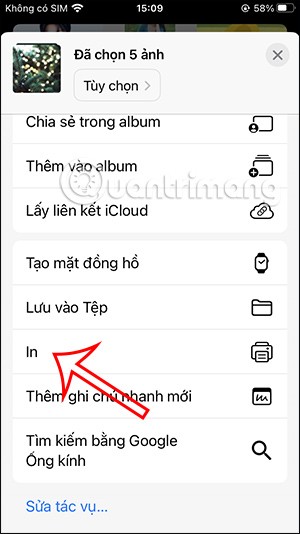Jei esate „Apple“ naudotojas, galbūt susidūrėte su „iPhone“ naudojamu vaizdo failo formatu, žinomu kaip HEIC arba didelio efektyvumo vaizdo failo formatas. „Apple“ priėmė HEIC, nes jis užėmė mažiau vietos nei populiariausias JPG, o saugyklos vietos visada buvo problema „iPhone“. Tačiau net ir pirmaujantis prekės ženklas, pavyzdžiui, Apple, remiantis HEIC, jo nepriėmė visos programos ir paslaugos, todėl kyla poreikis konvertuoti HEIC į JPG „iPhone“.
Kadangi „Apple“ suprato žemą HEIC populiarumą, „iOS“ įdiegė automatines nuostatas, skirtas konvertuoti HEIC vaizdus į JPG prieš bendrinant juos su kitais per trečiųjų šalių programas. Bet jei norite aktyviai konvertuoti kelias nuotraukas į JPG iš HEIC, galite tai padaryti dviem būdais:
1 būdas . Naudokite vietinius įrankius, norėdami konvertuoti HEIC į JPG „iPhone“.
2 būdas. Naudokite trečiųjų šalių įrankius, norėdami konvertuoti HEIC į JPG „iPhone“.
Taip pat skaitykite: Kaip pakeisti vaizdų paiešką „iPhone“?
1 būdas. Naudokite vietinius įrankius, norėdami konvertuoti Heic į Jpg iPhone
Kalbant apie vietinius įrankius, skirtus konvertuoti HEIC į JPG „iPhone“, yra viena konkreti programa, žinoma kaip „Files App“, kuri yra įtaisyta „iPhone“ programa, kuri turėtų atlikti šį triuką. Proceso perdanga yra paprasta: tiesiog nukopijuokite bet kurį vaizdą, kurį norite konvertuoti į failų programą, ir išsaugota kopija bus JPG. Failų, kuriuos galite konvertuoti, skaičiui nėra jokių apribojimų. Čia pateikiami išsamūs žingsniai, kaip tai padaryti:
1 veiksmas . Atidarykite programą Failai iPhone įrenginyje ir skiltyje Vieta raskite MANO iPhone ir sukurkite naują aplanką. Pateikite savo pasirinkimui tinkamą pavadinimą.
2 veiksmas . Dabar atidarykite „Photos“ programą savo „iPhone“. Vieną kartą bakstelėkite mygtuką Pasirinkti viršuje ir pasirinkite nuotraukas, kurias norite konvertuoti.
3 veiksmas . Pasirinkę visus vaizdus, bakstelėkite bendrinimo piktogramą ir pasirinkite Kopijuoti nuotraukas. Pasirinktos nuotraukos buvo nukopijuotos į jūsų iPhone iškarpinę.
4 veiksmas. Dabar pasiekite naujai sukurtą aplanką ir ilgai bakstelėkite aplanko viduje laisvoje srityje ir gausite keletą parinkčių. Pasirinkite Įklijuoti, kad nukopijuotumėte visus vaizdus, kuriuos pasirinkote iš nuotraukų programos.
5 veiksmas. Visos sukurtų vaizdų kopijos yra JPG formatu. Tačiau šie vaizdai liktų tik programoje Failai ir juos būtų galima pasiekti iš programos Nuotraukos; jums reikės juos perkelti.
6 veiksmas. Tiesiog pasirinkite visus paveikslėlius naujame ką tik sukurtame aplanke ir bakstelėkite Išsaugoti vaizdus. Tai išsaugos neseniai konvertuotus vaizdus „Photos“ programoje, tačiau bus dubliuoti vaizdai ir kiekvienas pasirinktas vaizdas bus rodomas du kartus – HEIC failas ir JPG failas.
Pastaba : prieš išsaugodami JPG konvertuotus vaizdus į programą, turite ištrinti visus vaizdų failus iš programos Nuotraukos.
Taip pat skaitykite: Kaip ištrinti pasikartojančius vaizdus iš nuotraukų programos „iPhone“ ir „Mac“?
2 būdas. Naudokite trečiosios šalies įrankius, norėdami konvertuoti Heic į Jpg iPhone
Nors Apple App Store laikoma programų vandenynu, tačiau dažnai tampa sunku gauti tinkamą programėlę, kuri atliktų būtent tai, ko mums reikia, ir taip pat nemokamai. Daugelis mokamų programų gali konvertuoti HEIC į JPG „iPhone“, bet aš nesiūlau už tai mokėti, o po daugybės tyrimų sužinojau, kad programa „Luma: HEIC Convert“ man padarė stebuklus. Štai žingsniai, kaip atsisiųsti ir įdiegti „Luma“ programą savo „iPhone“.
1 veiksmas : atidarykite „Apple App Store“ ir ieškokite „ Luma: HEIC Convert“ ir įdiekite jį savo „iPhone“ arba galite naudoti toliau pateiktą nuorodą.
Atsisiųskite „Luma: HEIC Convert“.
2 veiksmas : atidarykite „Luma“ programą ir bakstelėkite Pasirinkite bet kurį pagal numatytuosius nustatymus sukurtą albumo pavadinimą.
3 veiksmas : viršutiniame dešiniajame kampe bakstelėkite Pasirinkti ir pradėkite rinktis nuotraukas, kurias norite konvertuoti.
Pastaba: Jei Luma rodo raginimą, kuriame prašoma leidimo pasiekti jūsų iPhone, suteikite prieigą spustelėdami Leisti prieigą.
4 veiksmas . Nuotraukas pasirinkti tampa lengviau, nes visi jūsų kolekcijos vaizdai buvo pažymėti kaip HEIC arba JPG. Pasirinkite visus vaizdus ir spustelėkite apačioje esantį Konvertuoti.
Vaizdas: Apple
5 veiksmas. Dabar jūsų bus paprašyta pasirinkti vieną iš skirtingų formatų, būtent HEIC, JPG, PNG ir PDF. Pasirinkite JPG ir dar kartą spustelėkite Konvertuoti .
6 veiksmas . „Luma“ programa automatiškai išsaugo visus konvertuotus vaizdus nuotraukų galerijoje pagal numatytuosius nustatymus. Tai galima peržiūrėti naudojant „Photos“ programą, taip pat ištrinti originalus juos tikrinant.
Pastaba: Nors Luma yra trečiosios šalies programa, ji yra saugi ir naudinga, ypač konvertuojant daugybę HEIC nuotraukų į JPG. Savasis būdas rankiniu būdu kopijuoti ir įklijuoti failus, jei skaičius per didelis, yra gana nepatogus.
Taip pat skaitykite: Kaip konvertuoti serijos nuotraukas į GIF savo „iPhone“.
Kurį metodą pasirinkote konvertuoti Heic į Jpg „iPhone“?
HEIC formatas yra puikus vaizdo formatas, kuris išlaiko puikią raišką ir tuo pačiu išsaugo nuotraukas mažesnio dydžio faile, palyginti su JPG. Tačiau vienas iš pagrindinių HEIC apribojimų yra tai, kad jis dar nėra visuotinai priimtas visose programose ir paslaugose. Kita vertus, JPG yra plačiai pripažintas vaizdo formatas visame pasaulyje. „Apple“ įdiegė sistemą, skirtą automatiškai konvertuoti HEIC į JPG „iPhone“, tačiau taip pat svarbu žinoti, kaip rankiniu būdu konvertuoti HEIC failą į JPG „iPhone“.
Sekite mus socialiniuose tinkluose – Facebook ir YouTube . Jei turite klausimų ar pasiūlymų, praneškite mums toliau pateiktame komentarų skyriuje. Norėtume su jumis susisiekti ir pasiūlyti sprendimą. Reguliariai skelbiame patarimus ir gudrybes bei įprastų su technologijomis susijusių problemų sprendimus. Prenumeruokite mūsų naujienlaiškį, kad reguliariai gautumėte naujienas apie technologijų pasaulį.