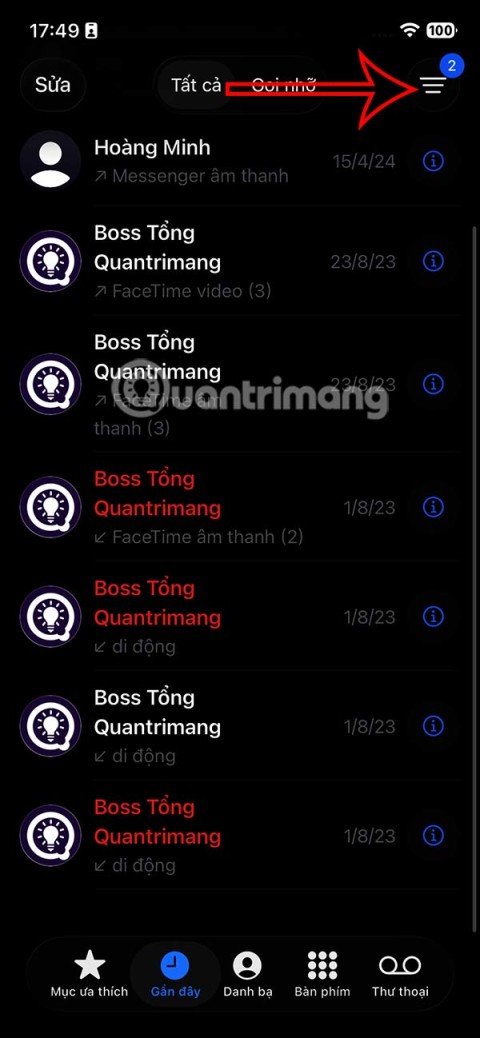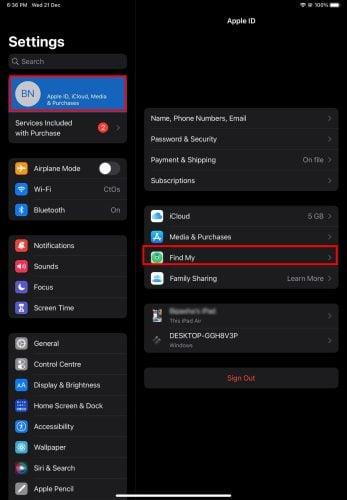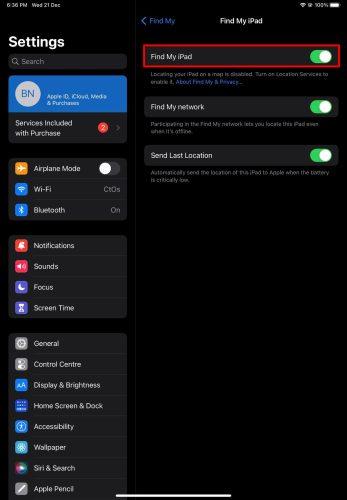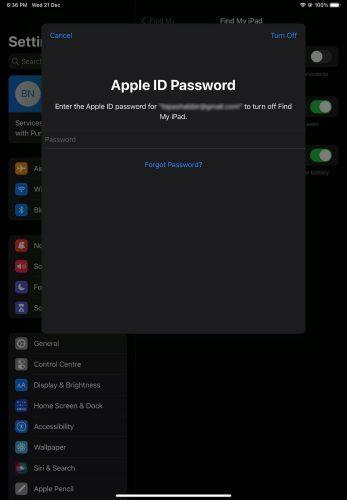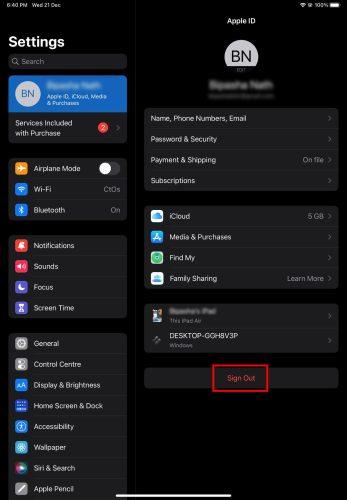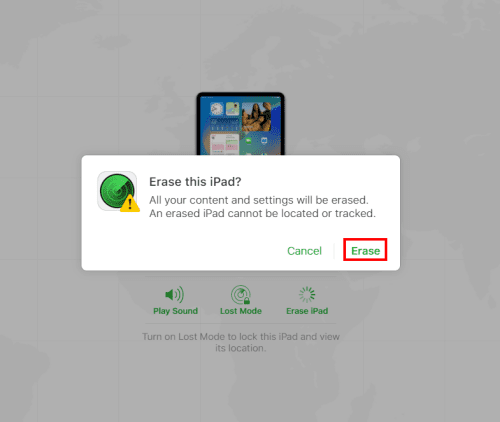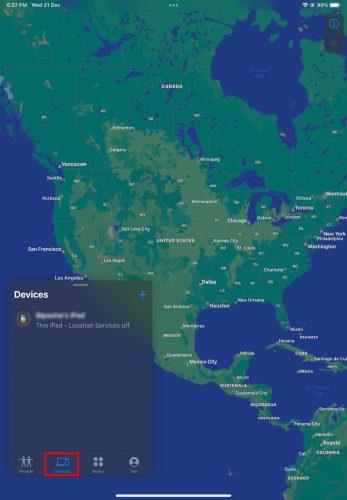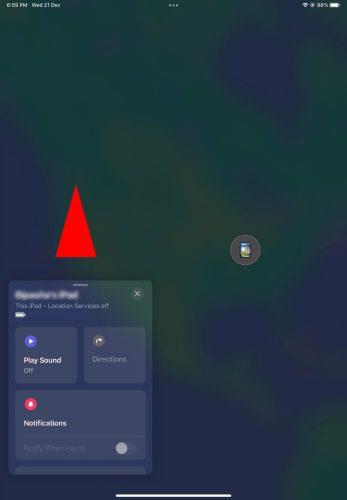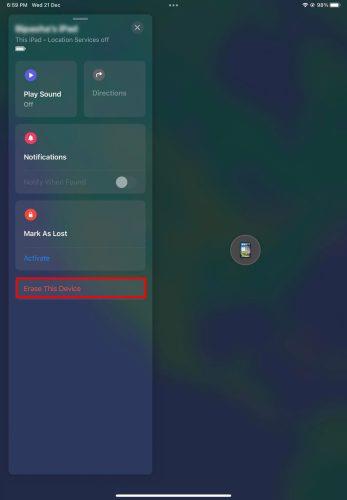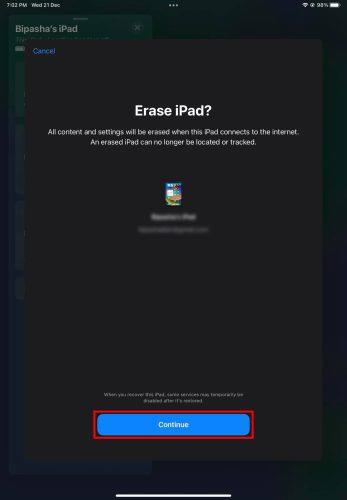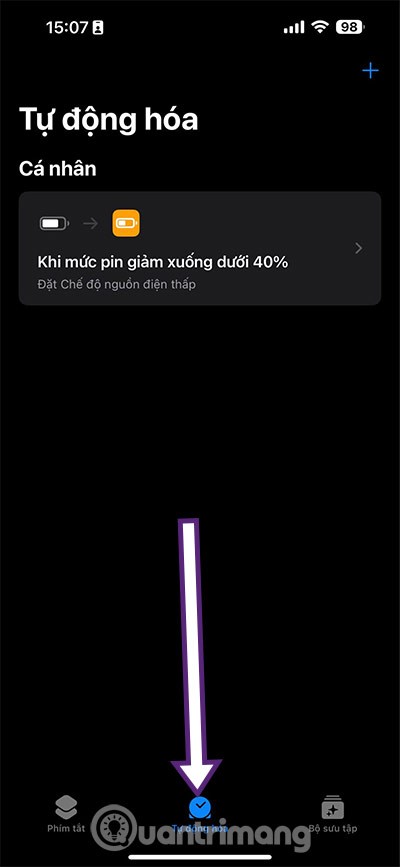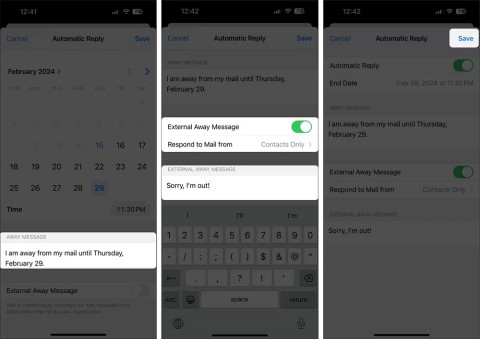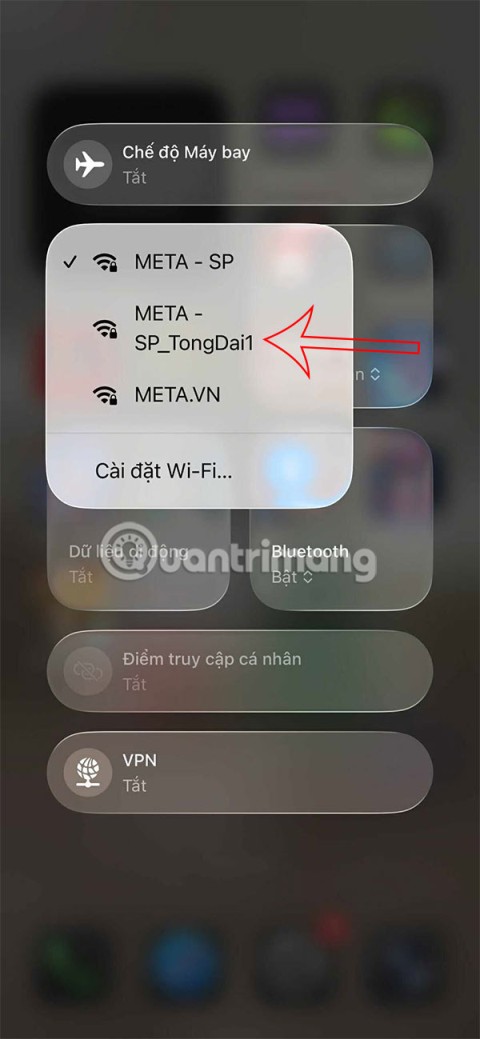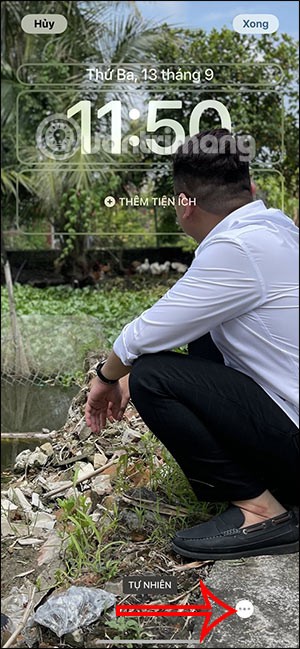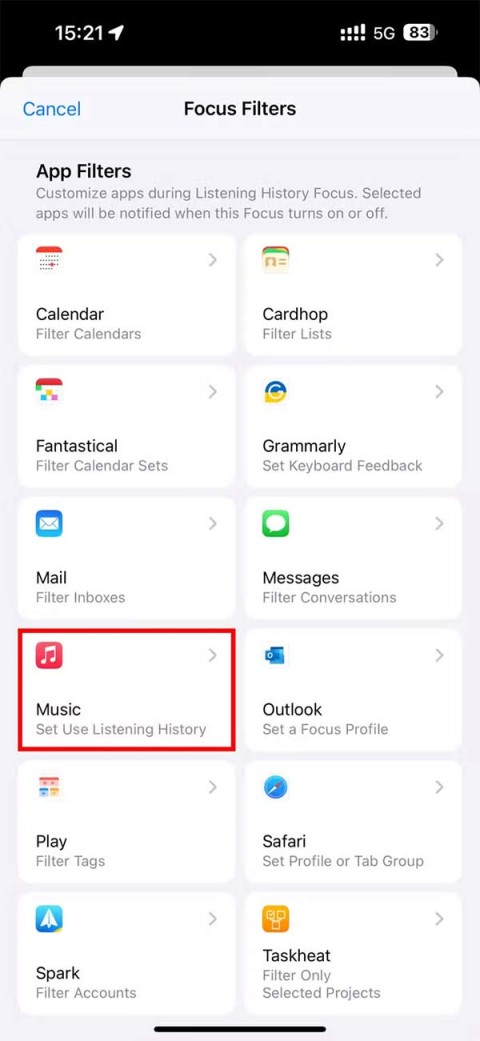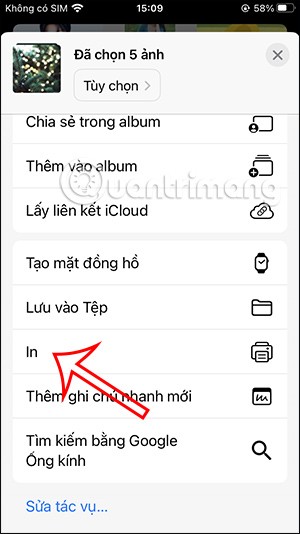Jei išsiskiriate su „iPhone“ ar „iPad“, nepamirškite išjungti „Find My iPhone“ arba „iPad“. Nesijaudinkite, kaip tai daroma, nes mes parodysime, ką reikia padaryti. Žemiau parodysime, kaip išjungti „Find My iPhone“ / „iPad“.
„Apple“ tinklas „Find My“ padeda rasti pamestą „Apple“ įrenginį. Arba galite nuotoliniu būdu ištrinti asmeninius dalykus iš pavogto įrenginio. Jis veikia tik tuo atveju, jei anksčiau įjungėte „Find My“ savo „iPad“, „iPhone“, „Mac“ ir kt.
„Apple“ leidžia išjungti šią paslaugą dėl daugelio priežasčių. Skaitykite toliau, kad sužinotumėte intuityvius ir lengvus būdus, kaip išjungti „Find My“ „iPad“ ir „iPhone“.
Kada išjungti „Find My“ „Apple“ įrenginyje
Žemiau rasite keletą priežasčių, kodėl reikia išjungti paslaugą „Rasti mano“:
- Siunčiate įrenginį remontuoti į įgaliotąjį aptarnavimo centrą.
- Pasirinkote prekiauti senu „iPhone“ / „iPad“ ir įsigyti naują.
- Kažkam dovanojate iPad arba iPhone.
- Kažkas iš jūsų nusipirko „iPhone“ arba „iPad“.
Kaip išjungti „Find My iPhone“ / „iPad“ naudojant „Nustatymų“ programą
- Pradiniame ekrane arba programų stalčiuje atidarykite nustatymų programą.
- Bakstelėkite savo vardą kairiajame skydelyje.
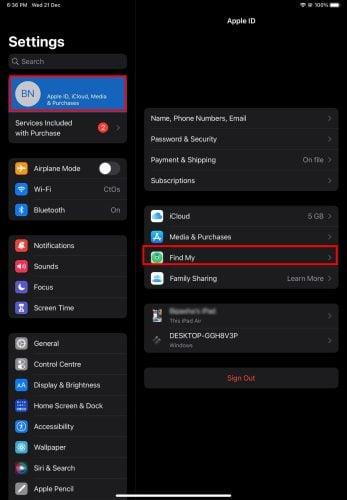
Kaip išjungti „Find My iPhone“ / „iPad“ naudojant nustatymų programą
- Dabar dešiniajame skydelyje turėtumėte pamatyti „Find My“ . Bakstelėkite jį.
- Rodytų „Find My iPhone“ / „iPad“ aktyvioje būsenoje.
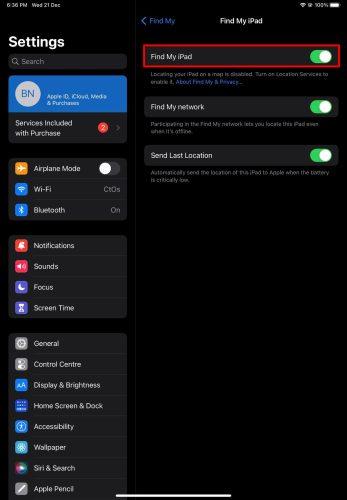
Raskite Mano iPhone nustatymus
- Bakstelėkite jį ir kitame ekrane perjunkite parinktį Find My iPhone/iPad į išjungimo režimą.
- Įrenginys paprašys „Apple ID“ slaptažodžio .
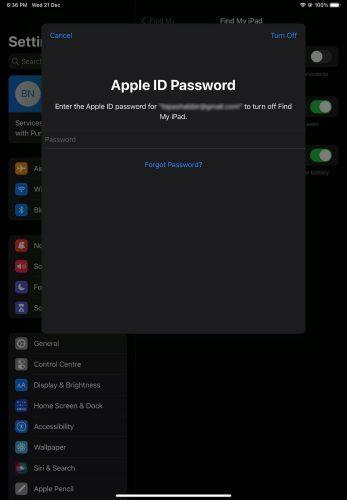
Išaktyvinkite „Find My“ pateikdami „Apple ID“ slaptažodį
- Įveskite slaptažodį ir bakstelėkite Išjungti , kad išjungtumėte „Find My“.
Kaip išjungti „Find My iPhone“ iš „Apple ID“.
Taip pat išjungsite „Find My“ ir kitas su „Apple ID“ susietas paslaugas „iPhone“ ar „iPad“, jei atsijungsite, ištrinsite arba išjungsite „Apple ID“ iš įrenginio. Štai kaip tai padaryti:
- Atidarykite „iPhone“ nustatymų programą.
- Bakstelėkite savo Apple ID vardą arba profilio nuotrauką.
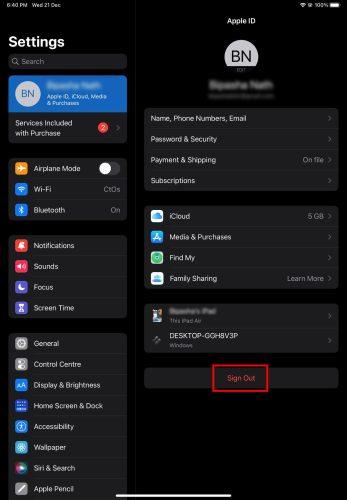
Kaip išjungti „Find My iPhone“ naudojant „Apple ID“.
- Dešiniajame skydelyje rasite mygtuką Atsijungti .
- Bakstelėkite Atsijungti ir patvirtinkite jį įvesdami savo Apple ID slaptažodį .
Viskas! „Find My“ paslauga ir kelios kitos „Apple“ paslaugos nustos veikti.
Kaip išjungti „Find My iPhone“ naudojant žiniatinklio naršyklę
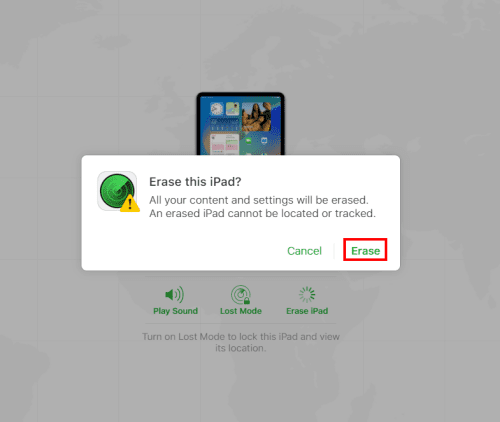
Kaip išjungti „Find My iPhone“ naudojant žiniatinklio naršyklę
- Spustelėkite Ištrinti iPad .
- Pasirodys patvirtinimo langelis. Dar kartą spustelėkite Ištrinti ir patvirtinkite užduotį įvesdami savo Apple ID slaptažodį .
„Find My“ ištrins visus esamus duomenis iš „iPad“ ar „iPhone“ kartu su „Apple ID“. Tai netiesioginis būdas išjungti „Find My iPhone“.
Kadangi „ Apple ID“ iš įrenginio ištrynėte nuotoliniu būdu, „Find My“ iškart nustoja veikti.
Kaip išjungti „Find My iPhone“ iš kompiuterio
Jei naudojate „iPhone“ arba „iPad“ naudodami „Apple ID“, kurį taip pat naudojate „Mac“, galite išjungti „Find My“ savo išmaniajame telefone arba planšetiniame kompiuteryje naudodami „Mac“. „Mac“ sistemoje galite atlikti šiuos veiksmus:
- „ Mac“ doke spustelėkite „Launchpad“ .
- Pamatysite visas savo įrenginyje esančias programas kartu su Rasti mano .
- Spustelėkite Rasti mano .
- Programos viduje turėtumėte matyti „iPhone“ arba „iPad“, kuriam reikia išjungti „Find My“.
- Pasirinkite įrenginį ir spustelėkite Ištrinti .
- Patvirtinkite duomenų ištrynimo procesą įvesdami savo Apple ID slaptažodį .
Voilà! Sėkmingai pašalinote „iPhone“ / „iPad“ iš tinklo „Find My“.
Kaip išjungti „Find My iPhone“ iš kito įrenginio
Jei ką tik įsigijote naują „iPhone“ arba „iPad“ ir nustatėte įrenginį naudodami esamą „Apple ID“, galite naudoti naują įrenginį, kad išjungtumėte funkciją „Rasti mano“ sename „iPhone“ ar „iPad“. Štai kaip tai daroma:
- Atidarykite programą „Find My“ antrame „iPhone“ arba „iPad“.
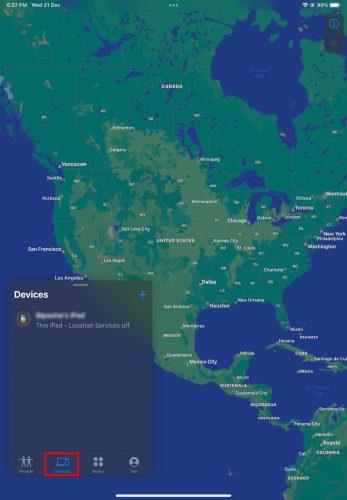
Kaip išjungti „Find My iPhone“ iš kito įrenginio
- Eikite į „Find My“ skyrių „ Įrenginiai “.
- Čia pamatysite seną „iPhone“ arba „iPad“. Bakstelėkite jį.
- Atsidarys kortelė su jūsų įrenginio pavadinimu.
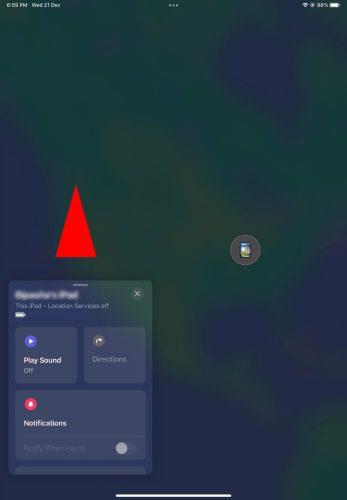
Išvardinti įrenginiai
- Braukite kortelę aukštyn, kad rastumėte Ištrinti šį įrenginį . Palieskite Ištrinti .
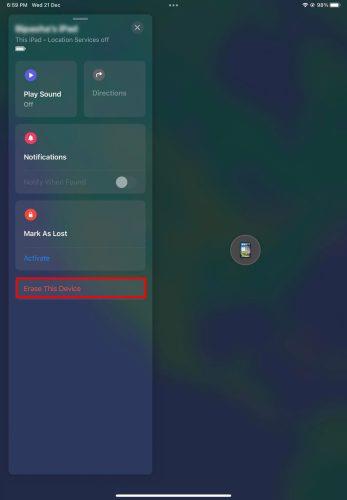
Trinimo įrenginys
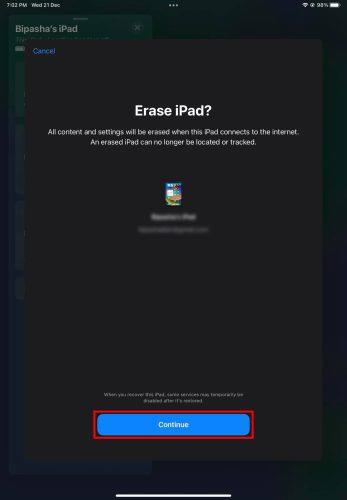
Patvirtinamas įrenginio ištrynimas
- Patvirtinkite procesą įvesdami savo Apple ID slaptažodį .
Atlikus aukščiau nurodytus veiksmus, bus pašalinti visi duomenys ir funkcija „Rasti mano“ iš „iPhone“ arba „iPad“.
Peržiūrėdami anksčiau pateiktus būdus, kaip išjungti „Find My“, galite užduoti tokį klausimą:
Kas atsitiks, jei išjungsite „Find My iPhone“?
Kai išjungiate „Find My“ bet kuriame suderinamame „Apple“ įrenginyje, „Apple“ pašalina įrenginį iš „Find My“ tinklo. Taigi nebegalėsite atlikti toliau nurodytų veiksmų, jei netinkamai padėsite įrenginį:
- Leiskite garsą, kad surastumėte įrenginį namuose, biure ir pan.
- Suaktyvinkite „Lost Mode“ funkciją.
- Ištrinkite iPad / iPhone duomenis, kad apsaugotumėte asmeninius duomenis.
Taigi išjunkite „Find My“ tik tada, kai tikrai būsite tikri, kad atsiskirsite nuo „iPhone“ ar „iPad“, ir jums niekada nereikės įrenginio stebėjimo funkcijos.
Kaip išjungti „Find My iPhone“ / „iPad“: paskutiniai žodžiai
Iki šiol ištyrėte įvairius būdus, kaip išjungti funkciją „Find My iPhone“ / „iPad“. Galite naudoti bet kurį iš aukščiau pateiktų metodų, atsižvelgdami į scenarijų ir prieigą prie kitų Apple ar ne Apple įrenginių. Jei žinote daugiau „Find My“ įsilaužimų, nepamirškite mums pateikti arbatpinigių palikdami komentarą žemiau. Nepamirškite pasidalinti straipsniu socialiniuose tinkluose.
Taip pat galbūt norėsite sužinoti, kaip išjungti funkciją Find My iPhone be slaptažodžio .