9 „iPhone“ privatumo nustatymai, kuriuos turėtumėte įjungti dabar

„Apple“ privatumo srityje dirba geriau nei dauguma įmonių. Tačiau ne visi numatytieji „iPhone“ nustatymai yra naudingi vartotojui.
Galbūt norėsite įrašyti „FaceTime“ su garsu „iPhone“, kad išsaugotumėte brangias akimirkas su draugais ir šeima. Jums taip pat gali prireikti norint įrašyti interviu „FaceTime“ verslo tikslais. „FaceTime“ teikia šią puikią paslaugą balso ir vaizdo skambučiams „iOS“ ir „Mac“ naudotojams. Su naujausiu iOS versijos atnaujinimu buvo pakeista keletas funkcijų. Aptariame metodą, kaip „iPhone“ ekrane įrašyti „FaceTime“ su garsu.
Ar galite įrašyti „FaceTime“ skambutį „iPhone“?
Taip, „FaceTime“ skambutį galite įrašyti „iPhone“, o tai įmanoma naudojant įmontuotą ekrano įrašymo įrenginį. Taip pat galite fotografuoti tiesiogines nuotraukas naudodami „FaceTime“ savo „iPhone“ , kuri veikia įrenginiuose, kuriuose veikia 12 ir naujesnės versijos „iOS“.
Pastaba: FaceTime skambutį kartu su garsu galėsite įrašyti iki 13.3 versijos iOS. Kitose versijose neseniai buvo taikomi apribojimai įrašyti „FaceTime“ skambučio garsą . Taigi prieš pradėdami procesą įsitikinkite, kad „iPhone“ yra „iOS“ versija. „IOS“ versijoms, vyresnėms nei 13.3, galima naudoti kitą būdą.
Ar galite ekrane įrašyti „FaceTime“ naudodami garsą „iPhone“?
Taip, galite įrašyti FaceTime su garsu savo iPhone. Kitaip nei daugumoje „ Android“ įrenginių, kuriems ekrano įrašymui reikalingos trečiosios šalies programos, „iPhone“ tokių programų nereikia. „iPhone“ ekrano įrašymo įrenginys yra pakankamai geras, kad užfiksuotų ekraną, kuriame dalyvaujate „FaceTime“ skambutyje.
1 veiksmas: „ iPhone“ paleiskite programą „ Nustatymai “ .
2 veiksmas: slinkite žemyn ir suraskite Valdymo centrą ir bakstelėkite jį.
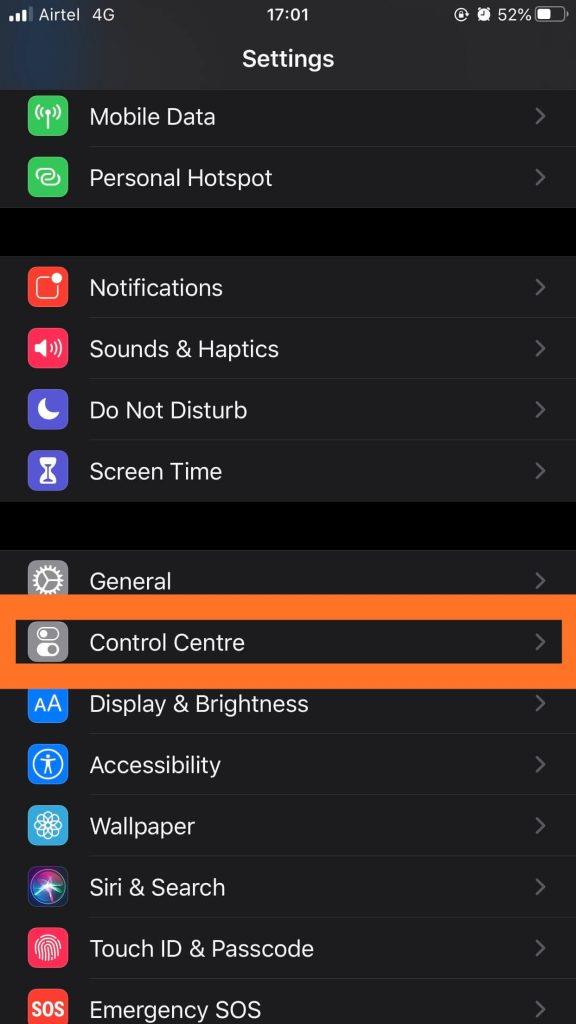
3 veiksmas: įsitikinkite, kad įjungėte perjungimo jungiklį prieigai programoms. Bakstelėkite Tinkinti valdiklius .
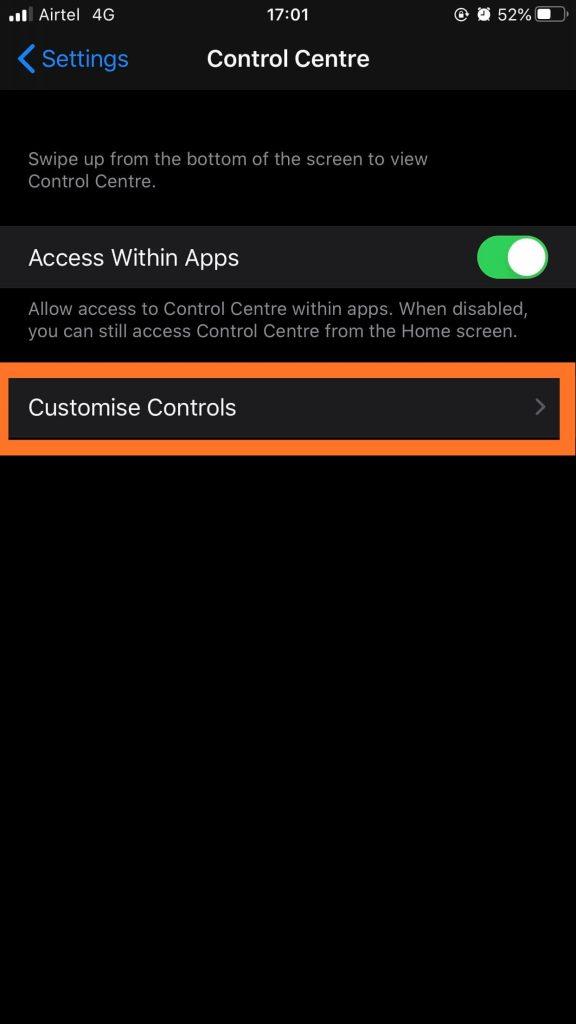
4 veiksmas: bus rodomas programų, kurias leidžiama rodyti valdymo centre, sąrašas. Norėdami pridėti įrašymo programą, spustelėkite pliuso ženklą priešais ekrano įrašymą. Dabar jis įtrauktas į sąrašą, todėl valdymo centre bus ekrano įrašymo piktograma.
5 veiksmas: paleiskite „FaceTime“ programą, pasirinkite kontaktą ir paskambinkite „FaceTime“.
7 veiksmas: kai tik skambutis pradeda skambėti, turite atidaryti valdymo centrą. Bakstelėkite Ekrano įrašymo priemonę, pradėsite įrašymą, tik įrašysite ekraną be garso.
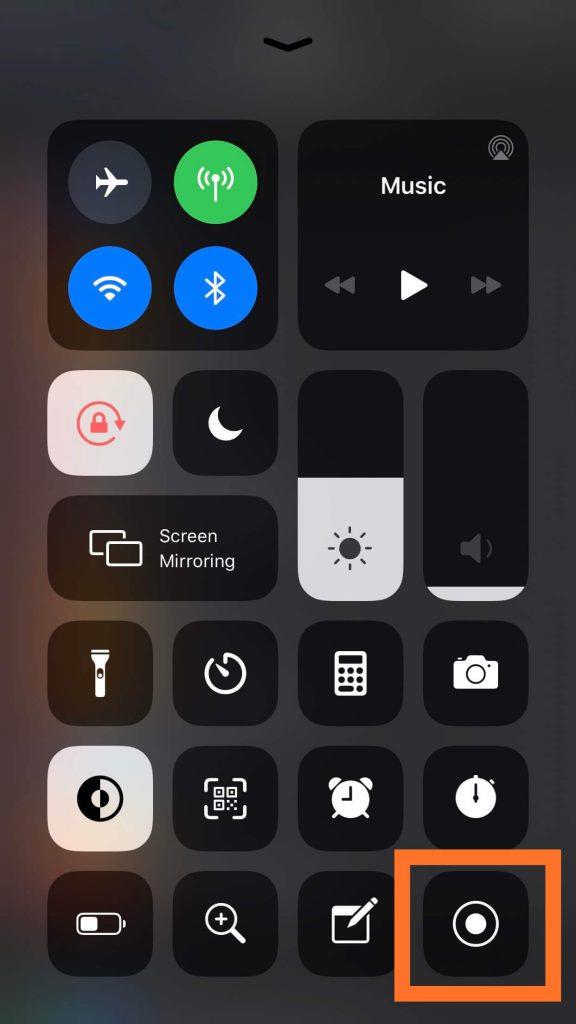
Dabar, jei norite įrašyti „FaceTime“ su garsu, turite atlikti vieną papildomą veiksmą.
Ilgai paspauskite ekrano įrašymo įrenginį ir įrašydami pamatysite visas parinktis. Rodomas mikrofono ženklas, kuris atrodo pilkas, o užrašas Mikrofonas išjungtas .
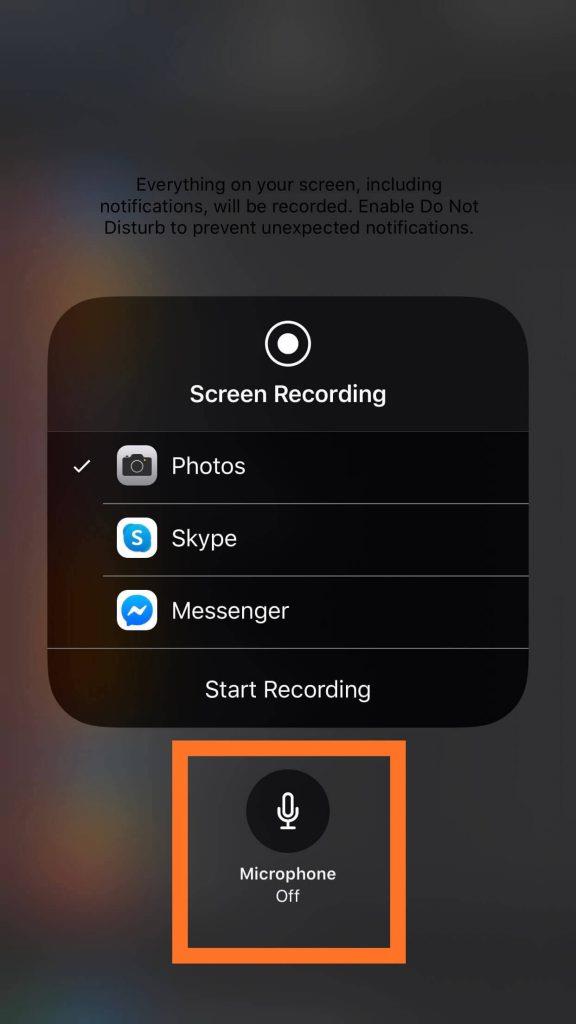
8 veiksmas: bakstelėkite mikrofono ženklą ir jis parodys, kad ženklas bus spalvotas, o toliau parodyta komanda pasikeis į Mikrofonas įjungtas.
9 veiksmas: suraskite mygtuką Pradėti įrašymą ir bakstelėkite jį, kad pradėtumėte įrašymą. Tai iš karto pradės atgalinį skaičiavimą ir galėsite tęsti FaceTime skambutį.
Atminkite, kad viskas, kas rodoma jūsų iPhone ekrane, įrašoma kartu su garsu . Todėl uždarykite visus jiems įjungtus pranešimus ar garsus, kad nenutrūktų „FaceTime“ įrašymas su garsu „iPhone“.
10 veiksmas: Baigę skambinti, uždarykite įrašymą bakstelėdami raudoną juostą, kuri pasirodo ekrano viršuje. Rodomas patvirtinimo dialogo langas, bakstelėkite mygtuką Stabdyti iš parinkčių.
Keisdami mikrofono nustatymus galite pakeisti numatytąją „FaceTime“ įrašymo vietą naudojant garso skambutį. Jį galima pakeisti į „Skype“ arba „Messenger“. Taip jūsų vaizdo įrašas bus transliuojamas per bet kurį iš pasirinktų.
Norėdami paleisti medijos failą savo iPhone, eikite į išsaugoto ekrano įrašo vietą. Štai kaip lengvai ekrane įrašyti „FaceTime“ su garsu „iPhone“ be jokios pagalbos iš trečiųjų šalių programų.
Arba galite naudoti kitą telefoną arba fotoaparatą, kad įrašytumėte vykstantį FaceTime skambutį savo iPhone. Šis metodas veikia kiekvieną kartą ir neturi apribojimų iOS versijoms. Rekomenduojame įrašyti „FaceTime“ skambučius ir apie tai pranešti kitam asmeniui.
Užbaigimas:
Taip „FaceTime“ įrašote su garsu „iPhone“. Taigi, įrašykite savo „FaceTime“ skambučius su garsu ir pasidalykite juo su draugais arba išsaugokite juos savo nuotraukų albume.
Mums patinka jus išgirsti
Pasakykite mums savo nuomonę apie „FaceTime“ ekrano įrašymo su garsu „iPhone“ metodą toliau pateiktame komentarų skyriuje. Be to, palikite savo nuomonę ir užklausas, jei „FaceTime“ įrašote su garsu „iPhone“ ir susidursite su problemomis „FaceTime“ skambučio metu . Norėtume su jumis susisiekti ir pasiūlyti sprendimą. Reguliariai skelbiame patarimus ir gudrybes bei įprastų su technologijomis susijusių problemų sprendimus. Prenumeruokite mūsų naujienlaiškį, kad reguliariai gautumėte naujienas apie technologijų pasaulį. Sekite mus „ Facebook“ ir „ Twitter“ ir dalinkitės mūsų straipsniais.
Susijusios temos:
Išjunkite „FaceTime“ „iPhone“, „iPad“ ir „Mac“.
Veiksmai, kuriuos galite atlikti skambindami naudodami „iPhone“.
„Apple“ privatumo srityje dirba geriau nei dauguma įmonių. Tačiau ne visi numatytieji „iPhone“ nustatymai yra naudingi vartotojui.
Šiuo veiksmo mygtuku galite bet kada paskambinti „ChatGPT“ savo telefone. Čia pateikiamas vadovas, kaip atidaryti „ChatGPT“ naudojant veiksmo mygtuką „iPhone“ telefone.
Kaip padaryti ilgą ekrano kopiją „iPhone“ telefone, galite lengvai užfiksuoti visą tinklalapį. Slenkančios ekrano kopijos funkcija „iPhone“ telefone pasiekiama „iOS 13“, „iOS 14“, o čia pateikiamas išsamus vadovas, kaip padaryti ilgą ekrano kopiją „iPhone“.
„iCloud“ slaptažodį galite pakeisti įvairiais būdais. „iCloud“ slaptažodį galite pakeisti kompiuteryje arba telefone naudodami palaikymo programą.
Kai „iPhone“ įrenginyje siunčiate bendrą albumą kam nors kitam, tas asmuo turi sutikti prie jo prisijungti. Yra keli būdai, kaip priimti kvietimus bendrinti albumą „iPhone“ įrenginyje, kaip parodyta toliau.
Kadangi „AirPods“ ausinės yra mažos ir lengvos, jas kartais lengva pamesti. Geros žinios yra tai, kad prieš pradėdami ieškoti pamestų ausinių namuose, galite jas sekti naudodami „iPhone“.
Ar žinojote, kad priklausomai nuo regiono, kuriame pagamintas jūsų „iPhone“, jis gali skirtis, palyginti su kitose šalyse parduodamais „iPhone“?
Atvirkštinė vaizdų paieška „iPhone“ yra labai paprasta, kai galite naudoti įrenginio naršyklę arba naudoti kai kurias trečiųjų šalių programas, kad gautumėte daugiau paieškos parinkčių.
Horizontaliai pasukus ekraną „iPhone“ telefone, galima patogiau žiūrėti filmus ar „Netflix“, peržiūrėti PDF failus, žaisti žaidimus ir kt. bei mėgautis geresne patirtimi.
Jei kada nors pabudę pastebėjote, kad jūsų „iPhone“ baterija staiga nukrito iki 20 % ar mažiau, jūs ne vieni.








