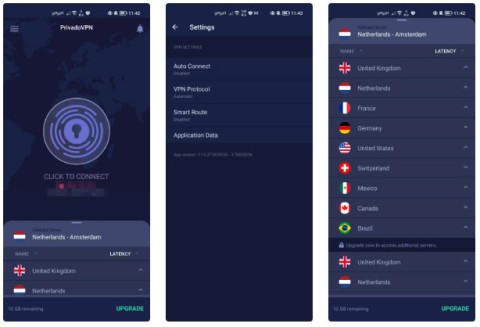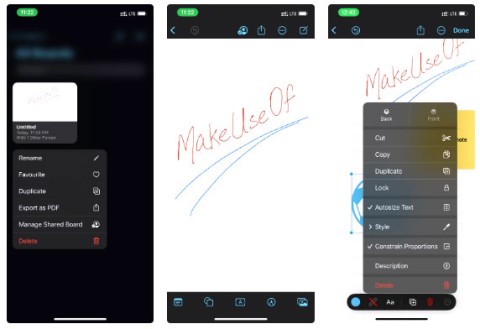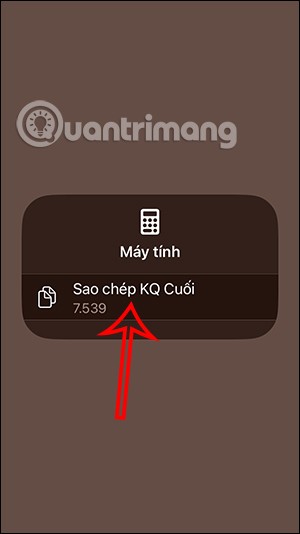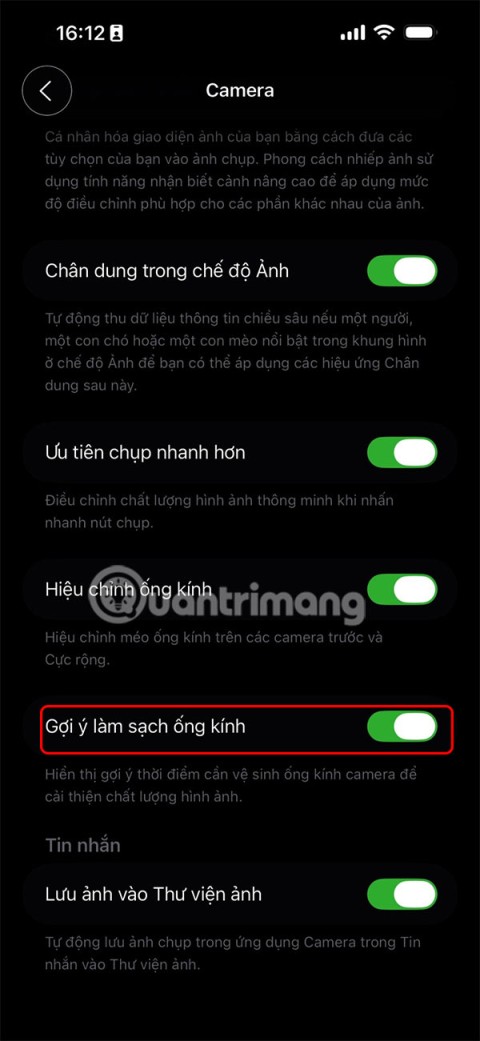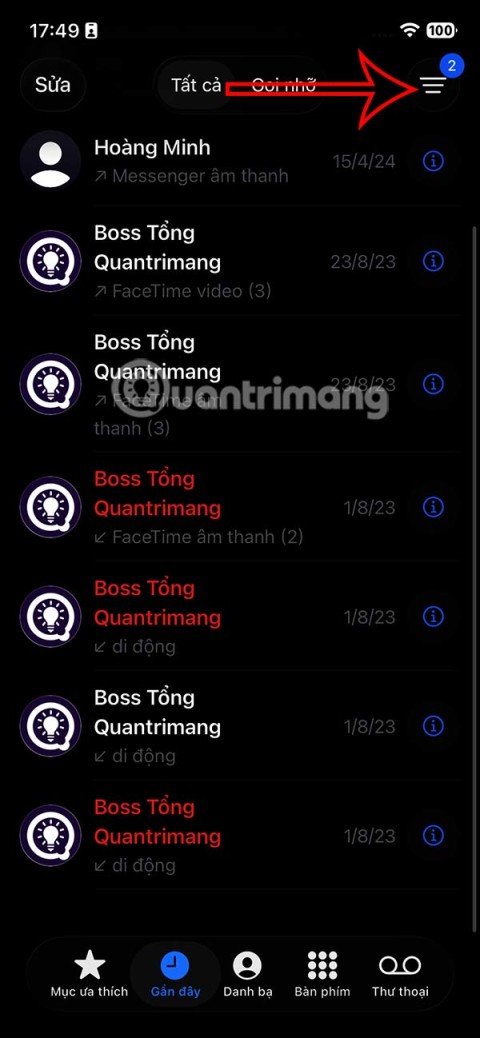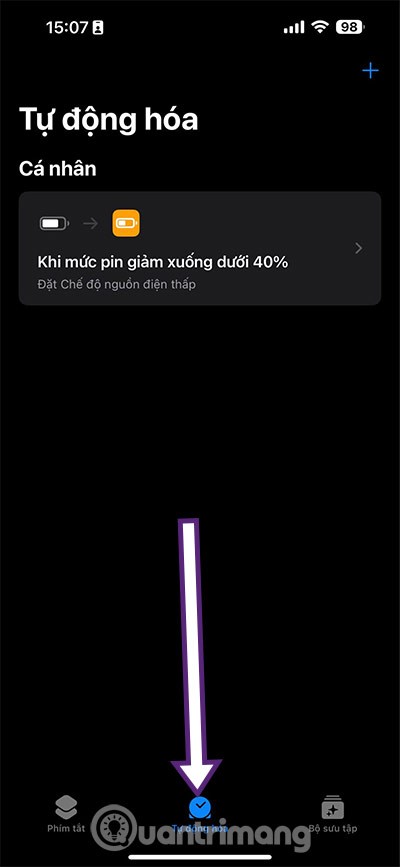Kaip perkelti failus iš „Windows“ į „iPhone“ arba „iPad“

Norite sužinoti, kaip perkelti failus iš „Windows“ į „iPhone“ arba „iPad“ įrenginius? Šis išsamus gidas padeda jums tai padaryti be vargo.
Ekrano fotografavimo ir nuotraukų redagavimo procesas yra beveik toks pat daugelyje „Apple“ produktų. Tačiau jis gali šiek tiek skirtis priklausomai nuo to, kurią iOS ar iPad versiją naudojate. Šiame vadove bus pristatyta, kaip kurti ir redaguoti ekrano kopijas naudojant iPad įrenginį.
Ekrano kopija leidžia vartotojui nufotografuoti ekraną taip, kaip jis atrodo. Tai gali būti naudinga dėl daugelio priežasčių, įskaitant bendrinimą šiais vaizdais su kitais arba svarbios informacijos saugojimą failuose ir fotoaparato juostoje.
Jei turite „iPad“ su „Home“ mygtuku, vienu metu turite trumpai paspausti pradžios mygtuką ir viršutinį mygtuką. Jei neturite pagrindinio mygtuko ir atrakinate telefoną naudodami Face ID programinę įrangą, vienu metu turite paspausti garsumo didinimo ir viršutinį mygtuką tuo pačiu būdu.
Jei sėkmingai nufotografavote ekrano vaizdą, visame ekrane pamatysite greitą baltos spalvos blyksnį ir užrakto triukšmą. Tada ekrano kopija bus rodoma apatiniame kairiajame ekrano kampe. Bakstelėkite ekrano kopiją ir paspauskite parinktį „Atlikta“.
Taip pat galite ištrinti ekrano kopiją pasirinkdami „Ištrinti ekrano kopiją“ arba tiesiog palaukti, kol vaizdas bus automatiškai įkeltas į fotoaparato ritinį, laukdami, kol jis išnyks iš ekrano kampo. Taip pat yra galimybė rankiniu būdu „Išsaugoti nuotraukose“. Ekrano kopijos vaizdas gali būti matomas albumuose „Ekrano kopijos“, „Nuotraukos“ arba „Visos nuotraukos“.
Jei norite greitai išsaugoti ekrano kopiją kaip PDF failą, bakstelėkite miniatiūrą, tada pasirinkite „Visas puslapis“.
Kai padarysite ekrano kopiją, apatiniame kairiajame ekrano kampe pamatysite vaizdo peržiūrą. Bakstelėję šią vaizdo peržiūrą, galite atidaryti langą, kuriame galėsite redaguoti nuotrauką, kol ji oficialiai neišsaugoma jūsų fotoaparato juostoje.
Norėdami apkarpyti vaizdą, turite vilkti ir pakoreguoti nuotraukos kampus, kurie rodomi ryškiai mėlyna spalva. Galite jį apkarpyti vilkdami kraštus į vidų, kad apkarpytumėte atskiras vaizdo dalis. Taip pat galite suimti pirštus, kad vaizdas atrodytų priartintas.
Jei nuspręsite, kad jums nepatinka atlikti pakeitimai, vis tiek turite galimybę grąžinti vaizdą į originalą. Tai galite padaryti pasirinkę rodyklę atgal, esančią viršutiniame dešiniajame ekrano kampe.
Taip pat galite piešti ant paveikslėlio pasirinkę vieną iš trijų rašiklio stilių. Jie yra ekrano apačioje. Norėdami naudoti rašiklio įrankius, turite bakstelėti norimo stiliaus rašiklio piktogramą ir pradėti piešti.
Kurį rašiklio stilių pasirinksite, priklauso nuo asmeninių linijos storio pageidavimų. Kairiausia parinktis rodo vidutinį linijos storio lygį, kuris dažnai naudojamas kaip standartinis piešimo įrankis. Kita parinktis dešinėje yra storiausios linijos parinktis ir atrodo panašiai kaip paryškintuvas.
Kitas rašiklio stilius dešinėje naudojamas plonoms, pieštuką primenančioms linijoms. Taip pat yra trintuko įrankis, kuris yra stačiakampio formos su „X“ viršuje. Bakstelėdami šį įrankį galite vilkti per jau nupieštas linijas, kad jas ištrintumėte.
Norėdami pakeisti piešiamų linijų spalvą, apatiniame dešiniajame ekrano kampe palieskite apskritimą. Taip atsidarys langas, kuriame galėsite pasirinkti bet kurią norimą piešti spalvą. Pasirinkę pageidaujamą spalvą, bakstelėkite rašiklio piktogramą, kurioje kaip rašiklio galiukas rodoma pasirinkta spalva.
Ekrano apačioje spustelėję apskritimą su pliuso ženklu galite prie savo ekrano kopijos pridėti dar sudėtingesnių efektų. Bus atidarytas langas su keliomis parinktimis, įskaitant: „Tekstas“, „Parašas“ ir „Didintuvas“.
Norėdami pridėti teksto prie nuotraukos, bakstelėkite ir palaikykite parinktį „Tekstas“, pasirinkite parinktį „Redaguoti“ ir įveskite bet kokį tekstą, kurį norite įtraukti. Kai parašysite norimą tekstą, vis tiek turite galimybę pakeisti teksto spalvą arba šriftą ekrano apačioje.
Parinktis „Parašas“ leidžia pridėti parašą prie vaizdo. Padarykite tai pirštu nubrėždami parašą nurodytame lauke ekrano apačioje. Kai pasirašysite savo vardą, turėsite galimybę vilkti parašą į bet kurią vaizdo sritį.
Parinktis „Padidinti“ suteikia galimybę padidinti bet kurią vaizdo dalį. Padarykite tai vilkdami didintuvo įrankį aplink savo vaizdą. Jūs netgi galite pakeisti padidinimą, vilkdami žalią tašką pagal laikrodžio rodyklę arba prieš laikrodžio rodyklę, kad padidintumėte arba sumažintumėte.
Tame pačiame lange po „Didinimas“ yra kelių formų parinktis. Bet kurią iš šių formų taip pat galite vilkti tiesiai į ekrano kopiją. Šių formų dydį taip pat galima pakeisti ir išdėstyti iš naujo.
Norėdami išsaugoti redaguotą ekrano kopiją, viršutiniame kairiajame ekrano kampe pasirinkite parinktį „Atlikta“. Bus atidarytas langas su parinktimi „Išsaugoti nuotraukose“ arba „Ištrinti ekrano kopijas“. Savo vaizdą galėsite rasti „iPad“ nuotraukų programoje.
Norite sužinoti, kaip perkelti failus iš „Windows“ į „iPhone“ arba „iPad“ įrenginius? Šis išsamus gidas padeda jums tai padaryti be vargo.
Norite ištaisyti užšalusią ar užrakintą iPhone arba iPad ekraną? Perskaitykite šį straipsnį, kad rastumėte kelis lengvus metodus prieš kreipdamiesi į „Apple“ palaikymą.
Atnaujinkite namų ekrano piktogramas į numatytuosius nustatymus savo iPade ir pradėkite iš naujo organizuoti piktogramas, kad būtų lengviau rasti. Čia yra lengvi žingsniai, kuriuos galite sekti.
Sužinokite, kaip pasiekti SIM kortelę „Apple iPad“ šiuo mokymu.
Jei jums patinka keisti iOS nustatymus arba norite išspręsti problemas, naudinga sužinoti, kaip atstatyti iPhone ir iPad nustatymus. Perskaitykite dabar!
Sužinokite, kaip pakeisti hipersaitų spalvą Word programa Windows 11, macOS, iPad ir kt. Metodai galioja Word 365, Word 2021 ir kt.
Ar jums baigiasi iCloud saugyklos vieta? Perskaitykite šį straipsnį dabar ir sužinokite, kaip ištrinti programas iš iCloud naudojant iPad, iPhone, Mac ir Windows PC.
Pateikiame kelis veiksmus, kaip išbandyti, ar „iPhone“ arba „iPad“ fotoaparato programa rodo juodą ekraną ir tinkamai neveiks.
Dažnai galite patys išspręsti problemas, susijusias su Apple iPad ekranu, kuriame rodomi banguoti arba blankūs pikseliai, atlikdami tik kelis veiksmus.
Nustatykite, kad muzika kartotųsi „Apple iPhone“, „iPad“ ar „iPod Touch“, naudodamiesi šia paprasta pamoka.
Rodome kelis būdus, kaip išjungti radiją Apple iPhone, iPad ar iPod Touch.
Sužinokite, kaip atsisiųsti failus į „Apple iPad“ iš „Dropbox“ paslaugos, naudodami šią mokymo programą.
Mažai žinoma „iPhone“ funkcija yra galimybė nustatyti automatinį atsakymą naudojant „iMessage“, kai nesate pasiekiami, kaip ir tada, kai esate išvykę.
Su kiekvienu atnaujinimu iPad vartotojai gali mėgautis funkcijomis, kurių jie laukė. Atnaujinimai paprastai reiškia, kad pagaliau bus pataisytos problemos, su kuriomis teko susidurti
Suasmeninti savo Apple iPad yra būtina. Tai suteikia iPad asmeninio įspūdį ir daro daug malonesnį naudojimą. Ne taip seniai „iPad“ jį gavo
Pagalba ieškant trūkstamos App Store piktogramos Apple iPhone arba iPad.
Išspręskite problemą, kai negalite pašalinti programos iš savo Apple iPhone ar iPad, nes X nerodomas taip, kaip tikėtasi.
Kaip atkurti „Slide to Unlock“ funkciją „Apple iOS 10“.
Pastabos yra puikus būdas išsaugoti informaciją vėliau. Kai neskubate, yra įvairių būdų, kaip ne tik išsaugoti informaciją, bet ir ją suasmeninti. Sužinokite 4 veiksmingus būdus, kaip greitai užsirašyti „iPad“ naudodami šią mokymo programą.
Sužinokite, kaip ištrinti „Siri“ programos pasiūlymus „Apple iPhone“ ir „iPad“.
„iPhone“ telefone įdiegta Telefono programėlė, atnaujinta į „iOS 18“, atnaujinta su skambučių istorijos paieškos funkcija. Toliau pateikiamos instrukcijos, kaip ieškoti skambučių istorijos „iPhone“ telefone.
Galite naudoti „iCloud Keychain“ arba „iCloud Keychain“, kad išsaugotumėte slaptažodžius ir lengvai juos pasiektumėte „iPhone“ telefone. Štai kaip atkurti ištrintus slaptažodžius „iPhone“ telefone.
„iPhone“ telefone esančioje „iMessage“ programėlėje yra galimybė pakeisti pranešimo foną naudojant programėlės pateiktą fono paveikslėlį arba naudoti pokalbyje atsiųstą nuotrauką kaip pranešimo foną „iPhone“ telefone.
Kad galėtume įterpti jaustukus į nuotraukas „iPhone“, mums reikės kelių nedidelių gudrybių, vadovaujantis toliau pateiktomis instrukcijomis.
VPN turi daug privalumų, pavyzdžiui, apsaugo jūsų tapatybę internete ir leidžia pasiekti turinį kitose šalyse. Galite netgi susidurti su didesniu ryšio greičiu.
„iPhone“ telefone iš anksto įdiegta dešimtys programėlių, kurios padės jums pradėti, tačiau ne visas jas verta išsaugoti. Žinoma, kai kurios yra tikrai naudingos ir būtinos, tačiau kitos tiesiog stovi vietoje ir neduoda daug naudos.
Nors „iPhone“ nėra galimybės peržiūrėti kompiuterio istorijos, vartotojai gali naudoti kelis būdus, kaip peržiūrėti kompiuterio istoriją „iPhone“.
„iOS 26“ versijoje „Apple“ turi naudingą naują funkciją, kuri praneša vartotojams, kad reikia valyti „iPhone“ kameros objektyvą, jei jis nešvarus.
Atnaujinus „iPhone“ į „iOS 26“, praleisti skambučiai iš nežinomų numerių nerodomi telefono programėlės skiltyje „Skambučiai“ arba „Naujausi skambučiai“.
Artimojo lauko ryšys (angl. Arti Field Communication) – tai belaidė technologija, leidžianti įrenginiams keistis duomenimis, kai jie yra arti vienas kito, paprastai per kelis centimetrus.