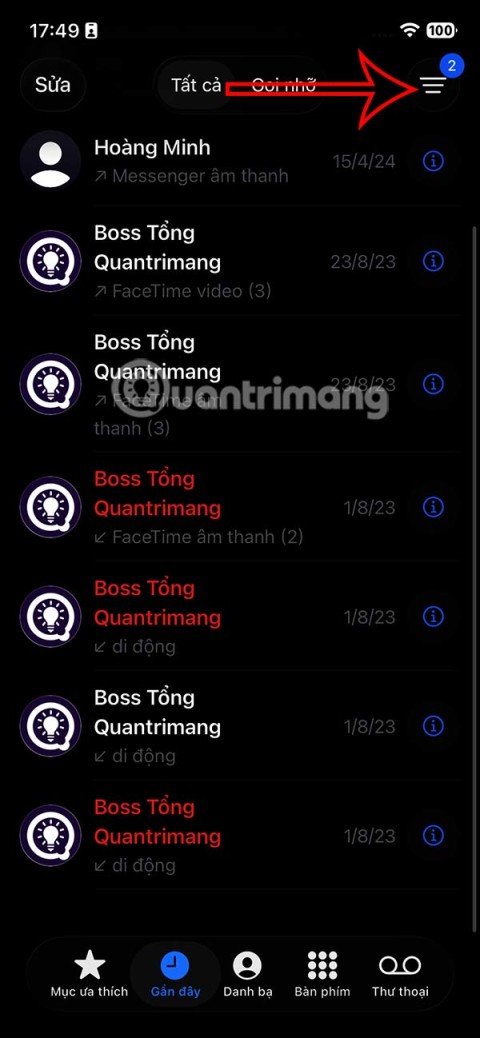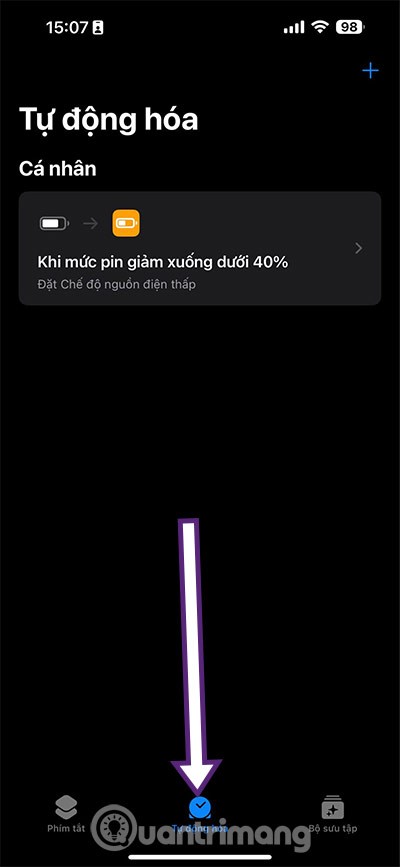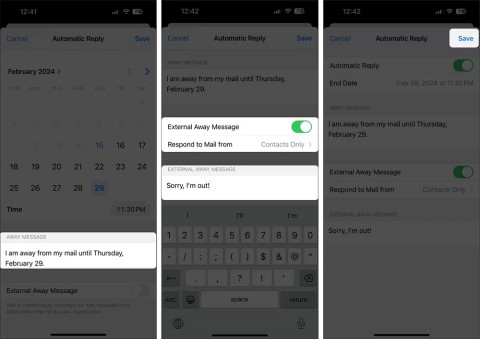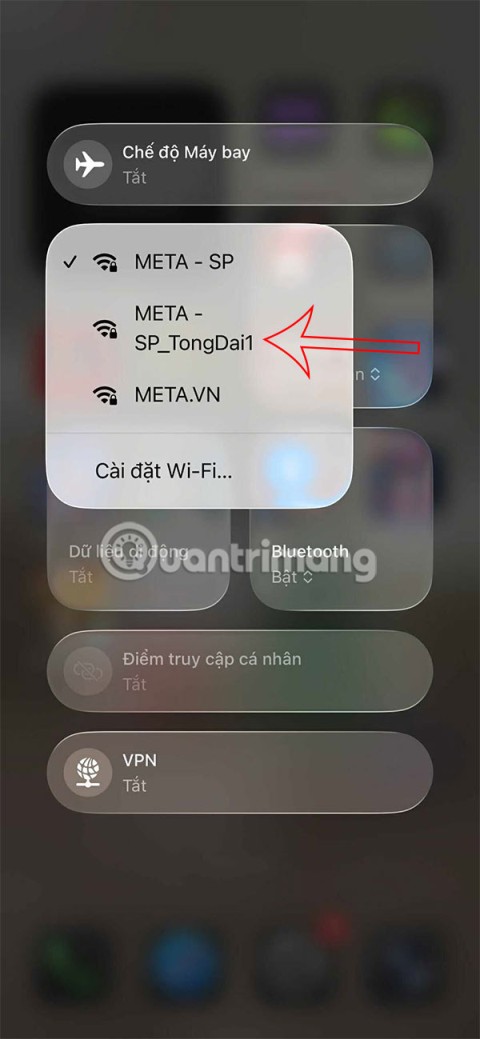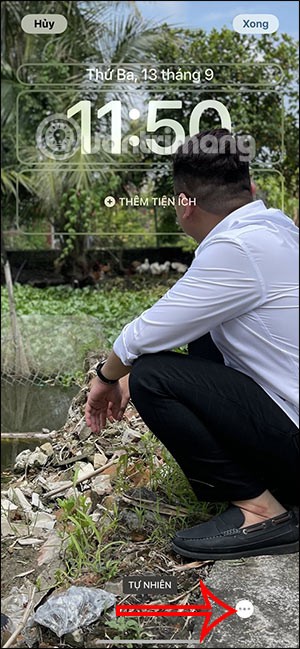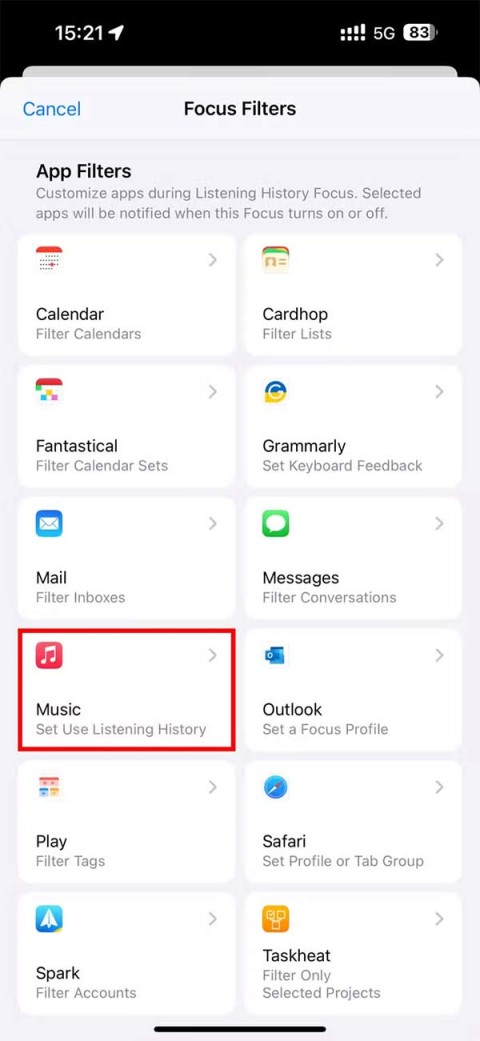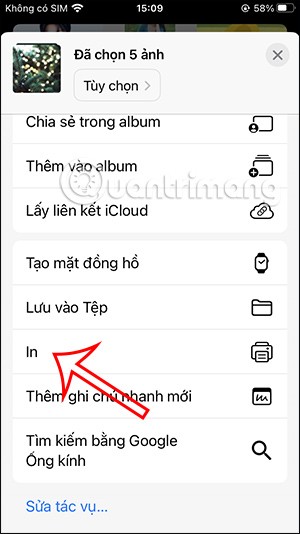Ar ieškote naujos skaičiuoklių programos, kuriai būdingas Apple jausmas? Galite išbandyti „Apple Numbers“ programą. Ši „Apple“ numerių mokymo programa padės jums pradėti be pastangų.
„Apple Numbers“ yra „Excel“ alternatyva „Apple“ operacinėms sistemoms, tokioms kaip „iOS“, „iPadOS“ ir „MacOS“. Jis atlieka daugumą užduočių, kurias galite atlikti naudodami „Excel“, vizualizuoja duomenis „Pivot Tables“, kuria matematines diagramas, skaičiuoja, sukuria finansines informacijos suvestines ir kt.
Be to, ji nemokama jūsų Apple įrenginiuose, pvz., MacBook, iMac, iPhone ir iPad. Programa automatiškai sinchronizuojama tarp įvairių Apple įrenginių, prisijungusių naudojant tą patį Apple ID, kad galėtumėte tęsti darbą bet kuriame įrenginyje.
Išsamiau pasinerkime į programą ir išnagrinėkime jos funkcijas bei instrukcijas.
Kaip pasiekti „Apple Numbers“ programą
Pirmas dalykas, susijęs su „Apple Numbers“ mokymo programa, yra tai, kaip galite gauti programą. Kai naudojate „ iOS 16“ savo „iPhone“ arba „iPad“, jau gavote programą, nes ji pateikiama kaip „iOS“ ir „iPadOS“ skirta programa.
Jei nematote programos, eikite į „App Store“ ir atsisiųskite ją nemokamai. Kai naudojate „MacOS“, galite ją atsisiųsti taip:
- Atidarykite „App Store“ iš doko ir paieškos laukelyje įveskite numeriai .

- Paspauskite Enter ir kaip geriausius rezultatus turėtumėte matyti programą „Apple Numbers“ .
- Spustelėkite Gauti . Įveskite savo Apple ID slaptažodį ir programa bus pradėta atsisiųsti ir automatiškai įdiegti.
- Baigę spustelėkite Atidaryti , kad paleistumėte skaičių.
Atsisiuntę programą rasite „iPhone“, „iPad“ ir „Mac“ programų bibliotekoje . Programos piktograma yra juostinė diagrama šviesiai žaliame fone. Bakstelėkite arba spustelėkite piktogramą, kad pasiektumėte numerius.
„Apple“ numeriai internete
Kitas puikus „Numbers“ dalykas yra tai, kad galite naudoti programą iš „iCloud“ naudodami žiniatinklio naršyklę. Štai kaip galite pasiekti numerius naudodami bet kurią standartinę žiniatinklio naršyklę naudodami „Apple iCloud“ paskyrą:

Apple iCloud prisijunkite
- Prisijunkite naudodami Apple ID ir autentifikuokite iš bet kurio savo Apple įrenginio.
- Kai pateksite į pagrindinį „iCloud“ ekraną, slinkite žemyn.

Raskite numerius „iCloud“.
- Programą Numbers turėtumėte rasti „iCloud“ programų bibliotekoje .
- Spustelėkite numerių piktogramą, kad patektumėte į ekraną Sveiki atvykę į numerius .
- Spustelėkite Tęsti ir pasirinkite Naudoti numerius .

Apple Numbers Tutorial Tuščias šablonas iCloud
- Spustelėkite pliuso (+) piktogramą numerių prietaisų skydelyje ir eikite į šablonų biblioteką.
- Galite pasirinkti bet kurį iš anksto sukonfigūruotą šabloną arba pradėti naudoti pagrindinį tuščią šabloną.
„Numbers“ veikia debesyje, todėl tai yra potenciali „Google“ skaičiuoklių alternatyva.
Jei skaičiuoklės programoje ieškote naujų funkcijų ir vartotojo sąsajos , galite išbandyti numerius iš „Windows 11“ arba „Windows 10“ naudodami „Google Chrome“ naršyklę.
„Apple Numbers“ pamoka: vartotojo sąsajos supratimas
„iPhone“ arba „iPad“ numerių vartotojo sąsaja
Numerų vartotojo sąsaja (UI) yra minimalistinė „iPad“ ir „iPhone“. Kai atidarote tuščią skaičiuoklę, matote štai ką:

„iPad“ numerių vartotojo sąsaja
Skaičių ekrano viršuje esančioje įrankių juostoje siūlomos įvairios parinktys pridėti lenteles, diagramas, figūras ir tekstą bei mediją.

Grafikos diagramos meniu
Programoje „Media“ gaunate svarbias funkcijas, pvz., importuojate nuotraukas, vaizdo įrašus, brėžinius ir lygčių rengyklę.

Medijos meniu „Numbers iPad“.
Dešinėje įrankių juostos pusėje rasite kitas dažnai naudojamas parinktis, pvz., Bendrinti, Anuliuoti, Objektų stilius, Lentelės tvarkymą ir Tinkinti įrankių juostą.

Tinkinti įrankių juostos meniu
Po įrankių juosta gausite meniu juostą visoms projekto skaičiuoklėms. Spustelėję pliuso (+) ženklą skaičiuoklių juostoje galite pridėti naują lapą arba naują formą . Norėdami sutvarkyti lapus ar formas, ilgai bakstelėkite elementą ir braukite kairėn arba dešinėn.
Skaičių vartotojo sąsaja „MacBook“ ir „iMac“.
Kai paleidžiate Numbers sistemoje „Mac“, ekrane rasite daugiau funkcijų neatidarę papildomų meniu laukelių. Štai „MacBook“ arba „iMac“ naudojamų „Numbers“ vartotojo sąsajos elementai:

„Mac“ numerių vartotojo sąsaja
Bendrosios „MacOS“ numerių įrankių juostos parinktys yra Įterpimas, Lentelė, Diagrama, Tekstas, Forma, Medija ir Komentaras.
Įterpimas yra visų Skaičių programos formulių vieta. Pasirinkite bet kurį langelį 1 lapo 1 lentelėje ir spustelėkite Įterpti . Pamatysite keletą populiarių matematinių funkcijų, pvz., Suma, Vidutinis, Minimalus, Maksimalus, Skaičius ir Produktas.
„Apple Numbers“ mokymo formulės meniu
Jei jums reikia kitos matematinės funkcijos, spustelėkite Nauja formulė . Formulės redagavimo parinktis bus automatiškai rodoma jūsų pasirinktame langelyje. Alternatyvus būdas įtraukti formulę į skaičių lentelės langelius yra įvesti lygybės (=) ženklą.

Lentelės formatavimo įrankių juosta
Viršutiniame dešiniajame numerių vartotojo sąsajos kampe rasite formatą ir tvarkymą. Meniu Formatas galite tinkinti lenteles redaguojant lentelių stilius, lentelės parinktis, antraštes ir poraštes, lentelės kontūrą, lentelės šrifto dydį, tinklelius, eilučių ir stulpelių dydį ir daug daugiau.
Meniu Formatas yra ne tik skaičiuoklės lentelių tinkinimas, bet ir kiti lentelės turiniui pritaikyti įrankiai, pvz., langeliai ir tekstai.
Skirtingai nei „Excel“, „Numbers“ skaičiuoklėse neatsidaro tiek daug eilučių ir stulpelių, kurie gali jus suklaidinti. Skaičiai atveria glaustą lentelę, kurią galite išplėsti horizontaliai ir vertikaliai pridėdami naujų langelių.
Norėdami tai padaryti, galite naudoti lentelių meniu Formatas ir padidinti langelių skaičių pakeisdami eilučių ir stulpelių reikšmes.
Bendradarbiavimas dėl skaičių
Meniu Bendradarbiauti galite redaguoti skaičiuoklę su bendradarbiais iš kitų vietų. Galite bendradarbiauti su numeriais naudodami paštą, pranešimus ir kopijuoti nuorodą.

Skaičių meniu Kategorijos
Meniu Organizuoti yra trys svarbios komandos. Tai yra kategorijos, rūšiavimas ir filtras. Naudodami kategorijas galite įtraukti eilutes į atskiras kategorijas, kad būtų lengviau apibendrinti lentelę. Rūšiavimas ir filtravimas, kaip rodo pavadinimai, leidžia rūšiuoti stulpelius ar eilutes arba filtruoti lentelių turinį įterpiant įvairias rūšiavimo ir filtravimo sąlygas.

Skaičių meniu Rūšiuoti ir filtruoti
Dabar, kai žinote „MacOS“ ir „iOS“ skirtos „Numbers“ programos vartotojo sąsają, pažiūrėkime, kaip naudotis kai kuriomis svarbiomis skaičiuoklės funkcijomis kitoje šios „Apple Numbers“ mokymo programos dalyje.
„Apple Numbers“ langelių ir tekstų formatavimo pamoka
Dauguma „Mac“ ir „iCloud“ skirtos „Numbers“ programos veiksmų yra panašūs. Be to, „iPhone“ ir „iPad“ programos naudojimo veiksmai taip pat yra tokie patys. Taigi, toliau panagrinėkime programos naudojimą „Mac“ ir „iPad“:
Kaip sukurti skaičių lentelę ir naudoti formules
Veiksmai „Mac“.
- Kuriant naują lapą visada bus pagrindinė lentelė.

„Apple Numbers“ lentelės pridėjimo pamoka
- Jei jums reikia specialių skaičiavimų ar duomenų vizualizavimo lentelės, įrankių juostoje spustelėkite meniu Lentelė ir pasirinkite bet kurią iš sąrašo.

Duomenų įtraukimas į lentelę
- Kai lentelė yra lape, galite pradėti pildyti duomenis pridėdami stulpelių antraštes.
- Norėdami naudoti formules, įveskite lygybės (=) ženklą ir pasirinkite norimą funkciją iš meniu Funkcijos dešiniajame naršymo skydelyje.

Formulės įtraukimas į lentelę
- Meniu Funkcijos matysite tokias formulių kategorijas kaip data ir laikas, inžinerija, finansai, statistika ir kt.
- Šoninėje juostoje pasirinkite bet kurią funkciją ir žiūrėkite toliau, kad rastumėte jos aprašymą, naudojimo atvejus ir sintaksę, kurią turite įvesti lentelės funkcijų lauke.
- Dabartinėje lentelėje aš išvedu vidutinius skaičius vienam mokiniui naudodamas komandą AVERAGE iš Statistinių funkcijų grupės. Sintaksė yra tokia:
VIDUTINIS (B2:D2)
Veiksmai iPad
- „iPad“ viršutinėje įrankių juostoje pateikiamas lentelės meniu. Pasirinkite piktogramą ir pasirinkite lentelę, kurią norite įterpti.

Lentelė skaičių lape
- Kai lentelė yra 1 lape, redaguokite stulpelių antraštes ir populiarius duomenis.

„Numers iPad“ lentelės meniu
- Bet kuriame langelyje, kuriame norite įvesti funkciją, bakstelėkite du kartus, kad būtų rodoma klaviatūra.

Formulės įvedimas „Skaičiai iPad“.
- Klaviatūroje įveskite equal (=) ir formulės juosta bus rodoma virš klaviatūros.
- Kai pradėsite rašyti pradines formulės raides, Skaičių programa pradės rodyti atitinkamus pasiūlymus.
- Dabar galite įvesti formulę ir pridėti prie jos langelių bakstelėdami juos ant lentelės.
- Norėdami pamatyti apskaičiuotas reikšmes, klaviatūroje bakstelėkite Grįžti .
Norėdami ištrinti bet kurią lentelę bet kurioje programos „Numbers“ versijoje, tiesiog spustelėkite arba bakstelėkite lentelės pavadinimą ir viršutiniame kairiajame kampe atsiras dvigubas apskritimas. Pasirinkite tą piktogramą ir paspauskite klaviatūros klavišą Delete, kad ištrintumėte lentelę.
Kaip sukurti matematinę diagramą iš skaičių lentelės
Šiame „Apple Numbers“ mokymo programos skyriuje pamatysite, kaip lengva sukurti puikias duomenų vizualizacijas programoje naudojant diagramas ir grafikus.
Veiksmai, skirti „Mac“.
- Pasirinkite reikšmes ir tekstus stulpeliuose ir eilutėse, kuriuos norite įtraukti į diagramą.
- Tada įrankių juostoje spustelėkite meniu Diagrama .

„Apple Numbers“ mokymo diagramos
- Pasirinkite norimą grafiką iš 2D, 3D ir Interaktyvaus.
- Tada pasirinkite schemos tipą, kurį norite įtraukti, pvz., stulpelių diagramą, juostinę diagramą, horizontalią stulpelių diagramą, skritulinę diagramą ir pan.
- Pridėję diagramą, pažiūrėkite į dešiniojo naršymo skydelio apačią.

Diagramos modelio modifikacijos
- Ten pamatysite meniu Diagramos tipas .
- Spustelėkite išskleidžiamuosius sąrašus šalia meniu Diagramos tipas, kad perjungtumėte grafiką į kitą modelį iš sąrašo.

Keisti grafiko komponentus
- Norėdami modifikuoti diagramą , pažymėkite ją ir spustelėkite Ašis ir serija dešiniojo naršymo skydelio viršuje, kad pakeistumėte diagramos ypatybes, pvz., X ašį, Y ašį, reikšmių etiketes ir pan.
- Norėdami ištrinti diagramą, tiesiog spustelėkite ją ir klaviatūroje paspauskite Delete .
Veiksmai iPad
- Lentelėje pasirinkite vertes ir tekstus, kurių jums reikia diagramoje.

Įvairios diagramos „Numbers iPad“.
- Tada bakstelėkite meniu Diagrama .
- Pasirinkite norimą diagramos tipą.

Skritulinė diagrama „iPad Numbers“.
- Diagrama bus rodoma po lentele.
- Vieną kartą bakstelėkite diagramą, kad būtų parodyta diagramos redagavimo įrankių juosta.
- Įrankių juostoje rodomos papildomos redagavimo parinktys, pvz., Redaguoti nuorodas, Redaguoti seriją, Pasirinkti objektus ir kt.
Kaip pridėti vaizdų, figūrų ir vaizdo įrašų prie skaičių lapų
Galite sudaryti patikimą finansinę ataskaitą, kuri pritraukia auditoriją, pridėdami papildomų duomenų iš vaizdo įrašų ir vaizdų.
Taip pat galite pridėti į schemą panašių figūrų, kad apibūdintumėte „Numbers“ darbo eigą. Šioje „Apple Numbers“ mokymo programoje raskite toliau nurodytus veiksmus.
Veiksmai, skirti „Mac“.
- Spustelėkite meniu Shape ir naršykite figūrų kategorijas, kad tyrinėtumėte figūras numeriuose.

Skaičių formos „Apple Numbers“ pamoka
- Spustelėkite bet kurią vektoriaus formą, kad pridėtumėte ją prie skaičiuoklės.
- Dešinėje pusėje turėtumėte matyti figūrų stiliaus ir teksto redagavimo parinktis.
- Spustelėkite meniu Medija , kad atidarytumėte kontekstinį meniu, kuriame rodomos medijos importavimo parinktys.
Veiksmai iPad
- Būdami ant lapo esančios lentelės bakstelėkite medijos meniu, kad pridėtumėte laikmeną, ir „ Shapes & Text“ , kad pridėtumėte vektorinės grafikos į skaičiuoklę.
- Kai paliesite Formos ir tekstai, atsidarys kontekstinis meniu su kategorijų sąrašu viršuje ir komponentais žemiau.

Formos ant skaičių
- Braukite kategoriją kairėn arba dešinėn, kad peržiūrėtumėte naujas formos parinktis.
- Bakstelėkite bet kurią formą, kad įtrauktumėte ją į lapą.
- Pasirinkite formą lape ir bakstelėkite teptuko piktogramą viršutiniame dešiniajame kampe, kad galėtumėte redaguoti tekstą ir stilius.
- Norėdami pridėti mediją, tiesiog bakstelėkite medijos meniu, kad gautumėte tokias parinktis kaip nuotrauka, vaizdo įrašas, fotoaparatas, garso įrašas ir kt.
„Apple Numbers“ pamoka: šablonai
Geriausias būdas naudoti „Numbers“ pradedantiesiems yra naudoti iš anksto sukonfigūruotus šablonus iš prietaisų skydelio.

Skaičių šablonai
Šablonų bibliotekoje yra keletas nuostabių formatų, skirtų asmeniniam ir profesionaliam naudojimui, pavyzdžiui, čia paminėti:
- Suvestinės lentelės
- Kontrolinis sąrašas Iš viso
- Asmeninis biudžetas
- Mano akcijos, kalendorius
- Investicijų grąža
- Darbuotojų tvarkaraštis
- Pažymių knygelė ir pan
Išvada
„Apple Numbers“ mokymo programoje iki šiol buvo paaiškinti pagrindiniai veiksmai, kuriuos galite atlikti programoje, kad sukurtumėte namų, darbo ir mokyklos skaičiuokles. Išbandykite programą ir toliau pakomentuokite, kaip programa veikė kaip „Excel“ arba „Google“ skaičiuoklių alternatyva.