Kaip perkelti failus iš „Windows“ į „iPhone“ arba „iPad“

Norite sužinoti, kaip perkelti failus iš „Windows“ į „iPhone“ arba „iPad“ įrenginius? Šis išsamus gidas padeda jums tai padaryti be vargo.
Jei turite „Google“ paskyrą ir jums reikia telefono numerio, kad galėtumėte skambinti iš naršyklės ar mobiliojo įrenginio, galite nustatyti „Google Voice“ paskyrą. Taip pat galite sujungti kelis telefono numerius į vieną numerį . Tačiau kartais „Google Voice“ gali tinkamai neveikti. Jei negirdite skambinančiojo, atlikite toliau nurodytus veiksmus, kad išspręstumėte problemą.
Ką daryti, jei „Google Voice“ negirdite skambinančiojo
Patikrinkite savo garso įrenginį ir saugos programinę įrangą
Įsitikinkite, kad naudojate tinkamą garso įrenginį ir įdiegėte naujausią programinės įrangos versiją. Be to, įsitikinkite, kad jokia kita programinė įranga neturi išskirtinės prieigos prie jūsų garso įrenginio. Eikite į Nustatymai → Sistema → Garsas → ir patikrinkite išvesties nustatymus savo Windows kompiuteryje .
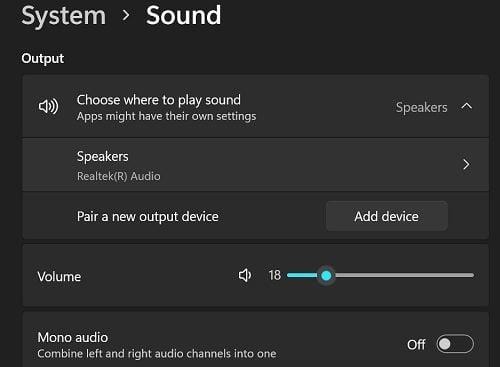
Patikrinkite saugos programinės įrangos nustatymus ir pakoreguokite juos, kad įsitikintumėte, jog jie neblokuoja „Google Voice“. Jei naudojate vieną, įsitikinkite, kad išorinė ugniasienė netrukdo „Google Voice“.
Patikrinkite savo ryšį
Įsitikinkite, kad interneto ryšys veikia tinkamai. Jei dažnai susiduriate su pralaidumo problemomis, atjunkite visus kitus prie maršruto parinktuvo prijungtus įrenginius. Atnaujinkite maršrutizatoriaus programinę-aparatinę įrangą ir dviem minutėms atjunkite įrenginį, kad atsikratytumėte blusų energijos. Taip pat galite naudoti kitą ryšį, kad patikrintumėte, ar susidūrėte su ta pačia problema.
Jei jūsų maršruto parinktuvas naudoja apsaugos nuo grėsmių įrankį, eikite į nustatymus ir išjunkite jį. Pavyzdžiui, jei naudojate „Synology“ maršruto parinktuvą, išjunkite integruotą grėsmių prevencijos programinę įrangą, iš naujo paleiskite naršyklę ir patikrinkite, ar „Google Voice“ veikia taip, kaip numatyta.
Patikrinkite savo naršyklę
Naudokite naršyklę, kurią palaiko „Google Voice“: „Chrome“, „Firefox“, „Microsoft Edge“ arba „Safari“. Jei naudojate kitą naršyklę, pvz., į privatumą orientuotą naršyklę, perjunkite į vieną iš keturių palaikomų naršyklių ir patikrinkite, ar girdite skambinantįjį.
Be to, uždarykite visus nereikalingus skirtukus, atnaujinkite naršyklę į naujausią versiją, išvalykite talpyklą ir slapukus bei išjunkite visus plėtinius. Iš naujo paleiskite naršyklę ir patikrinkite, ar pastebėjote patobulinimų.
Patikrinkite savo naršyklės garso nustatymus
Dar kartą patikrinkite naršyklės garso nustatymus. Galbūt netyčia užblokavote ką nors, ko reikia „Google Voice“. Gali reikėti pakeisti naršyklės nustatymus, kad voice.google.com leistų leisti garsą. Neblokuokite „JavaScript“, HTML5, „WebRTC“ ar jokių „Google“ slapukų.
Jei naudojate „Google Chrome“, įklijuokite chrome://settings/content/sound į naują skirtuką, kad atidarytumėte Garso nustatymų puslapį. Įgalinti Svetainės gali leisti garsą . Tada dalyje Tinkintas elgesys spustelėkite Pridėti ir įveskite voice.google.com . Norėdami išsaugoti nustatymus, paspauskite mygtuką Pridėti .
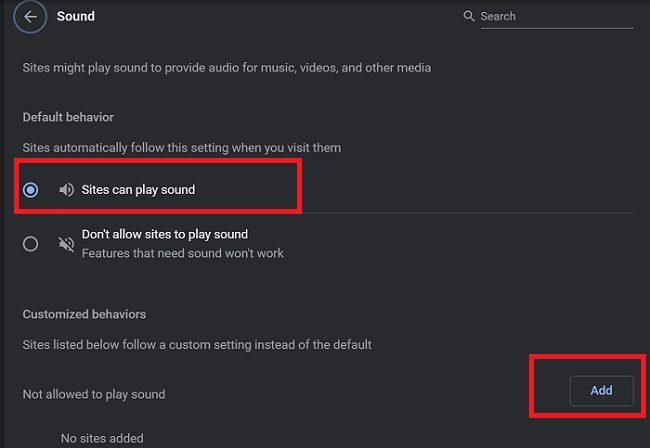
Susisiekite su savo IT administratoriumi
Jei naudojate „Google Workspace“ paskyrą, susisiekite su IT administratoriumi, kad gautumėte daugiau pagalbos. Įsitikinkite, kad jie įgalino „Voice“ jūsų paskyroje ir priskyrė jai „Voice“ licenciją. Galbūt jie pamiršo nustatyti kai kuriuos nustatymus, kurie neleidžia jums išgirsti skambinančiojo. Jei problema kyla dėl jų pačių, nelabai ką galite padaryti.
Išvada
Jei „Google Voice“ negirdite skambinančiojo, įsitikinkite, kad garso įrenginys veikia tinkamai ir saugos programinė įranga neblokuoja „Google Voice“. Tada patikrinkite interneto ryšį ir naršyklės nustatymus. Įsitikinkite, kad svetainės gali leisti garsą jūsų naršyklėje. Jei naudojate „Google Workspace“ paskyrą, susisiekite su IT administratoriumi.
Kuris iš šių sprendimų padėjo jums išspręsti problemą? Praneškite mums toliau pateiktuose komentaruose.
Norite sužinoti, kaip perkelti failus iš „Windows“ į „iPhone“ arba „iPad“ įrenginius? Šis išsamus gidas padeda jums tai padaryti be vargo.
Konfigūruodami tamsų režimą Android, gausite akims malonesnę temą. Jei turite žiūrėti į telefoną tamsioje aplinkoje, greičiausiai jums reikia nuo jo nusukti akis, nes šviesus režimas vargina. Naudodami tamsų režimą „Opera“ naršyklėje Android sutaupysite energijos ir sužinosite, kaip sukonfigūruoti tamsų režimą.
Išvalykite adresų juostos URL istoriją „Firefox“ ir išlaikykite savo sesijas privačias, sekdami šiuos greitus ir paprastus veiksmus.
Pasidžiaukite savo „Zoom“ susitikimais su keliomis linksmomis filtrų galimybėmis. Pridėkite aureolę arba atrodite kaip vienaragis per savo „Zoom“ susitikimus su šiais juokingais filtrais.
Kai išgirsite žodį slapukai, galbūt pagalvosite apie šokoladinius sausainius. Bet yra ir tokių, kuriuos rasite naršyklėse, padedančių jums sklandžiai naršyti. Šiame straipsnyje sužinosite, kaip sukonfigūruoti slapukų nuostatas Opera naršyklėje Android.
Kaip įjungti skelbimų blokatorių jūsų Android įrenginyje ir maksimaliai išnaudoti invazinių skelbimų parinktį Kiwi naršyklėje.
Žinodami, kaip pakeisti „Facebook“ privatumo nustatymus telefone ar planšetėje, lengviau valdysite savo paskyrą.
Ieškoti tinkamos kortelės kišenėje ar piniginėje gali būti tikras iššūkis. Pastaraisiais metais daugelis įmonių kūrė ir pristatė bekontaktės mokėjimo sprendimus.
Daugelis naujienų straipsnių minimi „tamsusis internetas“, tačiau labai mažai tikrai kalba apie tai, kaip jį pasiekti. Tai daugiausia dėl to, kad daugelis svetainių ten talpina neteisėtą turinį.
Jei USB garsai kyla be jokios priežasties, yra keli metodai, kuriuos galite naudoti, kad atsikratytumėte šio fantominio atjungto įrenginio garso.







