Kaip perkelti failus iš „Windows“ į „iPhone“ arba „iPad“

Norite sužinoti, kaip perkelti failus iš „Windows“ į „iPhone“ arba „iPad“ įrenginius? Šis išsamus gidas padeda jums tai padaryti be vargo.
Vienas iš dalykų, kurį galbūt daug darote Mastodon, yra tiesioginio pranešimo siuntimas. Bet jei ilgai nesinaudojote socialinės žiniasklaidos platforma, kažkas tokio paprasto kaip DM kažkam neatrodo taip paprasta. Tačiau kai žinosite, kaip tai padaryti, tikriausiai pamiršite, kad net uždavėte sau šį klausimą. „Mastodon“ DM sistema neveikia kaip „Twitter“ DM, tačiau ji atlieka darbą ir yra daugiau nei vienas būdas nukreipti žinutę, kam nors.
Kaip išsiųsti tiesioginį pranešimą Mastodon
Priežastys, dėl kurių gali prireikti kam nors nusiųsti tiesioginį pranešimą, gali būti įvairios, tačiau čia pateikiami įvairūs būdai, kuriuos galite išbandyti. Tai puikus būdas išlaikyti tai, ką turite pasakyti, privatų, nes galbūt nenorite to paskelbti, kad visi tai matytų. Kai kam nors parašysite DM, atrodys, kad kuriate įrašą, tačiau tiesioginiai pranešimai Mastodon skiriasi tuo, kad, nors atrodo, kad skelbiate, tik konkretus asmuo gali jį matyti. Taigi tai yra DM rūšis.
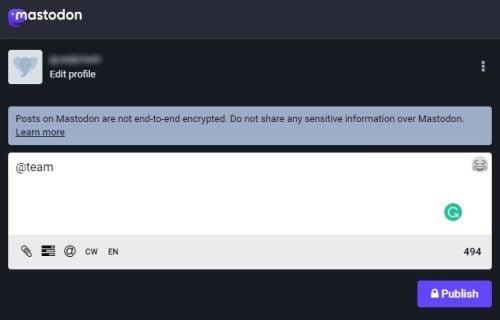
Tiesioginio pranešimo siuntimas Mastodon
Norėdami pridėti gavėją, turėsite pridėti jo vartotojo vardą su @ pradžioje. Stenkitės nesiųsti neskelbtinos informacijos, nes jūsų siunčiami pranešimai nėra visiškai užšifruoti. Taigi gali būti, kad juos skaitys administratoriai/operatoriai. Jei jums reikia siųsti tokio tipo informaciją, visada galite naudoti „WhatsApp“, nes jų pranešimai yra šifruojami nuo galo iki galo.
Kai savo pagrindiniame puslapyje pamatysite įrašą iš asmens, kuriam norite nusiųsti tiesioginį pranešimą, galite tiesiogiai jam išsiųsti pranešimą. Galite spustelėti tris taškus, esančius apatiniame dešiniajame kampe. Kai spustelėsite naują langą su pasirodžiusiomis parinktimis, spustelėkite parinktį Tiesioginis pranešimas su vartotojo vartotojo vardu.
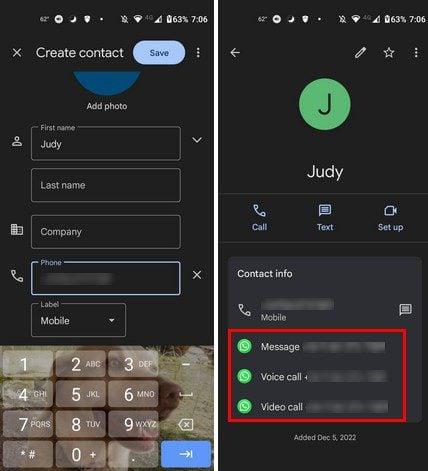
Tiesioginio pranešimo siuntimas Mastodon
Žinosite, kad pranešimą matys tik vienas asmuo, bet jei jums reikia tai pakeisti ir pridėti daugiau vartotojų, tiesiog pridėkite jų naudotojų vardus. Nepamirškite spustelėti piktogramos Publikuoti, kad pranešimas būtų išsiųstas. Tik tuo atveju, jei jums įdomu, ką tas kitas asmuo mato, kai jam pranešama apie pranešimą. Kas atsitinka, kad pranešimas pasirodo jų laiko juostoje.
Jų profilio puslapio naudojimas
Taip pat galite nusiųsti kam nors tiesioginį pranešimą per jo profilio puslapį. Spustelėkite tris taškus ant jų turimo įrašo ir pasirinkite parinktį siųsti jiems tiesioginį pranešimą. Jei kyla problemų ieškant ką nors, atminkite, kad visada galite naudoti paieškos juostą. Jei abu esate tame pačiame serveryje, galite jų ieškoti pagal vardą; jei ne, turėsite naudoti jų vartotojo vardą. Taip pat matysite tris taškus po antraštės vaizdu.
Kitos parinktys
Tarkime, jums kyla problemų siunčiant jiems tiesioginį pranešimą naudojant anksčiau minėtus metodus. Tokiu atveju visada galite pabandyti sukurti įrašą, kaip įprasta, tačiau prieš pradėdami rašyti pridėkite tik vieno asmens, kuriam norite išsiųsti pranešimą, vardą arba vartotojo vardą. Spustelėkite vietą, kurioje parašyta Kas galvojate, ir įveskite. Jei neprisimenate jų vartotojo vardo, bet žinote, kaip jis prasideda, galite tai padaryti, o Mastodon pasiūlys naudotojus, kurie prasideda šiais simboliais.
Kai pridėsite vartotojo vardą ir pranešimą, turite padaryti dar vieną dalyką – nustatyti įrašą, kad jį matytų tik paminėti vartotojai. Norėdami tai padaryti, spustelėkite pasaulio piktogramą teksto laukelio apačioje ir pasirinkite parinktį Tik paminėti žmonės.
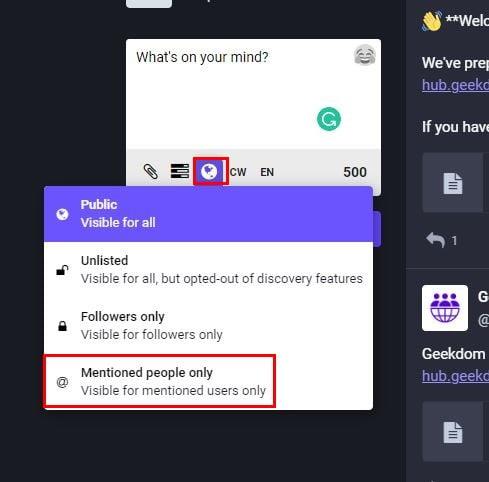
Paminėta tik žmonėms parinktis Mastodon
Žinosite, kad pranešimą matys tik tie žmonės, kurių norite, nes paskelbimo mygtukas turės užrakto piktogramą. Vartotojas gaus pranešimą pranešimuose arba savo laiko juostoje. Jie gaus šį įspėjimą savo įrenginyje ir pranešimą, kad kažkas juos paminėjo.
Taip pat galite ieškoti tiesioginių pranešimų srityje. Su pranešimu galite atlikti įvairius veiksmus, pvz., atsakyti, nutildyti ir ištrinti pokalbį. Jei spustelėsite taškus apatiniame dešiniajame pranešimo kampe, galėsite atlikti tokius veiksmus kaip Blokuoti, pranešti ir nutildyti vartotoją. Norėdami atsakyti į pranešimą, spustelėkite rodyklę, nukreiptą į kairę. Tai viskas.
Tikimės, kad kitas vartotojas išlaikys pranešimą privatų, nes gali pakeisti pranešimo privatumą. Jei jie norėtų, jie galėtų paskelbti pranešimą viešai. Jei tai svarbus pranešimas, jūs ir gavėjas galite išsaugoti įrašą kaip žymę, kad galėtumėte lengvai rasti.
Kaip išsiųsti asmeninį pranešimą „Mastodon“, skirtą „Android“.
„Android“ įrenginyje nerasite tiesioginio pranešimo skyriaus. Bet pamatysite skyrių Minėjimai. Čia rasite visus pranešimus, kuriuos paminėjote. Vis tiek galite sukurti DM paskelbdami įrašą. Norėdami sukurti pranešimą, bakstelėkite pieštuko piktogramą. Pridėkite asmens, kuriam norite išsiųsti pranešimą, vardą arba vartotojo vardą, tada įveskite savo pranešimą.
Bakstelėkite pasaulio piktogramą ir pasirinkite parinktį Tik mano paminėti žmonės. Bakstelėkite mygtuką Paskelbti viršuje ir sukūrėte DM tipą.
Papildoma literatūra
Jei vis dar susipažįstate su Mastodon, čia yra keletas straipsnių, kurie padės išmokti kitų dalykų. Pavyzdžiui, galite matyti, kaip galite tvarkyti pranešimus ir kaip stebėti asmenį bei nebestebėti Mastodon . Tamsusis režimas yra labai populiari daugelio programų funkcija, kurią galite įjungti ir socialinės žiniasklaidos tinkle.
Jei norite toliau valdyti viską savo paskyroje, įskaitant tai, kas gali jus sekti , štai kaip tai galite padaryti. Ir jei jums kada nors prireiks kieno nors nuomonės, štai kaip galite sukurti apklausą .
Išvada
Jei norite pasakyti ką nors, apie ką norite, kad sužinotų visas pasaulis, galite paskelbti savo įrašą viešai. Tačiau tais atvejais, kai norite, kad viskas būtų privati, yra keletas parinkčių, kurias galite naudoti. Tai gali neveikti taip, kaip veikia „Twitter“, bet vis tiek galite gauti asmeninį pranešimą. Atminkite, kad pranešimai neturi visiško šifravimo, todėl geriau nesiųsti nieko jautraus. Ar norite, kad „Mastodon“ turėtų tokią pat DM struktūrą kaip „Twitter“? Pasidalykite savo mintimis toliau pateiktuose komentaruose ir nepamirškite pasidalinti straipsniu su kitais socialinėje žiniasklaidoje.
Norite sužinoti, kaip perkelti failus iš „Windows“ į „iPhone“ arba „iPad“ įrenginius? Šis išsamus gidas padeda jums tai padaryti be vargo.
Konfigūruodami tamsų režimą Android, gausite akims malonesnę temą. Jei turite žiūrėti į telefoną tamsioje aplinkoje, greičiausiai jums reikia nuo jo nusukti akis, nes šviesus režimas vargina. Naudodami tamsų režimą „Opera“ naršyklėje Android sutaupysite energijos ir sužinosite, kaip sukonfigūruoti tamsų režimą.
Išvalykite adresų juostos URL istoriją „Firefox“ ir išlaikykite savo sesijas privačias, sekdami šiuos greitus ir paprastus veiksmus.
Pasidžiaukite savo „Zoom“ susitikimais su keliomis linksmomis filtrų galimybėmis. Pridėkite aureolę arba atrodite kaip vienaragis per savo „Zoom“ susitikimus su šiais juokingais filtrais.
Kai išgirsite žodį slapukai, galbūt pagalvosite apie šokoladinius sausainius. Bet yra ir tokių, kuriuos rasite naršyklėse, padedančių jums sklandžiai naršyti. Šiame straipsnyje sužinosite, kaip sukonfigūruoti slapukų nuostatas Opera naršyklėje Android.
Kaip įjungti skelbimų blokatorių jūsų Android įrenginyje ir maksimaliai išnaudoti invazinių skelbimų parinktį Kiwi naršyklėje.
Žinodami, kaip pakeisti „Facebook“ privatumo nustatymus telefone ar planšetėje, lengviau valdysite savo paskyrą.
Ieškoti tinkamos kortelės kišenėje ar piniginėje gali būti tikras iššūkis. Pastaraisiais metais daugelis įmonių kūrė ir pristatė bekontaktės mokėjimo sprendimus.
Daugelis naujienų straipsnių minimi „tamsusis internetas“, tačiau labai mažai tikrai kalba apie tai, kaip jį pasiekti. Tai daugiausia dėl to, kad daugelis svetainių ten talpina neteisėtą turinį.
Jei USB garsai kyla be jokios priežasties, yra keli metodai, kuriuos galite naudoti, kad atsikratytumėte šio fantominio atjungto įrenginio garso.







