Kaip perkelti failus iš „Windows“ į „iPhone“ arba „iPad“

Norite sužinoti, kaip perkelti failus iš „Windows“ į „iPhone“ arba „iPad“ įrenginius? Šis išsamus gidas padeda jums tai padaryti be vargo.
PDFBear siūlo platų PDF konvertavimo ir redagavimo paslaugų sąrašą. Viena iš jos siūlomų PDF konvertavimo paslaugų yra labai naudingas PDF į JPG konverteris. Jei turite PDF dokumentą, kurį norite į JPG vaizdą, PDFBear konvertuos jį už jus. Procesas iš PDF į JPG yra gana lengvas, greitas ir be rūpesčių visiems, kurie nusprendžia naudoti šį PDFBear keitiklį.
Yra daug internetinių įrankių ir neprisijungus pasiekiamos programinės įrangos, siūlančios tą pačią PDF į JPG paslaugą. Tačiau dauguma jų šią paslaugą pateikia sudėtingai ir sudėtingai. Kartais vartotojai, norintys konvertuoti PDF tik į JPG, turi užsiprenumeruoti arba sumokėti už tam tikrą priemoką. Naudojant PDFBear, jums nereikės jokių nereikalingų prenumeratų ir mokėjimo, kad konvertuotumėte PDF į JPG.
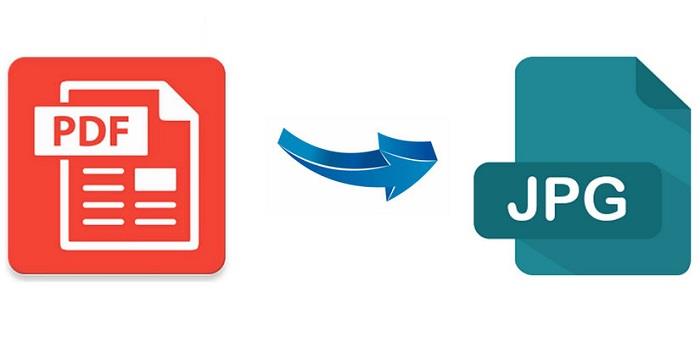
„PDFBear“ taip pat turi pranašumą prieš specialią PDF konvertavimo ir redagavimo programinę įrangą neprisijungus. Vieno langelio, greitas ir paprastas PDFBear procesas puikiai tinka visiems, kurie nuolat keliauja. Kiekvienas gali gauti PDF konvertavimą. Šiuo atveju iš PDF į JPG per kelis paspaudimus ir kelias sekundes!
Turinys
Konvertuokite PDF į JPG: įmanoma ir paprasta naudojant PDFBear
1. PDF formatu JPG per sekundę, atlikdami keturis paprastus veiksmus
„PDFBear“ leidžia visiems lengvai konvertuoti PDF į JPG arba JPEG. Turėtų užtrukti tik maždaug sekundę, kol konverteris bet kurį PDF dokumentą pavers JPG vaizdo failu. Norint nemokamai konvertuoti pdf į jpg naudojant PDFBear, būtina atlikti keturis paprastus veiksmus. Šiuos veiksmus taip pat galite rasti pačiame keitiklyje, kad jie būtų jūsų vadovas.
Pirmas žingsnis norint sėkmingai konvertuoti PDF į JPG yra pasirinkti ir įkelti PDF dokumentą ar failus, kuriuos norite konvertuoti. Tada PDF į JPG konverteris automatiškai nuskaitys PDF dokumentą ir pavers jį aukštos kokybės JPG arba JPEG vaizdu. Po to atsisėskite ir leiskite šiam PDFBear įrankiui atlikti sunkų kėlimą už jus.
Galiausiai palaukite, kol PDF į JPG konverteris užbaigs procesą. Netrukus turėtumėte atsisiųsti JPG arba JPEG vaizdą. Taip pat turite galimybę vienu metu konvertuoti kelis PDF failus į JPG vaizdą. Nepaisant to, išsaugokite naujai konvertuotą JPG vaizdą savo kompiuteryje, nešiojamajame kompiuteryje ir kituose įrenginiuose.
2. Konvertuokite PDF į bet kokius vaizdo formatus
Kiekvienas, kuris naudoja PDF į JPG keitiklį, taip pat galės konvertuoti savo PDF dokumentą į kitus vaizdo failų formatus. Dėl šio fakto bet kurį PDF dokumentą galima paversti GIF, BMP, TIFF, PNG ir daugybe kitų. PDFBear PDF į JPG keitiklis yra labai pajėgus ir pakankamai tikslus, kad galėtų valdyti tokius konvertavimo procesus ir poreikius.
3. Debesų palaikymas ir kelių platformų prieiga
Niekam neturėtų kilti problemų, susijusių su prieiga prie šio PDF į JPG konvertavimo įrankį ir jį naudojant. „PDFBear“ ir visos jos siūlomos paslaugos yra prieinamos bet kurioje platformoje. Galite naudoti PDFBear ir PDF į JPG keitiklį „Mac“, „Windows“, „Linux“ ir net išmaniųjų telefonų operacinėse sistemose. Aukštos kokybės konvertavimo ir PDF paslaugos per PDFBear iš bet kurio įrenginio ar platformos.
Dėl prieinamumo kiekvienas, kuriam reikia konvertuoti PDF į JPG, turėtų galėti tai padaryti, kad ir kur jie būtų. PDFBear Cloud konvertavimo įrankis turėtų būti puikus partneris, teikiantis vartotojams patikimą konvertavimo įrankį debesų erdvėje.
4. PDF į JPG per saugų ryšį
PDFBear internetinis portalas paprastai naudoja 256 bitų SSL ryšį. Tokio tipo šifravimas turėtų būti pakankamai pajėgus, kad jūsų dokumentai būtų saugūs, kol bus PDFBear rankose. Nereikia nerimauti dėl savo bylų ir dokumentų apsaugos. Kiekvienas, kuris naudoja keitiklį, turėtų turėti galimybę jį naudoti saugiu ir privačiu ryšiu.
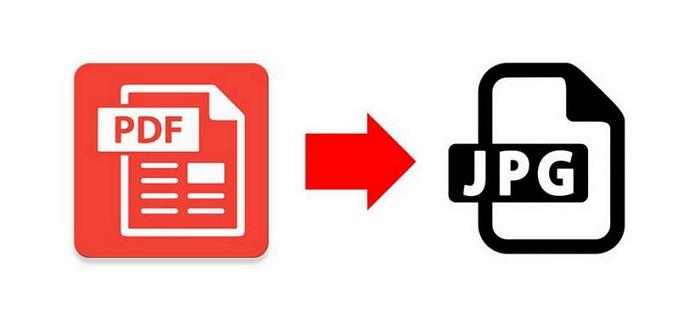
Kadangi privatumas yra vienas iš jos prioritetų, PDFBear po valandos ištrina originalius įkeltus failus ir konvertuotus dokumentus. Niekas neperdirbs jokio dokumento ar failo, kurį įkeliate ir su kuriais susiejate PDFBear keitiklius. Norėdami sužinoti daugiau, peržiūrėkite PDFBear svetainės privatumo politiką.
Išvada
PDFBear siūlo paprastą PDF konvertavimą į JPG, kurio sunku nepaisyti. PDF konvertavimas į JPG niekada nesijautė taip atsipalaidavęs ir prieinamas. Kiekvienas turėtų atlikti ir užbaigti bet kokią užduotį, kuriai reikalingas PDF konvertavimas į JPG. Per kelias sekundes ir keliais paspaudimais turėtumėte atsisiųsti aukštos kokybės ir tiksliai konvertuotą PDF į JPG formatą.
Norite sužinoti, kaip perkelti failus iš „Windows“ į „iPhone“ arba „iPad“ įrenginius? Šis išsamus gidas padeda jums tai padaryti be vargo.
Konfigūruodami tamsų režimą Android, gausite akims malonesnę temą. Jei turite žiūrėti į telefoną tamsioje aplinkoje, greičiausiai jums reikia nuo jo nusukti akis, nes šviesus režimas vargina. Naudodami tamsų režimą „Opera“ naršyklėje Android sutaupysite energijos ir sužinosite, kaip sukonfigūruoti tamsų režimą.
Išvalykite adresų juostos URL istoriją „Firefox“ ir išlaikykite savo sesijas privačias, sekdami šiuos greitus ir paprastus veiksmus.
Pasidžiaukite savo „Zoom“ susitikimais su keliomis linksmomis filtrų galimybėmis. Pridėkite aureolę arba atrodite kaip vienaragis per savo „Zoom“ susitikimus su šiais juokingais filtrais.
Kai išgirsite žodį slapukai, galbūt pagalvosite apie šokoladinius sausainius. Bet yra ir tokių, kuriuos rasite naršyklėse, padedančių jums sklandžiai naršyti. Šiame straipsnyje sužinosite, kaip sukonfigūruoti slapukų nuostatas Opera naršyklėje Android.
Kaip įjungti skelbimų blokatorių jūsų Android įrenginyje ir maksimaliai išnaudoti invazinių skelbimų parinktį Kiwi naršyklėje.
Žinodami, kaip pakeisti „Facebook“ privatumo nustatymus telefone ar planšetėje, lengviau valdysite savo paskyrą.
Ieškoti tinkamos kortelės kišenėje ar piniginėje gali būti tikras iššūkis. Pastaraisiais metais daugelis įmonių kūrė ir pristatė bekontaktės mokėjimo sprendimus.
Daugelis naujienų straipsnių minimi „tamsusis internetas“, tačiau labai mažai tikrai kalba apie tai, kaip jį pasiekti. Tai daugiausia dėl to, kad daugelis svetainių ten talpina neteisėtą turinį.
Jei USB garsai kyla be jokios priežasties, yra keli metodai, kuriuos galite naudoti, kad atsikratytumėte šio fantominio atjungto įrenginio garso.







