Kaip perkelti failus iš „Windows“ į „iPhone“ arba „iPad“

Norite sužinoti, kaip perkelti failus iš „Windows“ į „iPhone“ arba „iPad“ įrenginius? Šis išsamus gidas padeda jums tai padaryti be vargo.
Kartu su naujų „Pixel“ įrenginių pristatymu „Google“ taip pat pristatė visiškai naują koncepciją, vadinamą „Call Screen“. Ši „Google“ teikiama skambučių tikrinimo paslauga yra puiki iniciatyva, leidžianti susisiekti su nežinomais numeriais ar kontaktais, kurių kartais norėtumėte vengti. Jis specialiai sukurtas tam, kad suprastų, kas jums skambina ir kodėl! „Pixel 3“ ir „Pixel 3 Xl“ išleidžiamos skambučių ekrano funkcijos, todėl prieš pamatydami, kaip jos veikia, geriau supraskime, kas yra „Google Call Screen“.
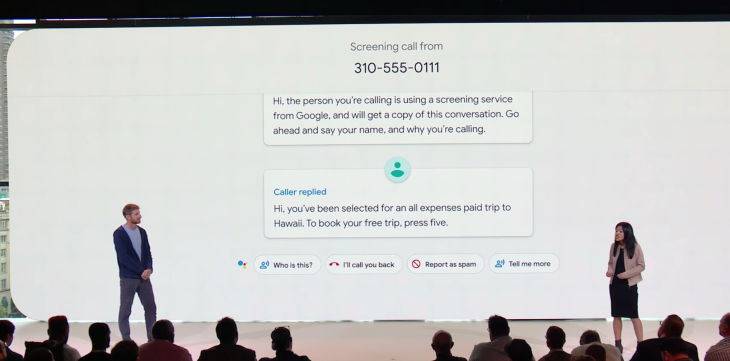
Kas yra „Google Call Screen“?
Ar jus nuolat erzina šlamšto skambučiai ar nežinomi numeriai, skambinantys nelyginėmis valandomis? Jei taip, naudodamiesi Google Call Screen galite lengvai suprasti, kodėl jums skambina konkretus kontaktas ir kodėl. Naudodami „Google Call Screen“ galite geriau valdyti gaunamų šlamšto skambučius savo įrenginyje. Negana to, ši „Google“ sukurta dirbtinio intelekto funkcija taip pat galės skambinti į restoranus ir susitarti dėl susitikimų jūsų vardu naudojant „Google Assistant“.
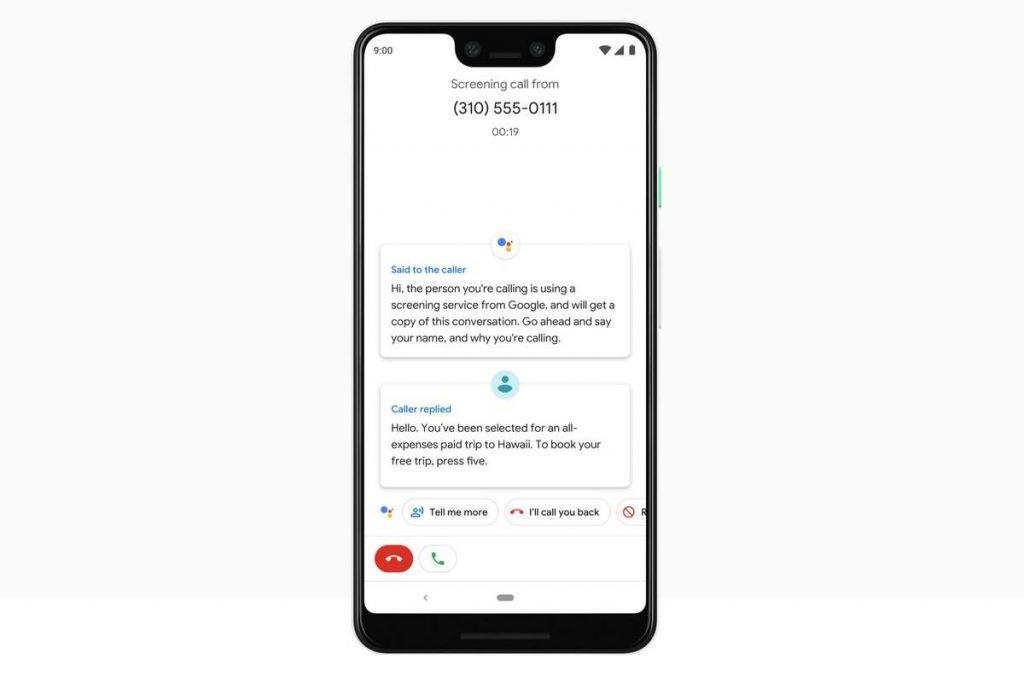
„Google Call Screen“ tiesiog pradės jūsų įrenginio tikrinimo procesą, kad suprastų, kodėl jums skambina konkretus nežinomas kontaktas, ir prieš atsiliepiant į skambutį bandys atsakyti į kelis klausimus. Ir žinote, kas geriausia? Kad šis procesas būtų vykdomas, „Google Call Screen“ neprijungs nei mobiliojo duomenų, nei „Wi-Fi“ ryšio. Jis tiesiog bandys atlikti patikrinimo procesą su tuo kontaktu ir išlaikys visus jūsų pokalbius privačius ir saugius.
Taip pat žiūrėkite: -
„Google Fuchsia“: „Android“ įpėdinis? Teigiama, kad „Fuchsia“ pakeis dabartinę „Google“ OS platformą. T.y., Android ir Chrome OS...
Kaip veikia „Google Call Screen“?
„Google Call Screen“ yra visiškai paprasta naudoti patirtis, kuri gali palengvinti jūsų gyvenimą valdant nežinomus skambučius jūsų įrenginyje. Norėdami suprasti, kaip veikia „Google Call“ ekranas, paimkime nedidelį pavyzdį. Tarkime, kad atostogaujate su šeima ir jums paskambins nežinomas asmuo (tikriausiai el. pašto skambutis), todėl dabar, kai tik bakstelėsite ekrano skambučio parinktį ekrane, „Google“ pradės tikrinimo procesą. „Google“ perims iš čia ir paklaus, kas ir kodėl skambina, ir perrašys pokalbį realiuoju laiku.
Galėsite perskaityti visą pokalbį telefono ekrane, o tai padės nuspręsti, ar skambutis svarbus, ar ne. Jei skambina vienas iš jūsų patikimų kontaktų, galite nedelsdami jam perskambinti, atsiųsti trumpą žinutę arba paprašyti daugiau informacijos. O jei ne, tikriausiai galite negalvodami pažymėti skambutį kaip šlamštą.
Taigi, dabar nebereikia spėlioti, kada jums paskambins nežinomas kontaktas. Naudodami „Google Call Screen“ galite daug geriau valdyti, kodėl tam tikras asmuo jus pasiekia ir kodėl.
Kaip naudoti „Google“ skambučių ekraną „Pixel“ įrenginiuose?
„Call Screen“ naudojimas yra tarsi asmeninis asistentas, kuris rūpinasi visais jūsų reikalais ir susisieks su jumis tik tada, kai yra kažkas svarbaus. Naudoti „Google“ skambučių ekrano funkciją „Pixel“ įrenginiuose yra gana paprasta. Skambučius priimsite naudodami įprastą standartinę sąsają, tačiau dabar ekrane pamatysite naują mygtuką „Screen Call“. Kai paspausite šį mygtuką, „Google Assistant“ perims valdymą iš čia jūsų vardu ir atsakys į skambutį jūsų vardu ir užduos skambintojui kelis klausimus.
Kadangi skambinantysis atsakys į jūsų klausimus, galėsite perskaityti pokalbį savo telefono ekrane, kad galėtumėte nuspręsti, ar tai svarbu, ar ne. Jei kas nors skambina, galite nedelsdami paspausti žalią mygtuką ekrane ir pradėti kalbėti. Kitu atveju galite pažymėti skambutį kaip šlamštą ir tada „Google“ automatiškai užbaigs skambutį.
Norėdami pasiekti „Pixel“ įrenginio skambučių ekrano nustatymus, eikite į „Nustatymai“> „Call Screen“> „Voice“. Čia galite pakeisti arba pasirinkti skambučių tikrinimo proceso balsą, nesvarbu, ar norite vyriško, ar moteriško balso. Pasirinkite tą, kurį norite naudoti, tada išeikite iš nustatymų.
Taip pat žiūrėkite: -
8 netikėti dalykai, kuriuos gali atlikti jūsų „Google“ namų garsiakalbis... Čia yra daugybė netikėtų (bet naudingų) dalykų, kuriuos galite paprašyti savo „Google“ namų. Su...
Taigi, žmonės, tai buvo trumpas vadovas apie tai, kas yra „Google Call Screen“ ir kaip naudoti šią funkciją naujuose „Pixel“ įrenginiuose. Nedvejodami pasidalykite savo atsiliepimais apie tai, kaip jums patiko ši nauja „Google“ funkcija! Žiūrėkite šią erdvę, kad gautumėte daugiau tokių atnaujinimų.
Norite sužinoti, kaip perkelti failus iš „Windows“ į „iPhone“ arba „iPad“ įrenginius? Šis išsamus gidas padeda jums tai padaryti be vargo.
Konfigūruodami tamsų režimą Android, gausite akims malonesnę temą. Jei turite žiūrėti į telefoną tamsioje aplinkoje, greičiausiai jums reikia nuo jo nusukti akis, nes šviesus režimas vargina. Naudodami tamsų režimą „Opera“ naršyklėje Android sutaupysite energijos ir sužinosite, kaip sukonfigūruoti tamsų režimą.
Išvalykite adresų juostos URL istoriją „Firefox“ ir išlaikykite savo sesijas privačias, sekdami šiuos greitus ir paprastus veiksmus.
Pasidžiaukite savo „Zoom“ susitikimais su keliomis linksmomis filtrų galimybėmis. Pridėkite aureolę arba atrodite kaip vienaragis per savo „Zoom“ susitikimus su šiais juokingais filtrais.
Kai išgirsite žodį slapukai, galbūt pagalvosite apie šokoladinius sausainius. Bet yra ir tokių, kuriuos rasite naršyklėse, padedančių jums sklandžiai naršyti. Šiame straipsnyje sužinosite, kaip sukonfigūruoti slapukų nuostatas Opera naršyklėje Android.
Kaip įjungti skelbimų blokatorių jūsų Android įrenginyje ir maksimaliai išnaudoti invazinių skelbimų parinktį Kiwi naršyklėje.
Žinodami, kaip pakeisti „Facebook“ privatumo nustatymus telefone ar planšetėje, lengviau valdysite savo paskyrą.
Ieškoti tinkamos kortelės kišenėje ar piniginėje gali būti tikras iššūkis. Pastaraisiais metais daugelis įmonių kūrė ir pristatė bekontaktės mokėjimo sprendimus.
Daugelis naujienų straipsnių minimi „tamsusis internetas“, tačiau labai mažai tikrai kalba apie tai, kaip jį pasiekti. Tai daugiausia dėl to, kad daugelis svetainių ten talpina neteisėtą turinį.
Jei USB garsai kyla be jokios priežasties, yra keli metodai, kuriuos galite naudoti, kad atsikratytumėte šio fantominio atjungto įrenginio garso.







