Kaip perkelti failus iš „Windows“ į „iPhone“ arba „iPad“

Norite sužinoti, kaip perkelti failus iš „Windows“ į „iPhone“ arba „iPad“ įrenginius? Šis išsamus gidas padeda jums tai padaryti be vargo.
Kartkartėmis susidursite su programėlėmis, prašančiomis prieigos prie „Google“ paskyros. Galbūt taip siekiama greičiau pasiekti ir išvengti registracijos proceso. Sutinkate, kad programa turi prieigą prie jūsų paskyros, nes jums reikia ją naudoti, bet po kurio laiko apie tai pamiršite.
Jei norite, kad „Google“ paskyra būtų saugi, geriausia atšaukti prieigą prie programų, kurių jums nebereikia. Galbūt net nustebsite, kad programos, apie kurias pamiršote, ir toliau pasiekia jūsų paskyrą. Štai kaip galite neleisti programoms pasiekti jūsų informacijos.
Kaip neleisti programoms pasiekti jūsų „Google“ paskyros
Prieš pradėdami atminkite, kad to negalima padaryti naudojant programą. Šiai arba stalinio kompiuterio klasės naršyklei turėsite naudoti savo kompiuterį. Turėsite pasiekti „Google“ leidimų paskyros puslapį . Pamatysite visų programų, turinčių prieigą prie jūsų „Google“ paskyros, sąrašą.
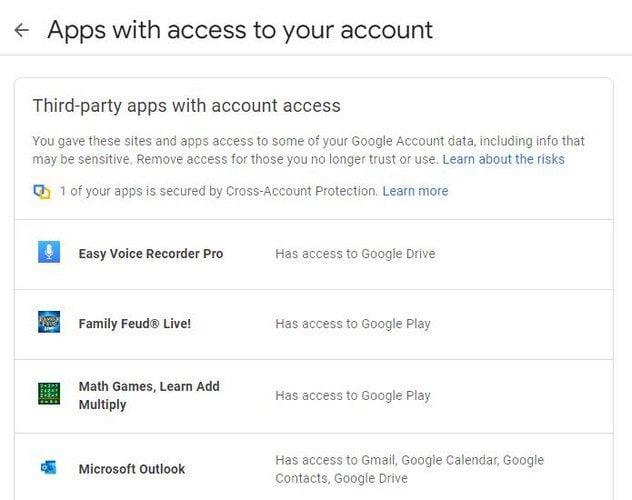
Nėra galimybės vienu metu atšaukti prieigą prie įvairių programų. Turėsite pakartoti procesą kiekvienai programai, kurią norite pašalinti. Spustelėkite pirmąjį ir turėtumėte pamatyti mygtuką Pašalinti prieigą. Tiesiog spustelėkite jį ir programos nebebus.

Toje srityje taip pat matysite parinktį išjungti arba įjungti prisijungimą naudojant „Google“. Naudodami šią parinktį galite greičiau pasiekti naudodami „Google“ paskyrą. Programa, pasirinkusi šią parinktį, neturės prieigos prie jūsų paskyros. Jie gali matyti tik pagrindinę informaciją, pvz., profilio nuotrauką, vardą ir el. pašto adresą.
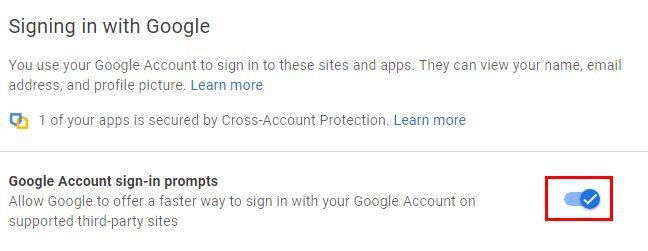
Jei norite pašalinti programą iš šio sąrašo, tiesiog spustelėkite ją ir pasirinkite mygtuką Pašalinti. Jei suteikėte visišką prieigą prie programos, nereikia jaudintis, kad programa gali ištrinti paskyrą. Jis taip pat negali siųsti ar gauti pinigų, keisti slaptažodžio ar naudotis „Google Play“.
Kaip atjungti programas nuo „Google“ disko paskyros
Programas atjungti nuo „Google“ disko paskyros taip pat lengva ir greita. Kai pasieksite Disko paskyrą, spustelėkite krumpliaratį ir eikite į Nustatymai. Kitame puslapyje kairėje spustelėkite parinktį Tvarkyti programas.
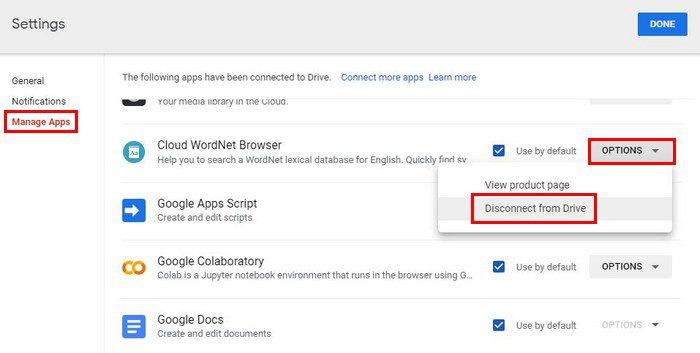
Taip pat rasite parinktį naudoti šias programas pagal numatytuosius nustatymus. Kai kurios programos jau bus pažymėtos kaip numatytosios programos, bet galite panaikinti žymėjimą, kad galėtumėte pasirinkti kitą. Spustelėję išskleidžiamąjį meniu Parinktys galite atjungti programą nuo „Google“ disko paskyros ir peržiūrėti produkto puslapį. Jei neprisimenate programos leidimų, galite naudoti šią parinktį. Taip pat pamatysite parinktį pašalinti programą, jei to norite.
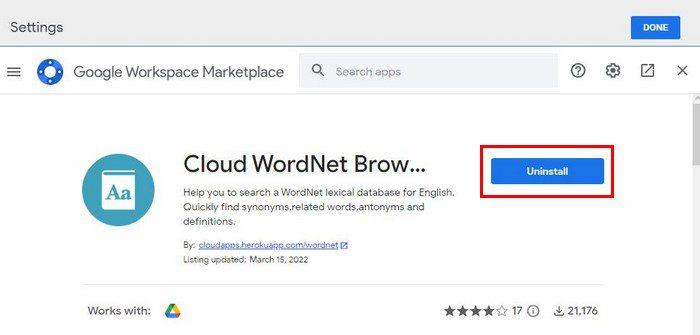
Jei jį pašalinote, bet vis tiek matote jį sąraše, tai nereiškia, kad procesas nepavyko. Norėdami vėl naudoti, turėsite jį įdiegti iš naujo.
Išvada
Retkarčiais verta peržiūrėti, kokios programos turi prieigą prie jūsų „Google“ paskyros. Net jei neprisimenate įdiegę jokių programų. Galbūt visiškai pamiršote, o patikrinę pamatysite programą, kurios net neprisimenate įdiegusios. Jei jums sunku prisiminti, visada galite nustatyti sau priminimą. Kiek galiausiai pašalinote? Praneškite man toliau pateiktuose komentaruose ir nepamirškite pasidalinti straipsniu su kitais socialinėje žiniasklaidoje.
Norite sužinoti, kaip perkelti failus iš „Windows“ į „iPhone“ arba „iPad“ įrenginius? Šis išsamus gidas padeda jums tai padaryti be vargo.
Konfigūruodami tamsų režimą Android, gausite akims malonesnę temą. Jei turite žiūrėti į telefoną tamsioje aplinkoje, greičiausiai jums reikia nuo jo nusukti akis, nes šviesus režimas vargina. Naudodami tamsų režimą „Opera“ naršyklėje Android sutaupysite energijos ir sužinosite, kaip sukonfigūruoti tamsų režimą.
Išvalykite adresų juostos URL istoriją „Firefox“ ir išlaikykite savo sesijas privačias, sekdami šiuos greitus ir paprastus veiksmus.
Pasidžiaukite savo „Zoom“ susitikimais su keliomis linksmomis filtrų galimybėmis. Pridėkite aureolę arba atrodite kaip vienaragis per savo „Zoom“ susitikimus su šiais juokingais filtrais.
Kai išgirsite žodį slapukai, galbūt pagalvosite apie šokoladinius sausainius. Bet yra ir tokių, kuriuos rasite naršyklėse, padedančių jums sklandžiai naršyti. Šiame straipsnyje sužinosite, kaip sukonfigūruoti slapukų nuostatas Opera naršyklėje Android.
Kaip įjungti skelbimų blokatorių jūsų Android įrenginyje ir maksimaliai išnaudoti invazinių skelbimų parinktį Kiwi naršyklėje.
Žinodami, kaip pakeisti „Facebook“ privatumo nustatymus telefone ar planšetėje, lengviau valdysite savo paskyrą.
Ieškoti tinkamos kortelės kišenėje ar piniginėje gali būti tikras iššūkis. Pastaraisiais metais daugelis įmonių kūrė ir pristatė bekontaktės mokėjimo sprendimus.
Daugelis naujienų straipsnių minimi „tamsusis internetas“, tačiau labai mažai tikrai kalba apie tai, kaip jį pasiekti. Tai daugiausia dėl to, kad daugelis svetainių ten talpina neteisėtą turinį.
Jei USB garsai kyla be jokios priežasties, yra keli metodai, kuriuos galite naudoti, kad atsikratytumėte šio fantominio atjungto įrenginio garso.







