Kaip perkelti failus iš „Windows“ į „iPhone“ arba „iPad“

Norite sužinoti, kaip perkelti failus iš „Windows“ į „iPhone“ arba „iPad“ įrenginius? Šis išsamus gidas padeda jums tai padaryti be vargo.
Eidami į sporto salę klausotės muzikos, kuri jus motyvuos; kai norite atsipalaiduoti, galite klausytis atpalaiduojančių miško garsų. Tačiau šių dviejų tipų muzika tame pačiame grojaraštyje nebūtų gera idėja. Pavyzdžiui, esate ant bėgimo takelio, o kitas garsas yra atpalaiduojantys vandenyno bangų garsai. Kad išvengtumėte jų maišymo, sukurkite du skirtingus grojaraščius, kad žinotumėte, jog visos grojamos dainos atitiks nuotaiką. Skaitykite toliau, kad sužinotumėte, kaip galite sukurti grojaraštį kiekvienai progai.
Kaip sukurti „YouTube“ muzikos grojaraštį „iPad“.
„YouTube Music“ grojaraštį sukurti paprasta. Ją turėdami žinosite, kokios muzikos klausysite, ir nesulauksite jokių staigmenų. Norėdami sukurti grojaraštį, galite pasirinkti iš keturių parinkčių. Pirmoji parinktis būtų ieškoti dainos ir, kai ją rasite paieškos rezultatuose, ilgai paspauskite ją ir pasirinkite parinktį Pridėti prie grojaraščio . Kitas dalykas būtų bakstelėti skirtuką Biblioteka apatiniame dešiniajame kampe. Mygtukas Naujas grojaraštis bus apatiniame dešiniajame kampe.
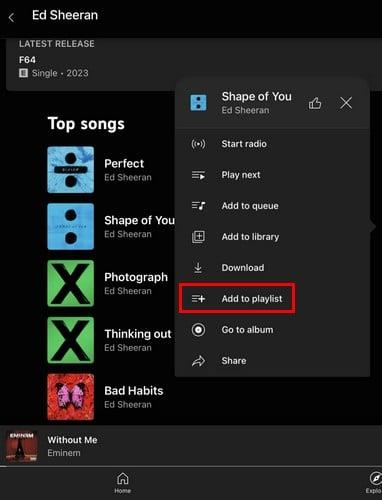
Pridėti prie grojaraščio parinktį „YouTube Music“.
Kitame lange matysite visus kitus grojaraščius, kuriuos galbūt pamiršote arba kuriuos sukūrė kažkas kitas. Bet dešinėje pamatysite mygtuką Naujas grojaraštis. Bakstelėkite jį ir pavadinkite savo naują grojaraštį. Turėsite suteikti jam pavadinimą ir aprašymą, bet nepamirškite pakeisti privatumo nustatymo. Galite rinktis iš tokių parinkčių kaip:
Baigę bakstelėkite mygtuką Kurti ir jūsų grojaraštis bus sukurtas. „YouTube Music“ pateksite į naują grojaraštį, kur galėsite pradėti jo klausytis, pridėti daugiau dainų arba redaguoti. Nenustebkite pamatę jums patikusių dainų grojaraštį.
Taip pat galima sukurti grojaraštį iš jau egzistuojančio . Pavyzdžiui, pagrindiniame „YouTube Music“ puslapyje matysite rekomenduojamus grojaraščius. Jei jums patinka dauguma dainų, galite jų klausytis, bet negalėsite pašalinti dainų, kurios jums nepatinka. Norėdami turėti parinktį Pašalinti, bakstelėkite taškus dešinėje nuo paleidimo mygtuko ir sukurkite naują grojaraštį pasirinkę parinktį Pridėti prie grojaraščio.
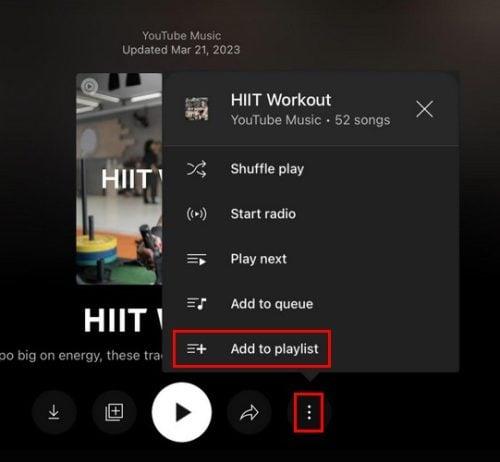
Pridėti prie grojaraščio parinktis iš rekomenduojamo grojaraščio
Kaip ir kitus grojaraščius, turite jį pavadinti ir pakeisti privatumo nustatymus. Bakstelėkite Sukurti, kad jis būtų galutinis. Dabar turėsite grojaraštį, kurį galėsite redaguoti pašalindami dainas, kurios jums nepatinka nuo tada, kai jį sukūrėte. Taip pat galite pradėti groti bet kurią dainą ir bakstelėti skirtuką Kitas apatiniame kairiajame kampe , o po to viršuje dešinėje esantį mygtuką Išsaugoti .
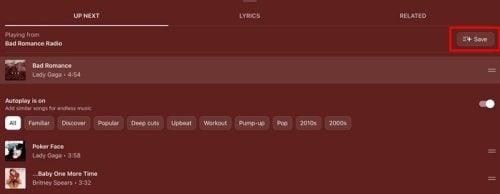
Mygtukas Išsaugoti iš „YouTube Music“ eilės
Po to apačioje dešinėje bakstelėkite mygtuką Naujas grojaraštis ir pavadinkite grojaraštį. Tai yra keturi būdai, kaip sukurti grojaraštį „YouTube Music“. Niekada nežinote, kada galbūt norėsite tai padaryti, ir kuo daugiau galimybių turėsite, tuo geriau.
Kaip redaguoti „YouTube Music“ grojaraštį „iPad“.
Pasiekite grojaraštį, kurį norite redaguoti, bakstelėdami bibliotekos piktogramą apačioje dešinėje. Pasirinkite grojaraštį ir grojimo mygtuko kairėje pamatysite pieštuko piktogramą. Bakstelėkite jį ir galėsite atlikti tokius veiksmus, kaip pakeisti:
Taip pat galite atlikti tokius veiksmus, kaip pakeisti dainos tvarką, ilgai paspausdami dvi eilutes dainos kairėje ir slinkdami aukštyn arba žemyn. Kitas būdas pakeisti tvarką – bakstelėti išskleidžiamąjį meniu, esantį grojaraščio viršuje, dešinėje, ir pamatysite dainų tvarkymo parinktis, pvz.:
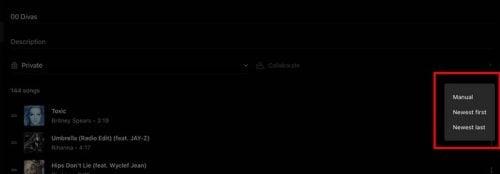
Keičiama dainų tvarka „YouTube Music“.
Bakstelėję taškus kiekvienos dainos dešinėje, taip pat pamatysite papildomas parinktis, pvz.:
Grojaraščio apačioje taip pat matysite parinktį pridėti kitą dainą.
Kaip ištrinti „YouTube Music“ grojaraštį „iPad“.
Atėjus laikui atsiskirti nuo grojaraščio, galite jį ištrinti bakstelėdami bibliotekos skirtuką, o po to – taškus grojaraščio dešinėje. Parinktis Ištrinti grojaraštį bus paskutinė sąraše. Taip pat galite atidaryti grojaraštį, bakstelėti tris taškus, esančius dešinėje nuo atkūrimo mygtuko, ir pasirinkti Ištrinti grojaraštį.
Kaip sukurti „YouTube“ muzikos grojaraštį „Android“.
Norėdami sukurti grojaraštį „Android“, galite vadovautis tomis pačiomis parinktimis kaip ir „iPad“. Kai pirmą kartą atidarote programą, apatiniame dešiniajame kampe bakstelėkite skirtuką Biblioteka ir mygtuką Naujas grojaraštis . Galite pridėti informacijos, pvz., pavadinimą ir aprašą, ir pakeisti privatumo nustatymą. Kai tai padarysite, bakstelėkite mygtuką Sukurti.
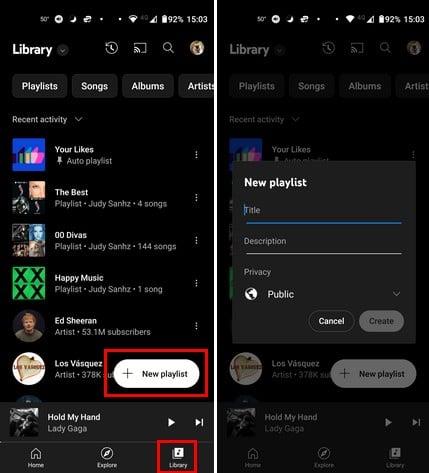
Mygtukas Kurti grojaraštį, skirtas „YouTube Music“, skirtas „Android“.
Kiti būdai sukurti grojaraštį yra paleisti bet kurią dainą, bakstelėti taškus viršuje dešinėje ir pasirinkti Pridėti prie grojaraščio. Mygtukas Naujas grojaraštis bus apatiniame dešiniajame kampe. Galite eiti šiuo keliu arba užuot bakstelėję taškus, galite pasirinkti parinktį Aukštyn Kitas apačioje kairėje. Jį pasirinkę pamatysite ilgą būsimų dainų sąrašą. Viršutiniame dešiniajame kampe bakstelėkite mygtuką Išsaugoti, o po to - mygtuką Naujas grojaraštis.
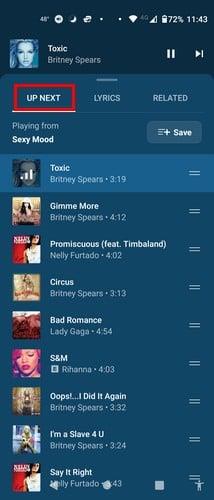
Išsaugoti mygtuką „YouTube Music“.
Taip pat galite sukurti grojaraštį iš jau esamo . Sukūrę ją patys, galite atlikti tokius veiksmus, kaip pašalinti dainą – ko negalite padaryti, kai daina jau yra sukurta. Turėsite atidaryti sukurtą grojaraštį ir bakstelėti taškus, esančius paleidimo mygtuko dešinėje. Pasirinkite parinktį Pridėti prie grojaraščio ir bakstelėkite mygtuką Naujas grojaraštis.
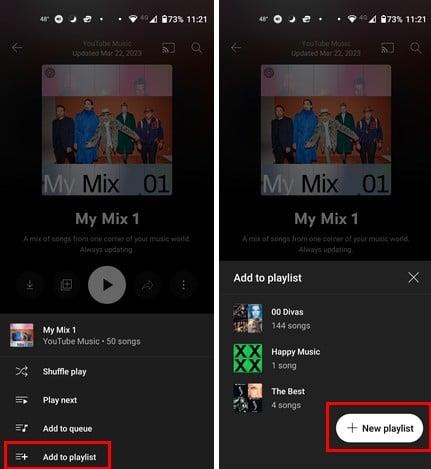
Naujo grojaraščio kūrimas iš jau esamo
Kaip redaguoti „YouTube“ muzikos grojaraštį
Galite lengvai redaguoti grojaraštį bakstelėję grojaraščio skirtuką apačioje dešinėje ir pasirinkę taškus, o tada parinktį Redaguoti grojaraštį. Jei atidarėte grojaraštį, palieskite pieštuko piktogramą, kad gautumėte tuos pačius rezultatus. Galite redaguoti tokius dalykus kaip:
Galite pakeisti dainų tvarką bakstelėdami ir slinkdami pirštais ten, kur norite, kad daina būtų. Taip pat yra galimybė bakstelėti išskleidžiamąjį meniu, kuris jau bus nustatytas kaip Rankinis. Pamatysite kitas parinktis, pvz.:
Kaip ištrinti „YouTube“ muzikos grojaraštį „Android“.
Norėdami ištrinti sukurtus grojaraščius, bakstelėkite bibliotekos piktogramą ir iš pateiktų parinkčių pasirinkite Ištrinti grojaraštį. Tai viskas.
Kaip sukurti „YouTube“ muzikos grojaraštį – žiniatinklis / programa
Kuriant grojaraštį kompiuteryje viskas bus kitaip. Kai jis bus atidarytas, viršuje spustelėkite parinktį Biblioteka , tada skirtuką Grojaraštis .

„YouTube Music Web“ skirtukas biblioteka ir grojaraštis
Naujo grojaraščio parinktis bus pirmoji sąraše. Kai spustelėsite jį, turėsite pridėti informacijos, tokios kaip:
Kai baigsite, spustelėkite mygtuką Sukurti ir viskas.
Taip pat galite sukurti grojaraštį grodami bet kurią dainą ir spustelėdami tris taškus. Spustelėkite Pridėti prie grojaraščio, tada spustelėkite mygtuką Naujas grojaraštis. Pridėkite reikiamą informaciją ir spustelėkite mygtuką Naujas grojaraštis.
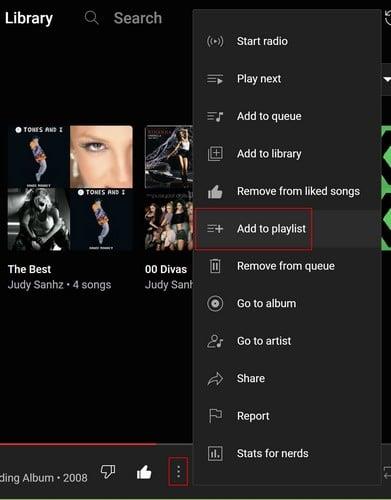
Nauja grojaraščio parinktis „YouTube Music Web“.
Nukopijuokite tą patį grojaraštį surasdami jums patinkantį grojaraštį ir spustelėdami tris taškus. Šiuos taškus galite rasti prieš atidarydami grojaraštį arba po jo. Jei atidarysite grojaraštį, jie bus dešinėje nuo parinkties Pridėti prie bibliotekos. Kai juos spustelėsite, pasirinkite parinktį įtraukti į grojaraštį, tada spustelėkite mygtuką Naujas grojaraštis.
Kaip redaguoti grojaraštį „YouTube Music Web“.
Dabar, kai sukūrėte visus norimus grojaraščius, štai kaip juos redaguoti. Spustelėkite viršuje esantį skirtuką Biblioteka, kad pamatytumėte visus sukurtus grojaraščius. Pamatysite tris taškus, užvedę žymeklį ant norimo redaguoti. Spustelėję juos pamatysite redagavimo parinktį. Jei atidarysite grojaraštį, parinktis Redaguoti grojaraštį, mygtukas Redaguoti bus dešinėje nuo grojaraščio.
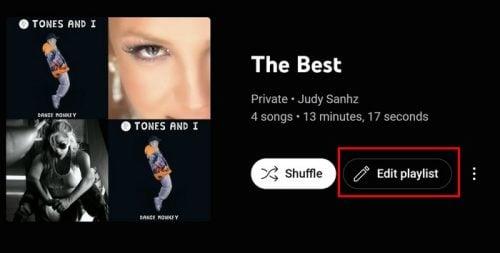
Redagavimo parinktis „YouTube Music Web“.
Redagavimas žiniatinklyje bus šiek tiek kitoks nei jūsų įrenginyje. Spustelėję parinktį Redaguoti galite pakeisti tik tokius dalykus kaip:
Nereikia spustelėti šios parinkties, jei norite atlikti kitus veiksmus, pvz., ištrinti dainą. Užveskite žymeklį ant dainos, kurią norite redaguoti, ir pasirodys papildomos piktogramos. Pavyzdžiui, pamatysite laukelį dainai pasirinkti, patinka/nepatinka ir taškus su kitomis parinktimis. Kitos parinktys apima:
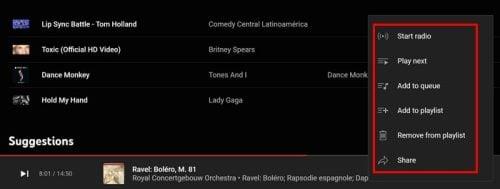
Papildomos parinktys
Kaip ištrinti „YouTube“ muzikos grojaraštį – žiniatinklis
Atminkite, kad galite palengvinti tik savo sukurtus grojaraščius. Norėdami ištrinti grojaraštį, eikite į skirtuką Biblioteka ir spustelėkite taškus, tada – parinktį Ištrinti grojaraštį. Arba galite atidaryti grojaraštį, spustelėti viršuje esančius taškus ir pasirinkti ištrynimo parinktį.
Papildoma literatūra
Kiti straipsniai, kuriuos galite perskaityti apie „YouTube Music“, gali padėti rasti 2022 m. santrauką . Arba, jei kita daina negrojama , pateikiame keletą naudingų patarimų, kaip pabandyti ją ištaisyti. Tada yra straipsnis, kuriame taip pat parodyta, kaip išjungti / įjungti foninį atkūrimą . Gali būti naudinga išjungti „YouTube Music“, kai išjungiate įrenginio ekraną, o tai neįvyks. Visada galite naudoti paieškos juostą, jei ieškote konkrečios temos.
Išvada
„YouTube Music“ vartotojams siūlo daugybę muzikos parinkčių. Štai kodėl svarbu kurti skirtingų žanrų grojaraščius, kad dainas būtų lengviau rasti. Tačiau tam tikros dainos gali būti sąrašo viršuje, todėl sukūrę galbūt norėsite jas redaguoti. Veiksmus, kuriuos reikia atlikti tai ir dar daugiau, lengva atlikti nepriklausomai nuo įrenginio, tačiau kai kurie gali būti išdėstyti kitaip. Kokiu įrenginiu dažniausiai klausote „YouTube Music“? Pasidalykite savo mintimis toliau pateiktuose komentaruose ir nepamirškite pasidalinti straipsniu su kitais socialinėje žiniasklaidoje.
Norite sužinoti, kaip perkelti failus iš „Windows“ į „iPhone“ arba „iPad“ įrenginius? Šis išsamus gidas padeda jums tai padaryti be vargo.
Konfigūruodami tamsų režimą Android, gausite akims malonesnę temą. Jei turite žiūrėti į telefoną tamsioje aplinkoje, greičiausiai jums reikia nuo jo nusukti akis, nes šviesus režimas vargina. Naudodami tamsų režimą „Opera“ naršyklėje Android sutaupysite energijos ir sužinosite, kaip sukonfigūruoti tamsų režimą.
Išvalykite adresų juostos URL istoriją „Firefox“ ir išlaikykite savo sesijas privačias, sekdami šiuos greitus ir paprastus veiksmus.
Pasidžiaukite savo „Zoom“ susitikimais su keliomis linksmomis filtrų galimybėmis. Pridėkite aureolę arba atrodite kaip vienaragis per savo „Zoom“ susitikimus su šiais juokingais filtrais.
Kai išgirsite žodį slapukai, galbūt pagalvosite apie šokoladinius sausainius. Bet yra ir tokių, kuriuos rasite naršyklėse, padedančių jums sklandžiai naršyti. Šiame straipsnyje sužinosite, kaip sukonfigūruoti slapukų nuostatas Opera naršyklėje Android.
Kaip įjungti skelbimų blokatorių jūsų Android įrenginyje ir maksimaliai išnaudoti invazinių skelbimų parinktį Kiwi naršyklėje.
Žinodami, kaip pakeisti „Facebook“ privatumo nustatymus telefone ar planšetėje, lengviau valdysite savo paskyrą.
Ieškoti tinkamos kortelės kišenėje ar piniginėje gali būti tikras iššūkis. Pastaraisiais metais daugelis įmonių kūrė ir pristatė bekontaktės mokėjimo sprendimus.
Daugelis naujienų straipsnių minimi „tamsusis internetas“, tačiau labai mažai tikrai kalba apie tai, kaip jį pasiekti. Tai daugiausia dėl to, kad daugelis svetainių ten talpina neteisėtą turinį.
Jei USB garsai kyla be jokios priežasties, yra keli metodai, kuriuos galite naudoti, kad atsikratytumėte šio fantominio atjungto įrenginio garso.







