Kaip perkelti failus iš „Windows“ į „iPhone“ arba „iPad“

Norite sužinoti, kaip perkelti failus iš „Windows“ į „iPhone“ arba „iPad“ įrenginius? Šis išsamus gidas padeda jums tai padaryti be vargo.
„Facebook“ leidžia atlikti daugybę dalykų, įskaitant vaizdo įrašų žiūrėjimą. Visa jūsų „Facebook“ veikla įrašoma į veiklos žurnalą, įskaitant vaizdo įrašus, kuriuos žiūrėjote šioje platformoje.
Taigi galite rasti vaizdo įrašus, kuriuos žiūrėjote tam tikrą dieną, ir žiūrėti juos dar kartą arba bendrinti vaizdo įrašo nuorodą. Žinokite, kaip galite sužinoti žiūrimus vaizdo įrašus „Facebook“.
Priežastys, kodėl verta patikrinti vaizdo įrašų istoriją „Facebook“.
Dažniausia priežastis gauti „Facebook“ žiūrėjimo istoriją yra pakartotinai peržiūrėti tuos vaizdo įrašus, kurie jums patiko. Jei norite dar kartą žiūrėti bet kurį vaizdo įrašą „Facebook“, galite jį rasti žiūrimų vaizdo įrašų sąraše ir paleisti iš naujo.
Kartais programa automatiškai įkeliama iš naujo ir nukreipia jus į pagrindinį puslapį, net kai žiūrite vaizdo įrašą. Radę tą vaizdo įrašą žiūrėjimo istorijoje , galėsite rasti vaizdo įrašą ir toliau jį žiūrėti.
Be to, jei leidote kam nors kitam, ypač savo vaikams, naudoti jūsų įrenginį „Facebook“ vaizdo įrašams žiūrėti, galbūt norėsite patikrinti, kuriuos vaizdo įrašus jie žiūrėjo „Facebook“.
Raskite žiūrėtus vaizdo įrašus „Facebook“.
Priklausomai nuo jūsų įrenginio, yra įvairių būdų, kaip pasiekti žiūrimus vaizdo įrašus „Facebook“.
Kompiuterio žiniatinklio naršyklė
Jei jums patogiau naršyti „Facebook“ iš savo kompiuterio, turite vadovautis šiuo metodu, norėdami rasti žiūrimus vaizdo įrašus „Facebook“.
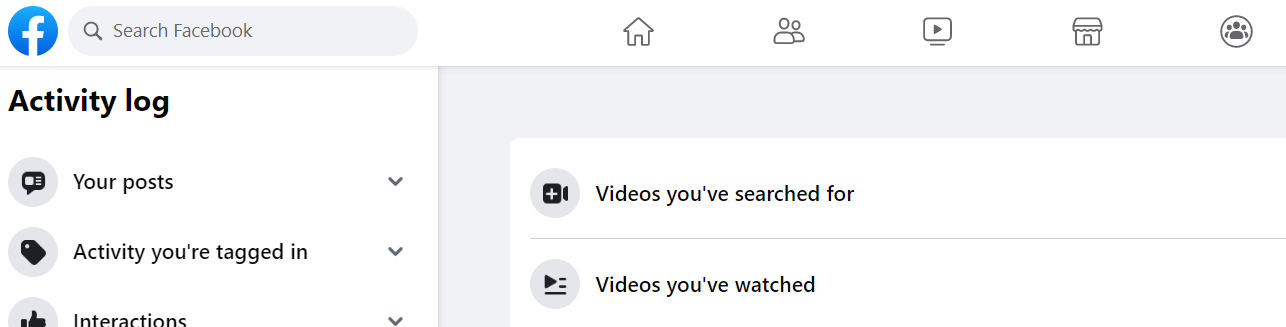
Mobilioji žiniatinklio naršyklė
Net būdami išmaniojo telefono naudotoju, galbūt norėsite naudoti „Facebook“ iš savo mobiliojo įrenginio žiniatinklio naršyklės. Štai būdas rasti žiūrimus „Facebook“ vaizdo įrašus mobiliojoje žiniatinklio naršyklėje:
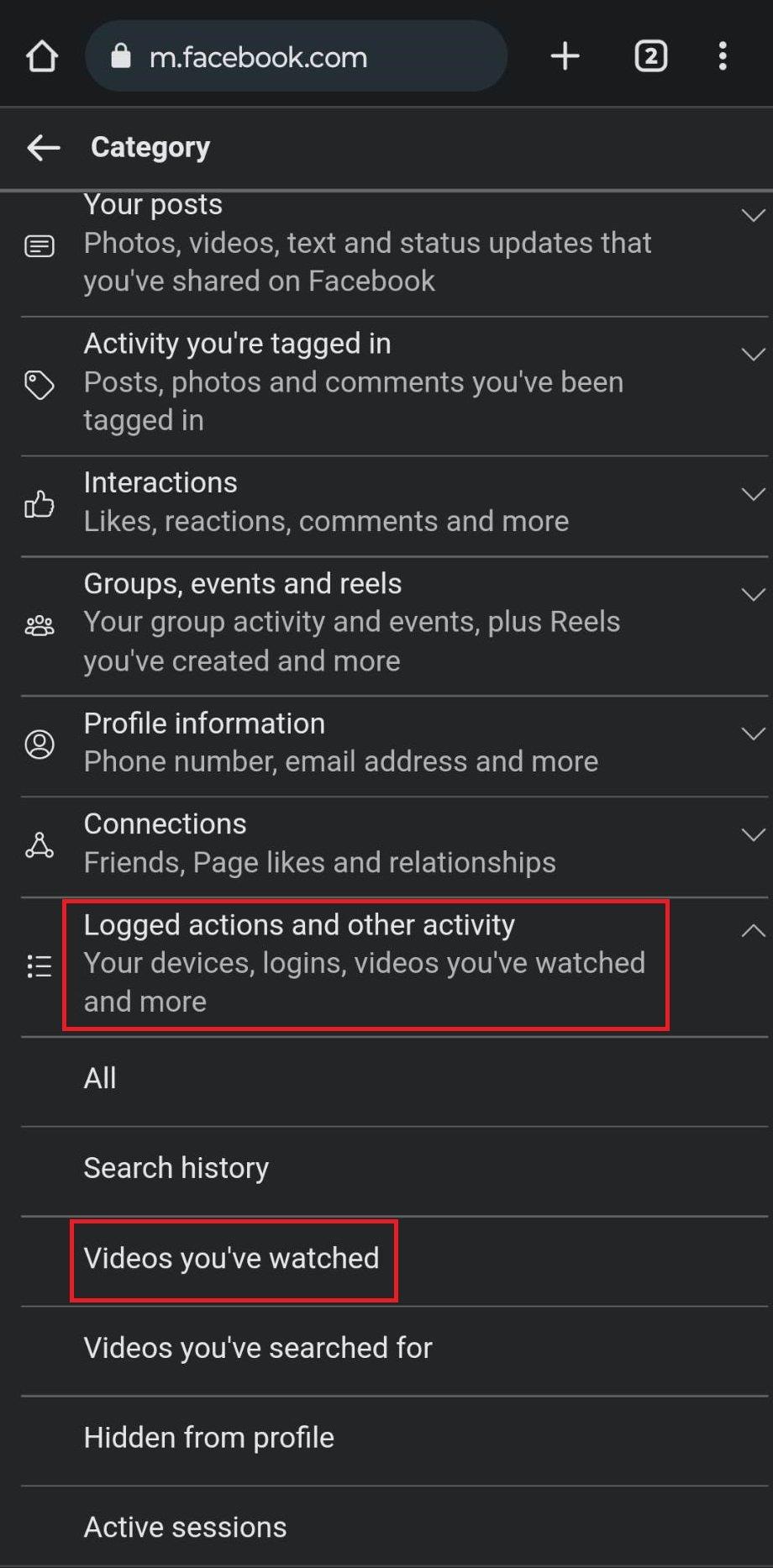 Visa jūsų žiūrėjimo vaizdo įrašų istorija bus rodoma ekrane.
Visa jūsų žiūrėjimo vaizdo įrašų istorija bus rodoma ekrane.Facebook Android programa
„Facebook“ Android programos naudotojai gali atlikti toliau nurodytus veiksmus, kad sužinotų vaizdo įrašus, kuriuos jie žiūrėjo „Facebook“.
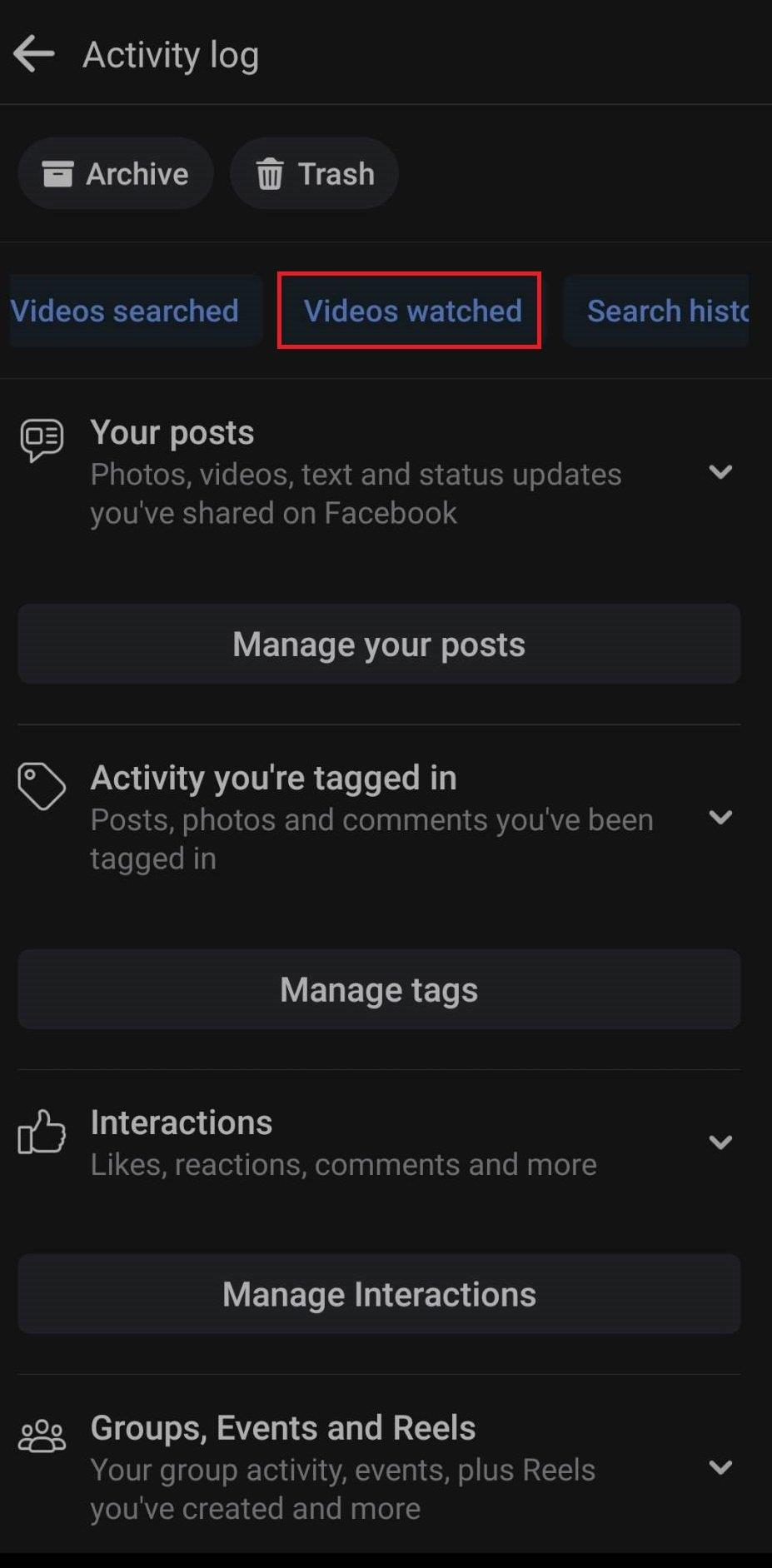
„Facebook Lite“ programa „Android“.
Tie, kurie naudoja „Facebook Lite“ programą „Android“ dėl tinklo nestabilumo arba mažo pralaidumo, gali patikrinti žiūrimus vaizdo įrašus atlikdami šiuos veiksmus.
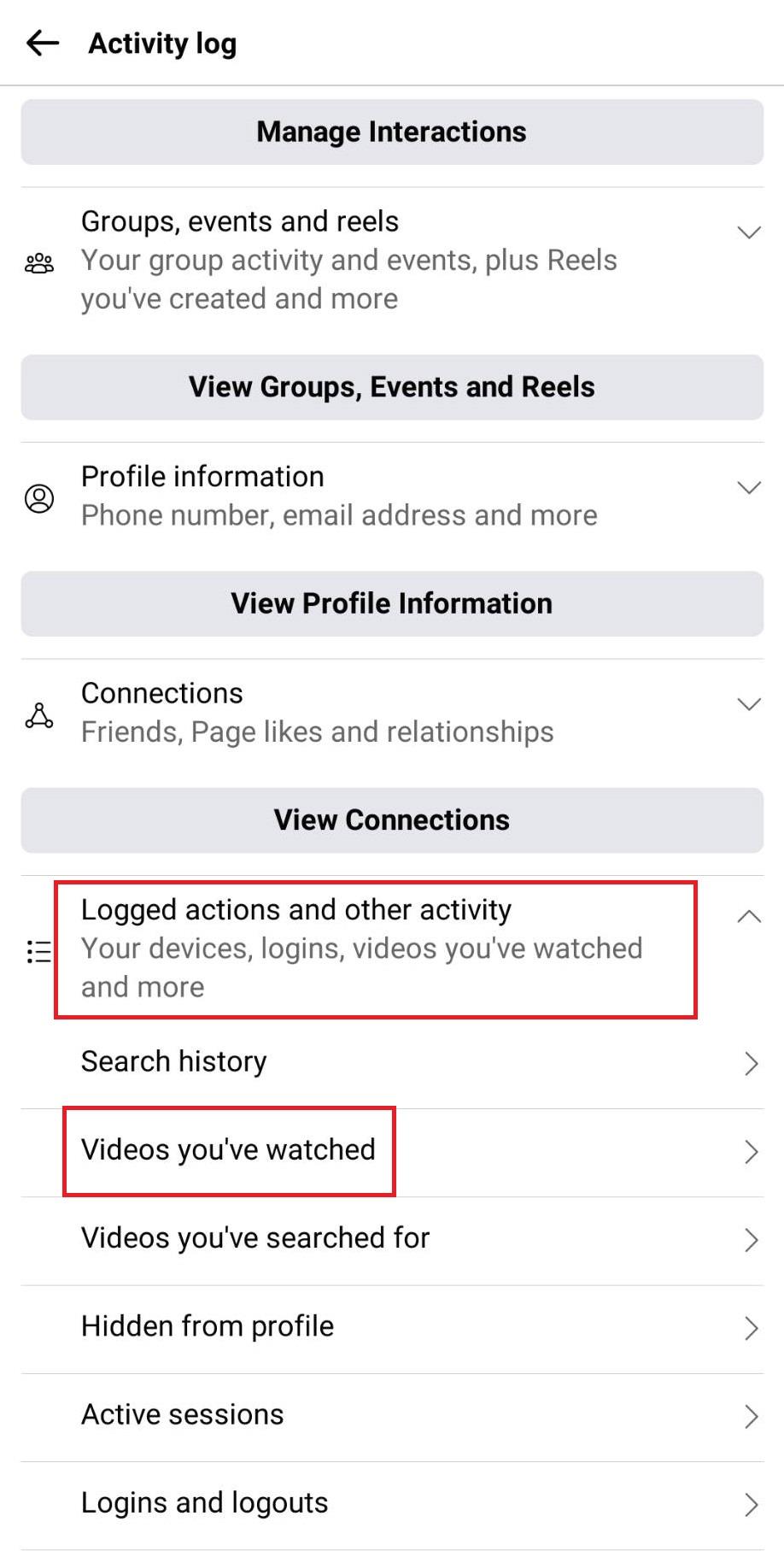
„Facebook“ programa „iPhone“.
„iPhone“ naudotojai turi laikytis šio požiūrio, norėdami patikrinti peržiūrėtus „Facebook“ vaizdo įrašus:
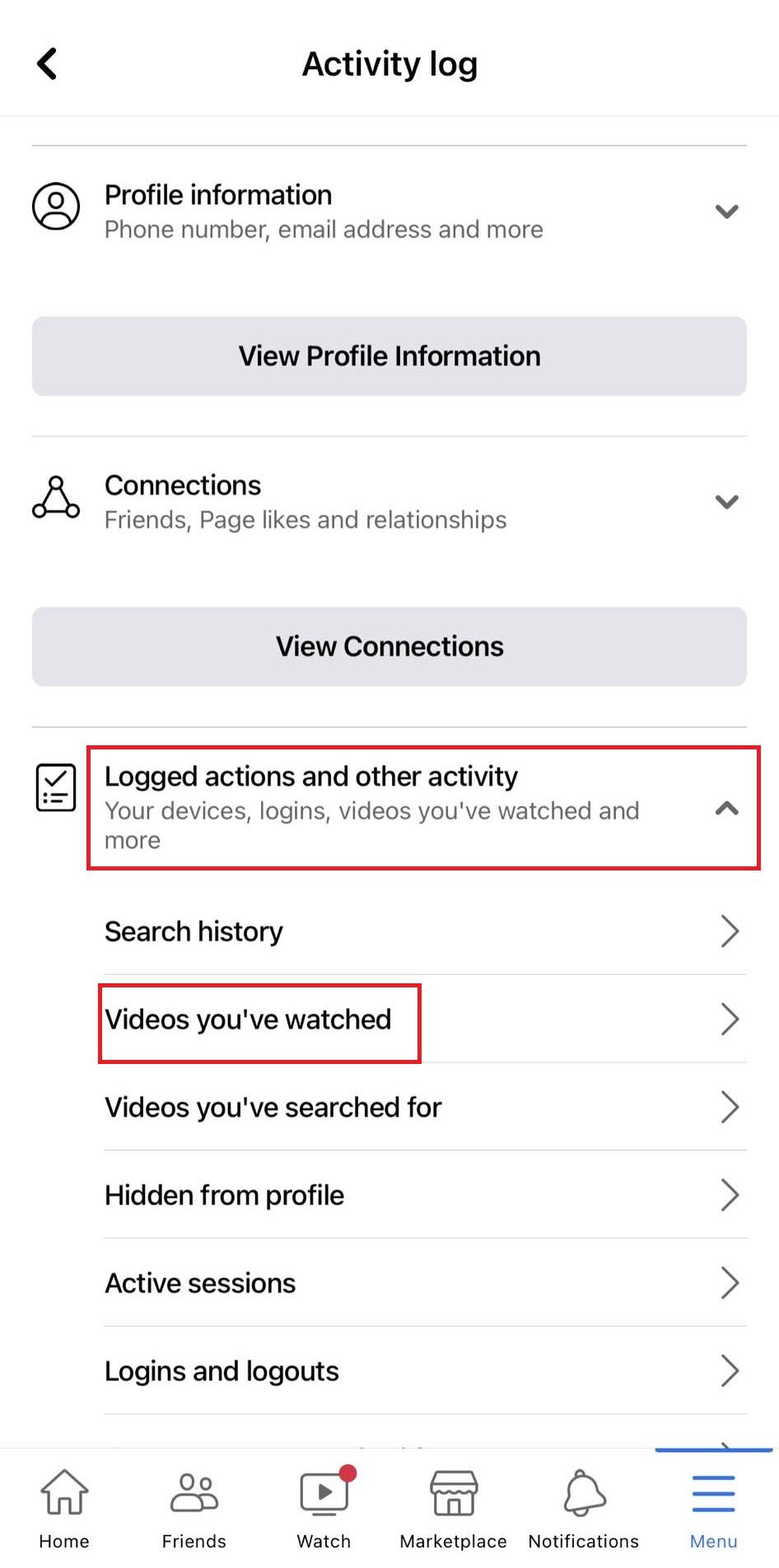
Galite patikrinti, kuriuos vaizdo įrašus neseniai žiūrėjote, nurodydami konkrečias datas.
Išvada
Dabar, kai žinote, kaip rasti žiūrimus vaizdo įrašus „Facebook“ iš kompiuterio ir mobiliojo interneto naršyklės, „Android“ programėlės, „iOS“ programėlės ir „Facebook Lite“ programėlės, laikas įgyvendinti metodus.
Pasidalykite šiuo įrašu su savo šeima ir draugais, kad jie taip pat galėtų sužinoti senus vaizdo įrašus, kuriuos žiūrėjo „Facebook“. Taip pat komentare papasakokite apie situacijas, kai reikėjo patikrinti žiūrėtų vaizdo įrašų istoriją.
Norite sužinoti, kaip perkelti failus iš „Windows“ į „iPhone“ arba „iPad“ įrenginius? Šis išsamus gidas padeda jums tai padaryti be vargo.
Konfigūruodami tamsų režimą Android, gausite akims malonesnę temą. Jei turite žiūrėti į telefoną tamsioje aplinkoje, greičiausiai jums reikia nuo jo nusukti akis, nes šviesus režimas vargina. Naudodami tamsų režimą „Opera“ naršyklėje Android sutaupysite energijos ir sužinosite, kaip sukonfigūruoti tamsų režimą.
Išvalykite adresų juostos URL istoriją „Firefox“ ir išlaikykite savo sesijas privačias, sekdami šiuos greitus ir paprastus veiksmus.
Pasidžiaukite savo „Zoom“ susitikimais su keliomis linksmomis filtrų galimybėmis. Pridėkite aureolę arba atrodite kaip vienaragis per savo „Zoom“ susitikimus su šiais juokingais filtrais.
Kai išgirsite žodį slapukai, galbūt pagalvosite apie šokoladinius sausainius. Bet yra ir tokių, kuriuos rasite naršyklėse, padedančių jums sklandžiai naršyti. Šiame straipsnyje sužinosite, kaip sukonfigūruoti slapukų nuostatas Opera naršyklėje Android.
Kaip įjungti skelbimų blokatorių jūsų Android įrenginyje ir maksimaliai išnaudoti invazinių skelbimų parinktį Kiwi naršyklėje.
Žinodami, kaip pakeisti „Facebook“ privatumo nustatymus telefone ar planšetėje, lengviau valdysite savo paskyrą.
Ieškoti tinkamos kortelės kišenėje ar piniginėje gali būti tikras iššūkis. Pastaraisiais metais daugelis įmonių kūrė ir pristatė bekontaktės mokėjimo sprendimus.
Daugelis naujienų straipsnių minimi „tamsusis internetas“, tačiau labai mažai tikrai kalba apie tai, kaip jį pasiekti. Tai daugiausia dėl to, kad daugelis svetainių ten talpina neteisėtą turinį.
Jei USB garsai kyla be jokios priežasties, yra keli metodai, kuriuos galite naudoti, kad atsikratytumėte šio fantominio atjungto įrenginio garso.







