Kaip perkelti failus iš „Windows“ į „iPhone“ arba „iPad“

Norite sužinoti, kaip perkelti failus iš „Windows“ į „iPhone“ arba „iPad“ įrenginius? Šis išsamus gidas padeda jums tai padaryti be vargo.
Norite pridėti parašą prie „Mozilla Thunderbird“? Šiame straipsnyje sužinokite, kaip lengvais ir paprastais veiksmais pridėti parašą.
Jei palaikote atvirojo kodo programas, „Mozilla Thunderbird“ turėtų būti geriausias el. pašto programų pasirinkimas. Be to, kad tai nemokama programa, ji taip pat siūlo nuostabias funkcijas ir padidintą duomenų saugumą.
Šią el. pašto programą galite naudoti asmeniniais arba verslo tikslais. Net jūs galite sukurti asmenines el. pašto paskyras visiems savo įmonės darbuotojams. Nesvarbu, kodėl norite naudoti „Thunderbird“, parašo pridėjimas yra svarbi funkcija, kurią norite naudoti.
Jūsų el. pašto parašas veikia kaip jūsų tapatybė, ypač verslo aplinkoje. Tai yra tekstas, kuris automatiškai rodomas kiekviename pranešime, kurį siunčiate po pagrindinio teksto. Be jūsų vardo, parašuose dažnai yra jūsų paskyrimas, skyriaus ir įmonės pavadinimas, kontaktinė informacija ir bet kokia kita svarbi informacija.
Naudodami parašo funkciją, jums nereikia rašyti šios informacijos atskirai kiekvienam siunčiamam el. laiškui ir atsakymui. Kai pradedate rašyti el. laišką, tuščias puslapis prasideda parašu, kuris jau yra tinkamoje vietoje.
Taip pat turėtumėte pradėti naudoti parašą savo „Thunderbird“ el. laiškuose. Jei reikia pagalbos, leiskite man pasakyti, kaip pridėti parašą prie „Mozilla Thunderbird“. Tačiau pirmiausia išsamiai pažvelkite į šią „Thunderbird“ funkciją.
Taip pat skaitykite: Pataisykite, kaip „Thunderbird“ negauna arba nesiunčia el. laiškų
Palaikomi „Thunderbird“ el. pašto parašai
„Thunderbird“ palaiko dviejų tipų parašus el. laiškams, kuriuos siunčiate iš šios programos. Pirmasis yra paprastas tekstas be jokio formatavimo. Antrasis yra HTML tekstas, leidžiantis formatuoti parašą, pvz., paryškinti, kursyvuoti, pabraukti, pažymėti ženkleliais ir daug daugiau.
Kai formatuojate HTML parašą, turite įjungti šią parinktį pažymėdami HTML laukelį. Be to, lauke turite naudoti HTML žymėjimą.
Jei jau turite failą ar vaizdą, kuriame yra jūsų parašas, galite tiesiogiai įkelti tą failą. Norėdami tai padaryti, turite pažymėti "Pridėkite parašą iš failo" ir spustelėkite mygtuką Pasirinkti.... Tada pasirinkite failą iš vietos ir to failo turinys bus pasiekiamas kaip parašas.
Atminkite, kad jei pridėsite HTML formato parašą, gavėjas turėtų turėti galimybę peržiūrėti HTML formato pranešimus, įgalintus jų el. pašto programoje. Jei jie išjungs HTML formato el. laiškų peržiūrą, jie negalės peržiūrėti vaizdų, o HTML parašas bus rodomas jų ekrane teksto formatu. „Thunderbird“ taip pat leidžia pridėti „vCard“ duomenis į el. pašto pranešimą.
Atsakydami į el. laišką naudodami „Thunderbird“, taip pat galite pasirinkti, ar pridėti savo parašą po citata, ar virš jos. Numatytasis nustatymas yra pridėti parašą pranešimo pabaigoje. Ilgose el. pašto gijose parašai gali pasimesti. Tačiau galite pakeisti nustatymą, kad parašas būtų po atsakymu, kuris bus virš teksto.
Norėdami tai padaryti, dešiniuoju pelės mygtuku spustelėkite savo Thunderbird paskyrą , kurioje norite atlikti pakeitimus, ir pasirinkite Nustatymai . Tada pasirinkite Kompozicija ir adresai , kur rasite atitinkamas parametrų keitimo parinktis.
Taip pat skaitykite: „Android“ alternatyvos „Mozilla Thunderbird“.
Kaip pridėti parašą prie „Mozilla Thunderbird“.
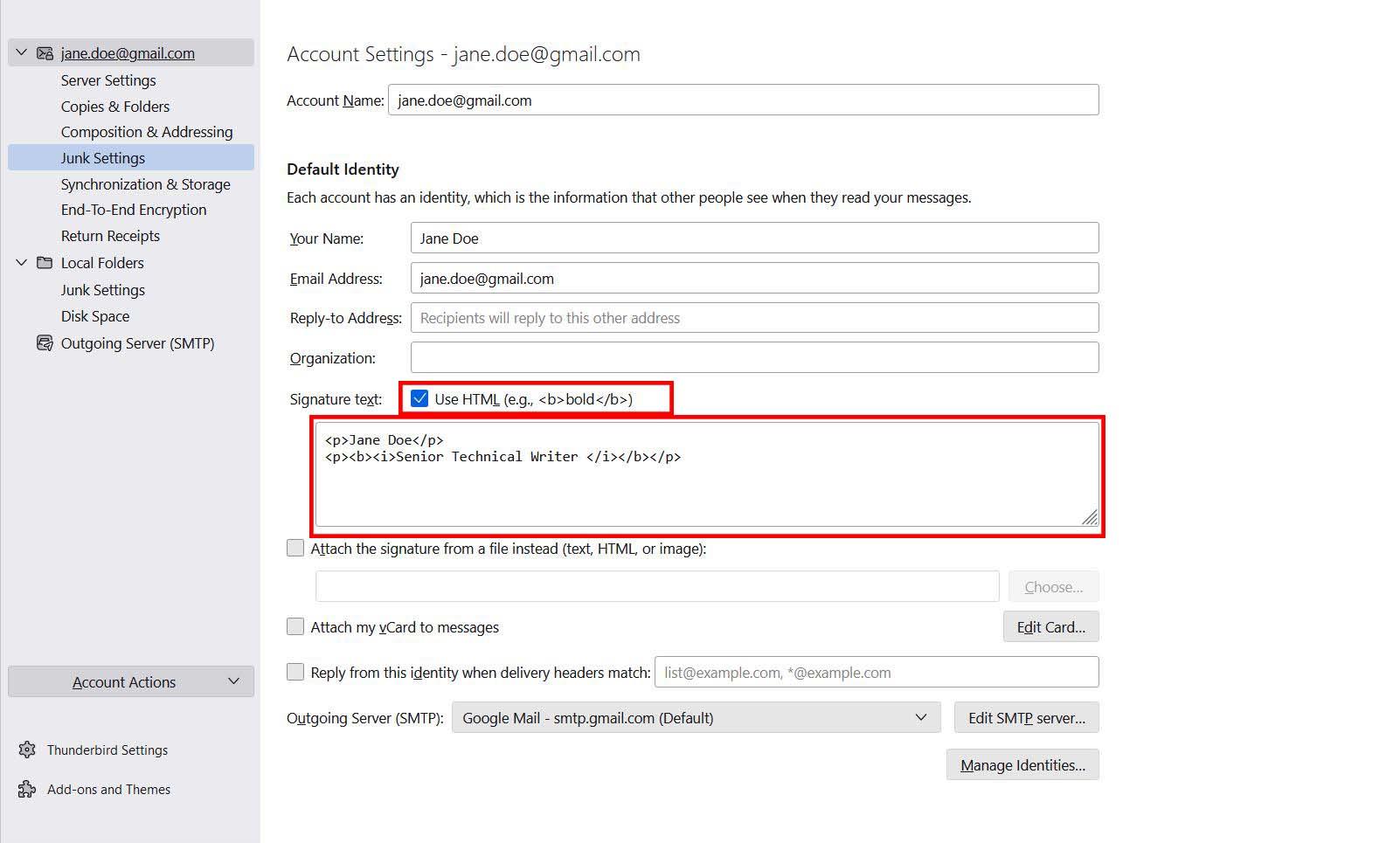
Čia rasite, kaip pridėti parašą prie „Mozilla Thunderbird“.
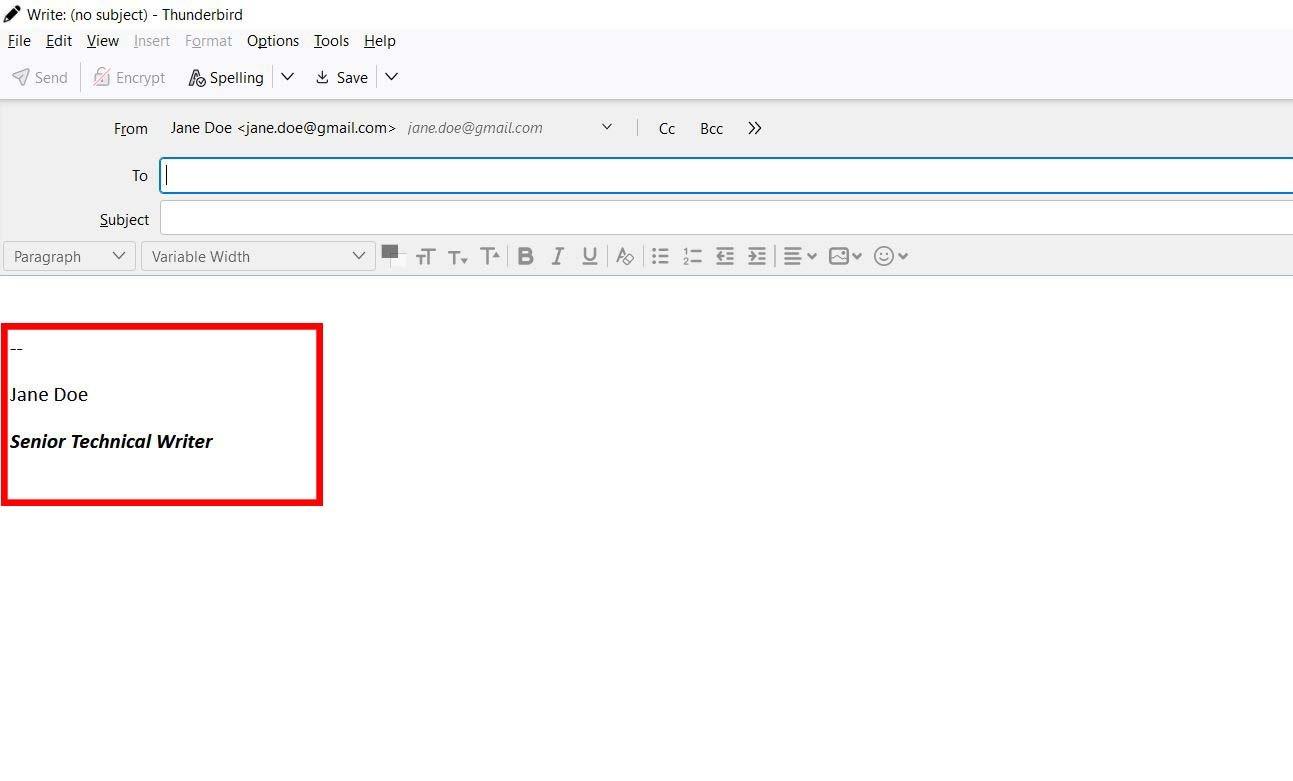
„Thunderbird“ parašo pavyzdys
Išvada
El. pašto parašas yra esminė funkcija, kurią norėtumėte turėti savo el. pašto programoje. Nėra jokios priežasties manyti, kad tik populiarios žiniatinklio el. pašto programos leidžia pridėti parašą prie el. pašto. Šią funkciją taip pat siūlo darbalaukyje veikianti atvirojo kodo programa „Mozilla Thunderbird“.
Čia aptariau, kaip pridėti parašą prie „Mozilla Thunderbird“. Galite lengvai pritaikyti šiuos veiksmus ir naudoti mėgstamą parašą visuose el. laiškuose. Taip pat pasidalykite šiuo straipsniu su draugais arba socialinėje žiniasklaidoje, kad kiti galėtų tuo pasinaudoti.
Kokia buvo jūsų patirtis pridedant parašą „Thunderbird“? Pasidalinkite su mumis komentarų skiltyje. Taip pat skaitykite, kaip importuoti „Thunderbird“ kontaktus į „iPhone“ .
Norite sužinoti, kaip perkelti failus iš „Windows“ į „iPhone“ arba „iPad“ įrenginius? Šis išsamus gidas padeda jums tai padaryti be vargo.
Konfigūruodami tamsų režimą Android, gausite akims malonesnę temą. Jei turite žiūrėti į telefoną tamsioje aplinkoje, greičiausiai jums reikia nuo jo nusukti akis, nes šviesus režimas vargina. Naudodami tamsų režimą „Opera“ naršyklėje Android sutaupysite energijos ir sužinosite, kaip sukonfigūruoti tamsų režimą.
Išvalykite adresų juostos URL istoriją „Firefox“ ir išlaikykite savo sesijas privačias, sekdami šiuos greitus ir paprastus veiksmus.
Pasidžiaukite savo „Zoom“ susitikimais su keliomis linksmomis filtrų galimybėmis. Pridėkite aureolę arba atrodite kaip vienaragis per savo „Zoom“ susitikimus su šiais juokingais filtrais.
Kai išgirsite žodį slapukai, galbūt pagalvosite apie šokoladinius sausainius. Bet yra ir tokių, kuriuos rasite naršyklėse, padedančių jums sklandžiai naršyti. Šiame straipsnyje sužinosite, kaip sukonfigūruoti slapukų nuostatas Opera naršyklėje Android.
Kaip įjungti skelbimų blokatorių jūsų Android įrenginyje ir maksimaliai išnaudoti invazinių skelbimų parinktį Kiwi naršyklėje.
Žinodami, kaip pakeisti „Facebook“ privatumo nustatymus telefone ar planšetėje, lengviau valdysite savo paskyrą.
Ieškoti tinkamos kortelės kišenėje ar piniginėje gali būti tikras iššūkis. Pastaraisiais metais daugelis įmonių kūrė ir pristatė bekontaktės mokėjimo sprendimus.
Daugelis naujienų straipsnių minimi „tamsusis internetas“, tačiau labai mažai tikrai kalba apie tai, kaip jį pasiekti. Tai daugiausia dėl to, kad daugelis svetainių ten talpina neteisėtą turinį.
Jei USB garsai kyla be jokios priežasties, yra keli metodai, kuriuos galite naudoti, kad atsikratytumėte šio fantominio atjungto įrenginio garso.







