Kaip perkelti failus iš „Windows“ į „iPhone“ arba „iPad“

Norite sužinoti, kaip perkelti failus iš „Windows“ į „iPhone“ arba „iPad“ įrenginius? Šis išsamus gidas padeda jums tai padaryti be vargo.
Nė viena programinė įranga nėra tobula, todėl anksčiau ar vėliau turėsite išspręsti kai kurias problemas. „Google Meet“ turi daug puikių funkcijų, tačiau galite susidurti su problemomis, pvz., negalėsite įjungti fotoaparato susitikimui. Spustelėsite mygtuką, kad įjungtumėte kamerą, bet gausite tik pranešimą, kad jūsų naršyklė blokuoja prieigą prie fotoaparato, bet kodėl?
Yra įvairių priežasčių, kodėl „Google Meet“ negali pasiekti jūsų fotoaparato. Gali būti, kad vienu metu ją bando naudoti kitos programos, arba „Google Meet“ neturi prieigos. Kartais problema yra tokia paprasta, kaip blogas interneto ryšys arba „Google Meet“ atnaujinimas į naujausią versiją. Arba galite susidurti su gedimu, kurį reikia išspręsti „Google“ pusėje. Galimos priežastys yra įvairios, tačiau tai nereiškia, kad nieko negalite padaryti. Galite išbandyti kelis būdus, kad galiausiai pasiektumėte savo fotoaparatą.
Ką daryti, kai „Google Meet“ negali pasiekti jūsų fotoaparato
Ar esate tikri, kad fotoaparato programa veikia? Galite pabandyti jį paleisti, kad pamatytumėte, ar viskas gerai. Galbūt „Google Meet“ nėra tas, kuris sukelia problemų. Taip pat galite turėti įvairių kamerų, todėl patikrinkite, ar naudojate pagrindinę. Kai prisijungiate prie „Google Meet“ ir bandote įgalinti kamerą, turėtumėte gauti pranešimą, nurodantį, kad jis bando pasiekti jūsų kamerą.
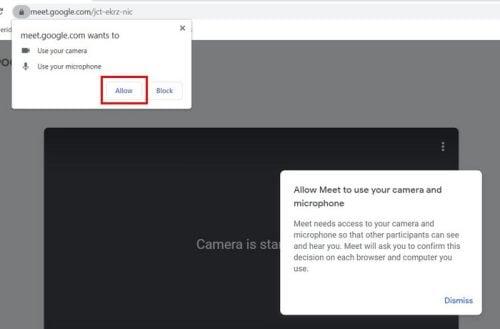
Leisti „Google Meet“ žiniatinklio kameros prieigą
Svetainės leidimas (naudojant „Chrome“, „Brave“, „Edge“ ir „Firefox“)
Jei vis tiek negalite naudoti internetinės kameros „Google Meet“, galite pabandyti eiti į naršyklės svetainės nustatymus. Tai galite padaryti spustelėdami taškus viršuje dešinėje ir spustelėdami Nustatymai. Kai būsite nustatymuose , spustelėkite Privatumas ir sauga ir šiek tiek slinkite žemyn, kol pamatysite Svetainės leidimus .

„Chrome“ svetainės leidimų parinktis
Kai būsite Svetainės leidimai, spustelėkite fotoaparato parinktį. Viršuje turėtumėte matyti išskleidžiamąjį meniu su naudojamomis interneto kameromis. Įsitikinkite, kad pasirinkote pagrindinį. Be to, įsitikinkite, kad pasirinkote parinktį, kuri sako, kad svetainės gali prašyti leidimo fotoaparatui. Jei pasirinksite kitą parinktį, tai paaiškina, kodėl net negaunate pranešimo, kad suteiktumėte „Google Meet“ prieigą prie fotoaparato.
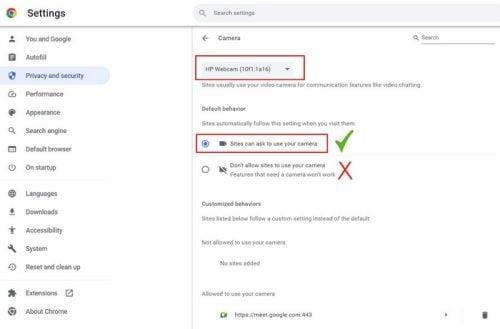
„Chrome“ svetainių nustatymai leidžia svetainėms gauti leidimą
Kai suteiksite „Google Meet“ leidimą pasiekti žiniatinklio kamerą, ji bus rodoma svetainių, kurioms leidžiama ją pasiekti, sąraše. Tą sąrašą galite peržiūrėti tame pačiame puslapyje, bet apačioje. Norėdami atšaukti svetainės prieigą prie fotoaparato, spustelėkite dešinėje esančią šiukšliadėžės piktogramą. Galite pabandyti pašalinti „Google Meet“ iš šio sąrašo ir vėl pabandyti įjungti fotoaparatą. „Google Meet“ turėtų paprašyti jūsų leidimo pasiekti fotoaparatą ir, tikiuosi, galėsite pasiekti fotoaparatą. Taip pat yra galimybė spustelėti rodyklę dešinėn ir kitame puslapyje spustelėti fotoaparato piktogramos išskleidžiamąjį meniu. Būtinai iš sąrašo pasirinkite parinktį Leisti.
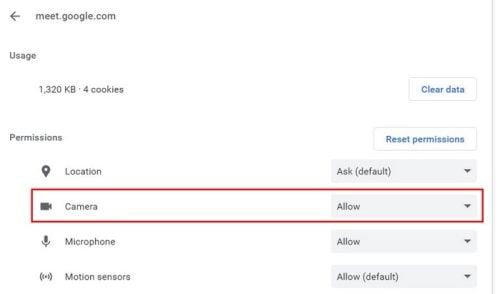
„Google Meet“ fotoaparato parinktis nustatyta leisti
Kitos naršyklės
Jei naudojate „Microsoft Edge“ , galite viską nustatyti iš naujo, kad „Google Meet“ paprašytų leidimo iš naujo pasiekti fotoaparatą, atlikdami šiuos veiksmus. Spustelėkite taškus viršuje dešinėje ir eikite į Nustatymai . Nustatymuose kairėje spustelėkite Slapukai ir svetainės leidimas . Spustelėkite parinktį Fotoaparatas iš visų leidimų sąrašo ir apačioje, sąraše Leisti pamatysite „Google Meet“. Spustelėkite šiukšliadėžės piktogramą dešinėje, kad ją pašalintumėte.
„Firefox“ naudotojams parinktis lengviau rasti . Jei norite leisti „Google Meet“ pasiekti žiniatinklio kamerą, spustelėkite raudoną fotoaparato piktogramą viršuje kairėje ir pamatysite trijų parinkčių sąrašą:
Spustelėkite fotoaparato piktogramą, tada parinktį, leidžiančią pasiekti „Google Meet“. Jei kada nors apsigalvosite, galėsite dar kartą spustelėti fotoaparato piktogramą ir pasirinkti blokavimo parinktį. Atlikti pakeitimai nėra nuolatiniai.

„Google Meet“ fotoaparato parinktys „Firefox“.
„Brave“ naršyklės naudotojų veiksmai taip pat yra paprasti. Kai naršyklė bus atidaryta, eikite į „Nustatymai“ ir kairėje pusėje esančią parinktį „ Privatumas ir sauga“ . Dešinėje spustelėkite Svetainės nustatymai ir ieškokite fotoaparato parinkties . Įsitikinkite, kad pasirinkote parinktį, kuri leidžia svetainėms prašyti leidimo pasiekti fotoaparatą. Jei ne, gausite tik pranešimą, kad fotoaparatas užblokuotas ir kad turėsite pasiekti naršyklės nustatymus. Taip pat įsitikinkite, kad antivirusinė programa taip pat neužblokuoja fotoaparato. Suteikę prieigą prie „Google Meet“, taip pat turėtumėte gauti pranešimą iš antivirusinės programos, kuriame bus klausiama, ar bus suteikta prieiga prie „Google Meet“. Pasirinkite parinktį Leisti.
Kaip suteikti „Google Meet“ prieigą prie fotoaparato „Android“.
Kadangi ne visada būsite prie kompiuterio, štai kaip galite patikrinti, ar „Google Meet“ turi prieigą prie jūsų fotoaparato. Atidarykite nustatymų programą ir eikite į Privatumas > Leidimų tvarkyklė > Kamera > „Google Meet“ . Bus galima rinktis iš trijų leidimų. Naudodami šią programą būtinai bakstelėkite Leisti tik.

Leisti tik naudojant šios programos „Google Meet“ fotoaparato leidimą.
Nepamirškite, kad taip pat galite pabandyti iš naujo paleisti įrenginį. Nustebsite, ką gali išspręsti paprastas paleidimas iš naujo. Be to, įsitikinkite, kad jokia kita programa nenaudoja fotoaparato. Galbūt palikote įjungtą programą ir pamiršote ją uždaryti. Taip pat gera idėja įsitikinti, kad naršyklė yra atnaujinta. Galbūt jūsų naršyklėje yra trikdžių, o naujinimas, kuris laukia, kol bus įdiegtas, turi taisymą, kurio laukėte. Tas pats pasakytina apie „iOS“ arba „Android“ programą, skirtą „Google Meet“.
Atnaujinkite internetinės kameros tvarkykles
Taip pat gali kilti gedimas su tvarkykle, o kadangi neįdiegėte naujausio galimo naujinimo, neturite pataisymo. Norėdami patikrinti, ar fotoaparato tvarkykles reikia atnaujinti, paieškos laukelyje ieškokite įrenginių tvarkytuvės. Kai jis pasirodys, suraskite ir spustelėkite fotoaparato išskleidžiamąjį meniu, o jei matote, kad jame yra varnelė, tai reiškia, kad laukia atnaujinimas.
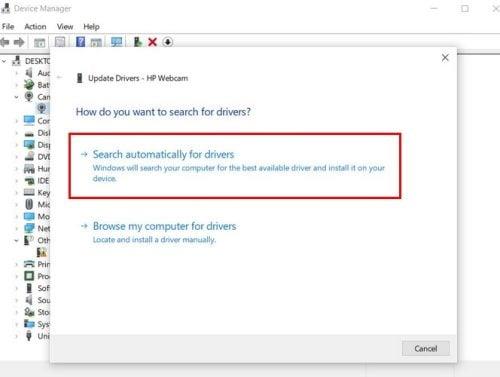
Tvarkyklių naujinimų tikrinimas naudojant įrenginių tvarkytuvę
Dešiniuoju pelės mygtuku spustelėkite internetinės kameros tvarkyklę ir pasirinkite atnaujinimo tvarkyklės parinktis. Pasirinkite parinktį Ieškoti automatiškai tvarkyklės ir tvarkyklė turėtų būti atnaujinta.
Papildoma literatūra
„Google Meet“ turi daug ką pasiūlyti, ne tik problemas, susijusias su programa. Kai problemos bus išspręstos, galbūt norėsite perskaityti temas, pvz., kaip įrašyti „Google Meet“ susitikimą . Taip pat galite pabandyti pradėti „Google“ susitikimo susitikimą iš „Gmail“ . Jei jau naudojate „Gmail“, tai gali sutaupyti brangaus laiko. Jei kada nors norėsite pašalinti „Google Meet“ iš „Gmail“ , atlikite šiuos veiksmus.
Jei mėgstate naudoti sparčiuosius klavišus, kad atliktumėte savo darbą, čia yra keletas, kuriuos galite naudoti „Google Meet“. Be to, kai laikas atnaujinti profilio nuotrauką , sužinokite, kaip tai padaryti greitai.
Išvada
Kai žinosite, „Google Meet“ susitikime turėsite naudoti fotoaparatą. Visada pravartu laiku išbandyti fotoaparatą. Taigi, jei susiduriate su problema, kurios „Google Meet“ negali pasiekti, turite pakankamai laiko jai išspręsti. Jei ne, galite būti priversti susitikimui naudoti kitą įrenginį, kurį naudodami susitikimo metu negalėsite jaustis patogiai. Visada galite išbandyti pagrindines pataisas, pvz., iš naujo paleisti įrenginį arba patikrinti interneto ryšį. Tada galite pabandyti patikrinti svetainės leidimą savo naršyklei. Kiek laiko sprendžiate šią problemą? Pasidalykite savo mintimis toliau pateiktuose komentaruose ir nepamirškite pasidalinti straipsniu su kitais socialinėje žiniasklaidoje.
Norite sužinoti, kaip perkelti failus iš „Windows“ į „iPhone“ arba „iPad“ įrenginius? Šis išsamus gidas padeda jums tai padaryti be vargo.
Konfigūruodami tamsų režimą Android, gausite akims malonesnę temą. Jei turite žiūrėti į telefoną tamsioje aplinkoje, greičiausiai jums reikia nuo jo nusukti akis, nes šviesus režimas vargina. Naudodami tamsų režimą „Opera“ naršyklėje Android sutaupysite energijos ir sužinosite, kaip sukonfigūruoti tamsų režimą.
Išvalykite adresų juostos URL istoriją „Firefox“ ir išlaikykite savo sesijas privačias, sekdami šiuos greitus ir paprastus veiksmus.
Pasidžiaukite savo „Zoom“ susitikimais su keliomis linksmomis filtrų galimybėmis. Pridėkite aureolę arba atrodite kaip vienaragis per savo „Zoom“ susitikimus su šiais juokingais filtrais.
Kai išgirsite žodį slapukai, galbūt pagalvosite apie šokoladinius sausainius. Bet yra ir tokių, kuriuos rasite naršyklėse, padedančių jums sklandžiai naršyti. Šiame straipsnyje sužinosite, kaip sukonfigūruoti slapukų nuostatas Opera naršyklėje Android.
Kaip įjungti skelbimų blokatorių jūsų Android įrenginyje ir maksimaliai išnaudoti invazinių skelbimų parinktį Kiwi naršyklėje.
Žinodami, kaip pakeisti „Facebook“ privatumo nustatymus telefone ar planšetėje, lengviau valdysite savo paskyrą.
Ieškoti tinkamos kortelės kišenėje ar piniginėje gali būti tikras iššūkis. Pastaraisiais metais daugelis įmonių kūrė ir pristatė bekontaktės mokėjimo sprendimus.
Daugelis naujienų straipsnių minimi „tamsusis internetas“, tačiau labai mažai tikrai kalba apie tai, kaip jį pasiekti. Tai daugiausia dėl to, kad daugelis svetainių ten talpina neteisėtą turinį.
Jei USB garsai kyla be jokios priežasties, yra keli metodai, kuriuos galite naudoti, kad atsikratytumėte šio fantominio atjungto įrenginio garso.







