Kaip perkelti failus iš „Windows“ į „iPhone“ arba „iPad“

Norite sužinoti, kaip perkelti failus iš „Windows“ į „iPhone“ arba „iPad“ įrenginius? Šis išsamus gidas padeda jums tai padaryti be vargo.
Yra keletas priežasčių, kodėl galbūt norėsite pakeisti savo vardą savo „Google“ paskyroje. Galbūt jūs teisėtai pakeitėte savo vardą arba susituokėte ir turite naują pavardę. Kad ir kokia būtų priežastis, žinokite, kad galite pakeisti savo pavadinimą, kuris bus rodomas visose jūsų programose, atlikdami šiuos lengvai atliekamus veiksmus.
Google: kaip pakeisti savo vardą
Jei norite pakeisti savo vardą „Google“ paskyroje naudodami žiniatinklį, prisijunkite prie „Google“ paskyros, kurioje norite atlikti pakeitimą. Viršuje matysite įvairius skirtukus; būtinai spustelėkite asmeninę informaciją.
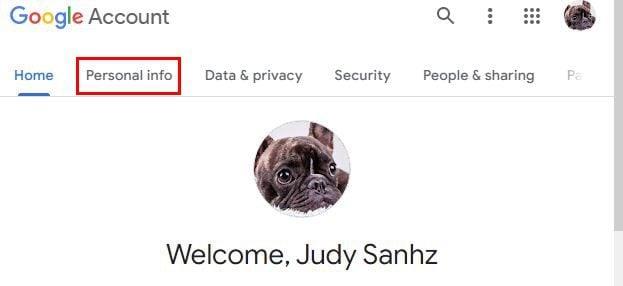
Kitame puslapyje pamatysite laukelį su pagrindine informacija apie jus. Pamatysite tokią informaciją kaip vardas, gimtadienis, lytis ir profilio nuotrauka. Spustelėkite bet kurią pavadinimo srities vietą.
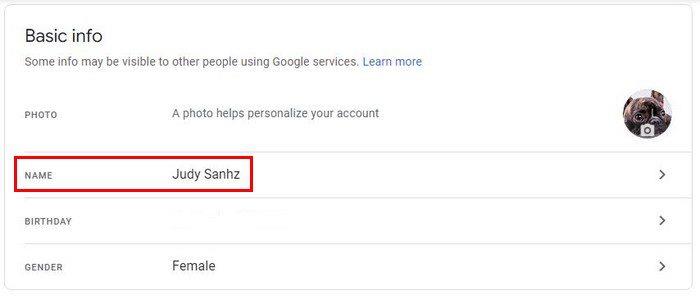
Dabar tiesiog spustelėkite savo vardą ir pavardę, kad juos pakeistumėte. Taip pat galite pridėti slapyvardį. Norėdami tai padaryti, grįžkite į skirtuką Asmeninė informacija ir slinkite žemyn iki Pasirinkti, ką mato kiti .
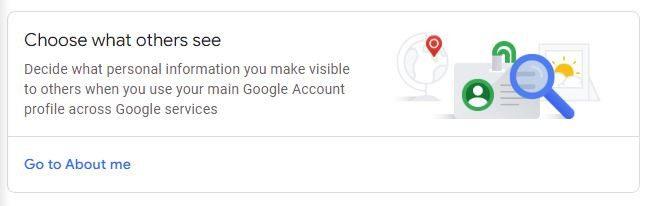
Pagrindinės informacijos skiltyje spustelėkite o savo vardą. Po tikruoju vardu pamatysite skyrių, kuriame galėsite pridėti savo slapyvardį. Spustelėkite pieštuko piktogramą ir paskelbkite savo slapyvardį. Kartais yra žmonių, kurie labiau žinomi slapyvardžiu nei tikruoju vardu.
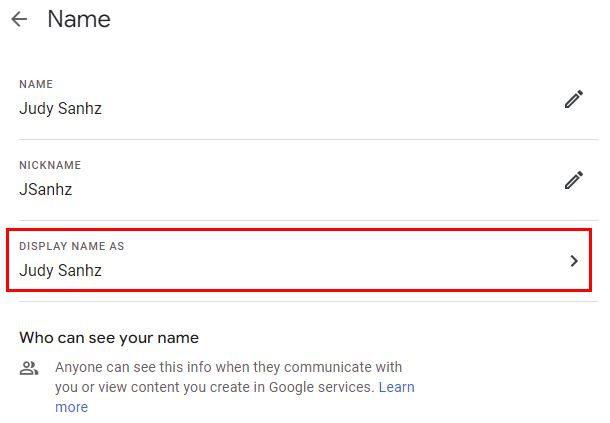
Vienas dalykas, kurį galite pastebėti, bet tikimės, kad to nepastebėsite, yra tai, kad senasis pavadinimas vis dar matomas. Jei taip atsitiks, tereikia išvalyti „Chrome“ talpyklą ir viskas. Taip pat galite pasirinkti, kaip jūsų vardas bus rodomas „Google“. Spustelėkite Rodyti pavadinimą kaip ir pasirinkite vieną iš galimų parinkčių.
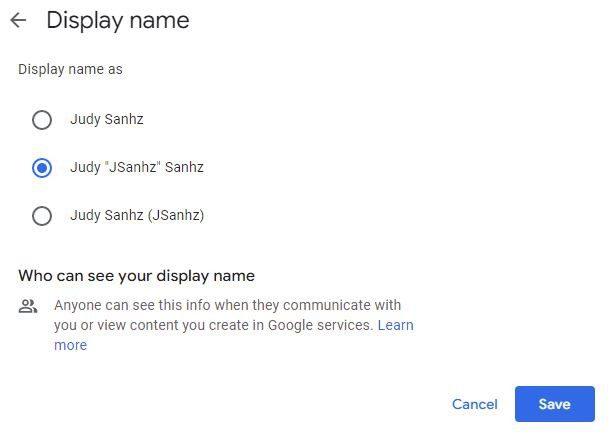
Android
Taip pat galite pakeisti savo vardą sistemoje „Google“ naudodami „Android“ įrenginį. Tai galite padaryti atidarę nustatymų programą savo įrenginyje ir eidami į Paskyros.
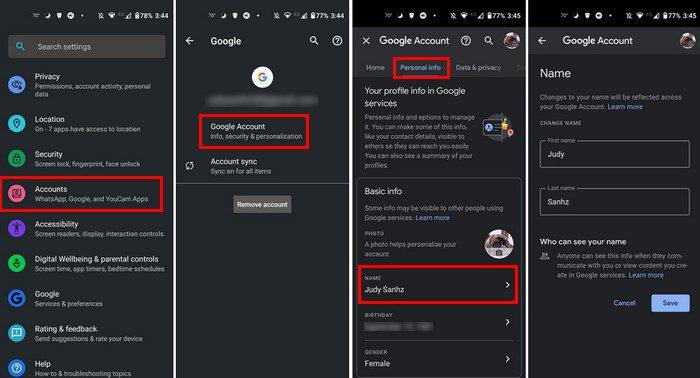
Kai būsite „Paskyros“, pasirinkite „Google“ paskyrą, kurioje norite atlikti pakeitimą. Žemiau, kur rodomas el. paštas, bakstelėkite parinktį „Google“ paskyra, tada – skirtuką Asmeninis. Kaip ir žiniatinklio versijoje, matysite skyrių Pagrindinė informacija. Bakstelėkite savo vardą ir atlikite reikiamus pakeitimus.
Taip pat galite pridėti arba pakeisti savo slapyvardį. Grįžkite į skirtuką Asmeninė informacija ir braukite žemyn iki skyriaus Pasirinkti, ką mato kiti. Bakstelėkite savo vardą ir pamatysite parinktį pridėti ir savo slapyvardį. Kol esate ten, taip pat galite pasirinkti, kaip bus rodomas jūsų vardas. Pamatysite pateiktas skirtingas parinktis. Pasirinkite parinktį ir nepamirškite bakstelėti mėlyno išsaugojimo mygtuko apačioje dešinėje.
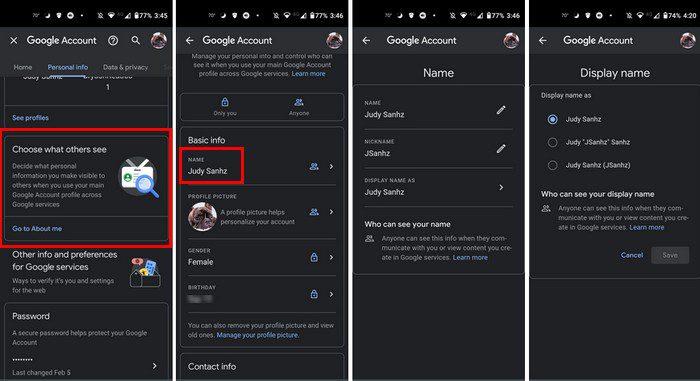
Išvada
Jei kada nors ateis laikas, kai reikės pakeisti vardą, dabar žinote, kaip lengva tai padaryti naudojant kompiuterį ir „Android“ įrenginį. Taip pat galite pakeisti savo vardą ir slapyvardį. Jei kada nors nusibosta matyti, kaip rodomas jūsų vardas, taip pat galite tai pakeisti. Kaip dažnai keičiate savo vardą Google? Pasidalykite savo mintimis toliau pateiktuose komentaruose ir nepamirškite pasidalinti straipsniu su kitais socialiniuose tinkluose.
Norite sužinoti, kaip perkelti failus iš „Windows“ į „iPhone“ arba „iPad“ įrenginius? Šis išsamus gidas padeda jums tai padaryti be vargo.
Konfigūruodami tamsų režimą Android, gausite akims malonesnę temą. Jei turite žiūrėti į telefoną tamsioje aplinkoje, greičiausiai jums reikia nuo jo nusukti akis, nes šviesus režimas vargina. Naudodami tamsų režimą „Opera“ naršyklėje Android sutaupysite energijos ir sužinosite, kaip sukonfigūruoti tamsų režimą.
Išvalykite adresų juostos URL istoriją „Firefox“ ir išlaikykite savo sesijas privačias, sekdami šiuos greitus ir paprastus veiksmus.
Pasidžiaukite savo „Zoom“ susitikimais su keliomis linksmomis filtrų galimybėmis. Pridėkite aureolę arba atrodite kaip vienaragis per savo „Zoom“ susitikimus su šiais juokingais filtrais.
Kai išgirsite žodį slapukai, galbūt pagalvosite apie šokoladinius sausainius. Bet yra ir tokių, kuriuos rasite naršyklėse, padedančių jums sklandžiai naršyti. Šiame straipsnyje sužinosite, kaip sukonfigūruoti slapukų nuostatas Opera naršyklėje Android.
Kaip įjungti skelbimų blokatorių jūsų Android įrenginyje ir maksimaliai išnaudoti invazinių skelbimų parinktį Kiwi naršyklėje.
Žinodami, kaip pakeisti „Facebook“ privatumo nustatymus telefone ar planšetėje, lengviau valdysite savo paskyrą.
Ieškoti tinkamos kortelės kišenėje ar piniginėje gali būti tikras iššūkis. Pastaraisiais metais daugelis įmonių kūrė ir pristatė bekontaktės mokėjimo sprendimus.
Daugelis naujienų straipsnių minimi „tamsusis internetas“, tačiau labai mažai tikrai kalba apie tai, kaip jį pasiekti. Tai daugiausia dėl to, kad daugelis svetainių ten talpina neteisėtą turinį.
Jei USB garsai kyla be jokios priežasties, yra keli metodai, kuriuos galite naudoti, kad atsikratytumėte šio fantominio atjungto įrenginio garso.







