Kaip perkelti failus iš „Windows“ į „iPhone“ arba „iPad“

Norite sužinoti, kaip perkelti failus iš „Windows“ į „iPhone“ arba „iPad“ įrenginius? Šis išsamus gidas padeda jums tai padaryti be vargo.
Kai kurios svetainės gali jus nustebinti automatiškai leisdamos vaizdo įrašą, kurio nežinojote. Tai gali blaškyti ir nemalonu, bet gera žinia ta, kad galite ką nors padaryti. Galite nutildyti tuos skirtukus, kad galėtumėte tęsti darbą ir nesiblaškyti nuo vaizdo įrašų, kurie jūsų nedomina. Galite naudoti integruotą parinktį arba plėtinį, kad ir kaip jums labiausiai tinka.
Kaip nutildyti skirtukus „Chrome“, „Firefox“ ir „Edge“.
Kartais galite kelti triukšmą ir leisti vaizdo įrašus. Galite juos pristabdyti arba nutildyti, jei norite juos sustabdyti. Tačiau kartais negalite kelti triukšmo ir nenorite ieškoti, kuris vaizdo įrašas yra leidžiamas, kol vaizdo įrašas skleidžia visą tą triukšmą. Pažiūrėkite, kaip galite greitai nutildyti tuos skirtukus, kad gautumėte ramybę.
Chrome
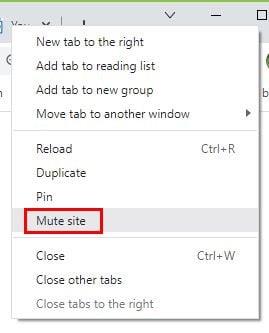
Nutildyti svetainę naršyklėje „Chrome“.
Nutildyti svetainę „Chrom“ yra labai paprasta. Viskas, ką jums reikia padaryti, tai dešiniuoju pelės mygtuku spustelėkite skirtuką ir pasirinkite parinktį Nutildyti skirtuką. Taip bus nutildyti visi vaizdo įrašai svetainėje. Tai puikus pasirinkimas, nei bandant rasti konkretų leidžiamą vaizdo įrašą. Kai galite kelti triukšmą, galite įjungti skirtuko garsą dar kartą spustelėdami jį dešiniuoju pelės klavišu ir pasirinkę parinktį įjungti garsą. Žinosite, kuriame skirtuke grojamas garsas, nes jame bus garsiakalbio piktograma. Jei norite nutildyti skirtuką, taip pat galite pabandyti spustelėti piktogramą, jei turite ankstesnę „Chrome“ versiją.
Kaip nutildyti skirtukus „Firefox“.
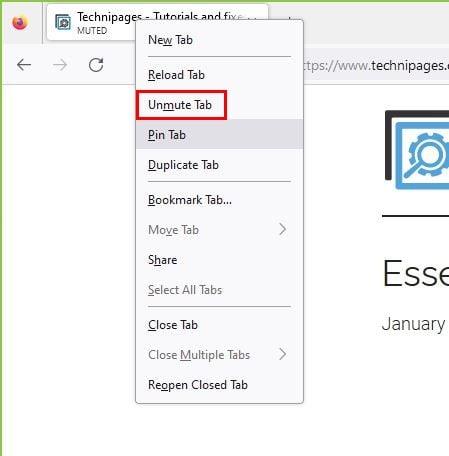
Įjungti skirtuką „Firefox“.
„Firefox“ skirtukų nutildymas taip pat paprastas, kaip ir „Chrome“. Vaizdo įrašą leidžiantys skirtukai turės garsiakalbį. Dešiniuoju pelės mygtuku spustelėkite skirtuką ir sąraše pasirinkite parinktį Nutildyti skirtuką. Kai būsite pasirengę įjungti skirtuką, užveskite žymeklį ir dešiniuoju pelės mygtuku spustelėkite, kad pasirinktumėte parinktį įjungti garsą. Taip pat galite nustatyti žymeklį ant garsiakalbio piktogramos ir turėtumėte pamatyti parinktį įjungti garsą, atsižvelgiant į tai, kuri jums lengviau.
Kaip nutildyti skirtukus „Microsoft Edge“.
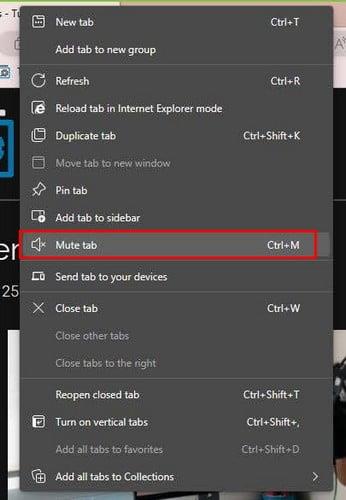
„Microsoft Edge“ skirtuko nutildymo parinktis
Tais atvejais, kai reikia naudoti „Microsoft Edge“. Štai kaip galite nutildyti skirtukus, kai reikia tylos. Nustatę triukšmą keliantį skirtuką, dešiniuoju pelės mygtuku spustelėkite skirtuką ir pasirinkite parinktį Nutildyti skirtuką. „Edge“ nematysite garsiakalbio piktogramos, kaip tai matėte „Firefore“. Bet jei norite įjungti garsą, dešiniuoju pelės mygtuku spustelėkite skirtuką ir pasirinkite įjungti garsą.
„Tab Muter“ plėtinys
Jei neprieštaraujate įdiegti plėtinį „Chrome“, galite pabandyti naudoti „Tab Muter“ . Tai nemokamas, lengvai naudojamas plėtinys, kuris pašalins tą triukšmingą skirtuką. Įdiegę plėtinį pamatysite, kad jo piktograma yra garsiakalbis. Jei neprisegsite piktogramos, turėsite spustelėti plėtinių piktogramą, kad ją rastumėte.
Ar jau pametėte piktogramą? Nesijaudinkite, spustelėkite galvosūkio piktogramą ir suraskite Tab Muter piktogramą, kuri atrodo kaip garsiakalbis su garso bangomis. Spustelėkite dešinėje esantį smeigtuką, kad jis taptų mėlynas. Tai viskas. Kai kitą kartą jums to prireiks, jis bus viršuje, šalia galvosūkio piktogramos. Tai viskas.
Papildoma literatūra
Kalbant apie nutildymą, skaitykite toliau, kad pamatytumėte, kaip vienu metu galite nutildyti visus naudodami „Zoom“ ir kaip galite žinoti, ką daryti, jei „Skype“ nutildo visus kitus kompiuterio garsus . Taip pat pravartu žinoti, kaip prisijungti prie „Slack“ skambučių išjungus mikrofoną, jei esate triukšmingoje vietoje.
Kai pranešimas gaunamas su garsais, tai puikus būdas įspėti, bet tais atvejais, kai nenorėtumėte, kad jis skleistų triukšmą, štai kaip galite nutildyti naujo pranešimo garsą naudodami mastelio keitimą . Jei mėgstate sparčiuosius klavišus, štai kaip galite naudoti tarpo klavišą norėdami nutildyti arba įjungti garsą mastelio keitimo susitikime . Tai taupymas realiuoju laiku. Tai tik keli straipsniai, nuo kurių galite pradėti, bet jei vis tiek norite skaityti, nepamirškite naudoti paieškos juostos ir ieškoti kitų straipsnių.
Išvada
Anksčiau ar vėliau susidursite su svetaine, kurioje vaizdo įrašas bus paleistas automatiškai. Jei esate namuose, triukšmas jums gali neprieštarauti, tačiau jis gali blaškyti kitus, jei taip atsitiks jums dirbant. Taigi kuo anksčiau juos nutildysite, tuo geriau. Matėte, kaip lengva nutildyti skirtukus įvairiose naršyklėse ir kaip netgi galite naudoti „Chrome“ plėtinį, kad galėtumėte valdyti tuos triukšmingus skirtukus. Kuriuo metodu pasirinksite? Praneškite man toliau pateiktuose komentaruose ir nepamirškite pasidalinti straipsniu su kitais socialinėje žiniasklaidoje.
Norite sužinoti, kaip perkelti failus iš „Windows“ į „iPhone“ arba „iPad“ įrenginius? Šis išsamus gidas padeda jums tai padaryti be vargo.
Konfigūruodami tamsų režimą Android, gausite akims malonesnę temą. Jei turite žiūrėti į telefoną tamsioje aplinkoje, greičiausiai jums reikia nuo jo nusukti akis, nes šviesus režimas vargina. Naudodami tamsų režimą „Opera“ naršyklėje Android sutaupysite energijos ir sužinosite, kaip sukonfigūruoti tamsų režimą.
Išvalykite adresų juostos URL istoriją „Firefox“ ir išlaikykite savo sesijas privačias, sekdami šiuos greitus ir paprastus veiksmus.
Pasidžiaukite savo „Zoom“ susitikimais su keliomis linksmomis filtrų galimybėmis. Pridėkite aureolę arba atrodite kaip vienaragis per savo „Zoom“ susitikimus su šiais juokingais filtrais.
Kai išgirsite žodį slapukai, galbūt pagalvosite apie šokoladinius sausainius. Bet yra ir tokių, kuriuos rasite naršyklėse, padedančių jums sklandžiai naršyti. Šiame straipsnyje sužinosite, kaip sukonfigūruoti slapukų nuostatas Opera naršyklėje Android.
Kaip įjungti skelbimų blokatorių jūsų Android įrenginyje ir maksimaliai išnaudoti invazinių skelbimų parinktį Kiwi naršyklėje.
Žinodami, kaip pakeisti „Facebook“ privatumo nustatymus telefone ar planšetėje, lengviau valdysite savo paskyrą.
Ieškoti tinkamos kortelės kišenėje ar piniginėje gali būti tikras iššūkis. Pastaraisiais metais daugelis įmonių kūrė ir pristatė bekontaktės mokėjimo sprendimus.
Daugelis naujienų straipsnių minimi „tamsusis internetas“, tačiau labai mažai tikrai kalba apie tai, kaip jį pasiekti. Tai daugiausia dėl to, kad daugelis svetainių ten talpina neteisėtą turinį.
Jei USB garsai kyla be jokios priežasties, yra keli metodai, kuriuos galite naudoti, kad atsikratytumėte šio fantominio atjungto įrenginio garso.







