Kaip perkelti failus iš „Windows“ į „iPhone“ arba „iPad“

Norite sužinoti, kaip perkelti failus iš „Windows“ į „iPhone“ arba „iPad“ įrenginius? Šis išsamus gidas padeda jums tai padaryti be vargo.
Taigi visos „Chrome“ siūlomos funkcijos įtikino jus, kad norite jos naudoti kaip numatytąją naršyklę. Jūs nesate vieni, nes „Chrome“ nėra viena iš populiariausių naršyklių veltui. Keliais spustelėjimais čia ir ten pagaliau galite pasirinkti „Chrome“ kaip pageidaujamą naršyklę. Tai galite padaryti „Windows“ kompiuteryje, „iPad“ ir „Android“ įrenginyje.
Kaip nustatyti „Chrome“ kaip numatytąją „Windows“ naršyklę
Yra įvairių būdų, kaip padaryti „Chrome“ numatytąją naršyklę. Turėsite eiti į kompiuterio nustatymus. Nustatymus galite pasiekti spustelėję „Windows“ meniu Pradėti ir spustelėję Parametrai . Kai būsite skiltyje „Nustatymai“, spustelėkite parinktį „Programos“ , tada spustelėkite numatytosios programos. Skiltyje Nustatyti numatytuosius programoms ieškokite ir pasirinkite Chrome .
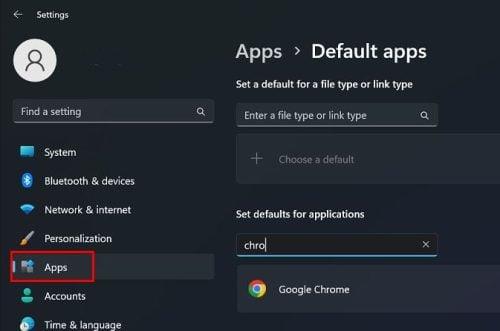
Nustatykite numatytuosius „Windows 11“ programų nustatymus
Pasirinkę „Chrome“, matysite įvairius failų tipus, iš kurių galėsite rinktis. Pasirinkite vieną, parinkčių sąraše pasirinkite „Chrome“ ir nepamirškite spustelėti Gerai, kad išsaugotumėte pakeitimus. Tai atlikus, „Chrome“ dabar bus jūsų numatytoji naršyklė. Tai užtruks daug laiko, bet būtina. Turėsite pakartoti procesą su visų tipų failais arba ir toliau gausite pranešimą, kad norite padaryti „Chrome“ numatytąją naršyklę, kai atidarysite kito tipo failą. Jei naudodami šį metodą dėl kokių nors priežasčių negalėjote nustatyti „Chrome“ kaip numatytosios naršyklės, galite išbandyti kitą metodą.
Windows 10
Jei jūsų kompiuteryje veikia „Windows 10“, veiksmai, skirti „Chrome“ nustatyti kaip numatytąją naršyklę, šiek tiek skirsis, bet ne per daug. Norėdami pereiti į nustatymus , spustelėkite „Windows“ meniu Pradėti , tada spustelėkite krumpliaratį. Kai būsite nustatymuose, spustelėkite Programos > Numatytosios programos . Ieškokite žiniatinklio naršyklės skilties ir spustelėkite dabartinę naršyklę. Kai pasirodys sąrašas, sąraše pasirinkite „Chrome“.
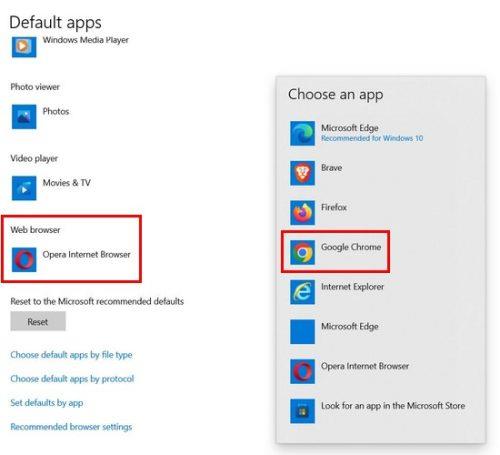
„Chrome“ pasirinkimas kaip numatytoji naršyklė „Windows 10“.
Kaip nustatyti „Chrome“ kaip numatytąją naršyklę naudojant naršyklę
Kai „Chrome“ nėra nustatyta kaip numatytoji naršyklė, kai ją naudojate kitiems tikslams, matote pranešimą, kuriame klausiama, ar norite ją naudoti kaip numatytąją. Kodėl nepasinaudojus šia žinute? Jei matote šį pranešimą, spustelėkite mygtuką, leidžiantį nustatyti „Chrome“ kaip numatytąją naršyklę, bet vis tiek pateksite į kompiuterio nustatymus.
Kaip nustatyti „Chrome“ kaip numatytąją „iPad“ naršyklę
Nustatyti „Chrome“ kaip numatytąją naršyklę taip pat paprasta jūsų iPad. Atidarykite „iPad“ nustatymų programą ir slinkite žemyn, kol kairėje ekrano pusėje pamatysite „Chrome“. Tai bus paskutinėje visų galimų parinkčių skiltyje. Kai dešinėje paliesite „Chrome“, turėtumėte pamatyti numatytosios naršyklės programą. Bakstelėkite jį, tada naršyklių, kurias įdiegėte savo iPad, sąraše Chrome.
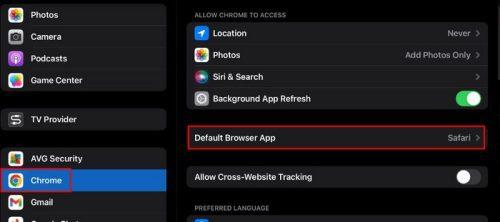
Numatytoji naršyklės programos parinktis iPad
Dabar kiekvieną kartą, kai reikia atidaryti nuorodą, ji bus atidaryta naršyklėje „Chrome“. Jums nebereikės keisti naršyklių. Jei kada nors apsigalvosite, atlikite šiuos veiksmus ir iš sąrašo pasirinkite kitą naršyklę.
Kaip padaryti „Chrome“ numatytąją naršyklę „Android“.
Įvairiuose „Android“ įrenginiuose „Chrome“ yra numatytoji naršyklė, kai ją išimate iš dėžutės. Tačiau galbūt turite „Android“ įrenginį, kuriame dėl kokių nors priežasčių „Chrome“ nėra numatytosios naršyklės. Tokiu atveju reikia atlikti šiuos veiksmus, kad nuorodos visada būtų atidarytos „Chrome“.
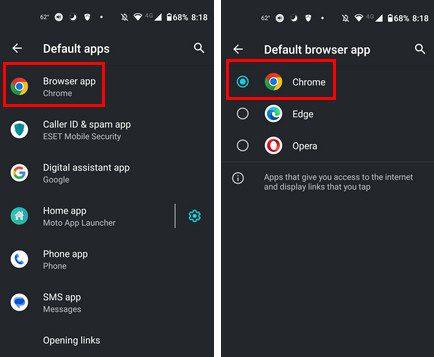
„Chrome“ numatytoji programa „Android“.
Atidarykite programą „Nustatymai“, tada pasirinkite parinktį „Programos“. Ieškokite ir pasirinkite Numatytosios programos ir slinkite, kol pamatysite parinktį Naršyklė. Iš pateiktos naršyklės pasirinkite Chrome. Tai viskas. „Chrome“ nuo šiol bus jūsų numatytoji naršyklė.
Tolesnis skaitymas „Chrome“.
Kol kalbame apie „Chrome“, tai yra daug kitų naudingų straipsnių apie naršyklę, kuriuos galbūt norėsite perskaityti. Pavyzdžiui, galite pamatyti, kaip galite įjungti atminties taupymo skirtukus , kad kompiuteris veiktų sklandžiai ir nevėluotų. Ir tais atvejais, kai norite sužinoti, kuris skirtukas yra išteklių hogger , taip pat yra straipsnis apie tai.
Kadangi turite savo mėgstamą svetainę, kurią visada mėgstate skaityti pirmą kartą paleidę naršyklę, sužinokite, kaip galite nustatyti pagrindinį puslapį „Chrome“ . Ir jei nebijote naudoti eksperimentinių vėliavėlių naršyklėje „Chrome“ , peržiūrėkite geriausias. Kai baigsite skaityti straipsnius, nepamirškite pasidalinti savo mintimis apie juos. Nepamirškite jais pasidalinti ir socialiniuose tinkluose.
Išvada
Galima rinktis iš daugybės naršyklių, tačiau „Chrome“ yra viena populiariausių. Žinoma, jis turi savo klaidų, bet vis tiek turi daug ką pasiūlyti. Atlikę reikiamus pakeitimus, galite būti tikri, kad kai paliesite nuorodą, ji visada naudos „Chrome“, kad ją atidarytų. Veiksmus lengva atlikti, jei naudojate iPad, Windows kompiuterį arba Android įrenginį. Jei kada nors norėsite grįžti į naršyklę, naudojote anksčiau; bet kada galite jį pakeisti. Kiek įrenginių „Chrome“ yra numatytoji naršyklė? Praneškite man toliau pateiktuose komentaruose ir nepamirškite pasidalinti straipsniu su kitais socialinėje žiniasklaidoje.
Norite sužinoti, kaip perkelti failus iš „Windows“ į „iPhone“ arba „iPad“ įrenginius? Šis išsamus gidas padeda jums tai padaryti be vargo.
Konfigūruodami tamsų režimą Android, gausite akims malonesnę temą. Jei turite žiūrėti į telefoną tamsioje aplinkoje, greičiausiai jums reikia nuo jo nusukti akis, nes šviesus režimas vargina. Naudodami tamsų režimą „Opera“ naršyklėje Android sutaupysite energijos ir sužinosite, kaip sukonfigūruoti tamsų režimą.
Išvalykite adresų juostos URL istoriją „Firefox“ ir išlaikykite savo sesijas privačias, sekdami šiuos greitus ir paprastus veiksmus.
Pasidžiaukite savo „Zoom“ susitikimais su keliomis linksmomis filtrų galimybėmis. Pridėkite aureolę arba atrodite kaip vienaragis per savo „Zoom“ susitikimus su šiais juokingais filtrais.
Kai išgirsite žodį slapukai, galbūt pagalvosite apie šokoladinius sausainius. Bet yra ir tokių, kuriuos rasite naršyklėse, padedančių jums sklandžiai naršyti. Šiame straipsnyje sužinosite, kaip sukonfigūruoti slapukų nuostatas Opera naršyklėje Android.
Kaip įjungti skelbimų blokatorių jūsų Android įrenginyje ir maksimaliai išnaudoti invazinių skelbimų parinktį Kiwi naršyklėje.
Žinodami, kaip pakeisti „Facebook“ privatumo nustatymus telefone ar planšetėje, lengviau valdysite savo paskyrą.
Ieškoti tinkamos kortelės kišenėje ar piniginėje gali būti tikras iššūkis. Pastaraisiais metais daugelis įmonių kūrė ir pristatė bekontaktės mokėjimo sprendimus.
Daugelis naujienų straipsnių minimi „tamsusis internetas“, tačiau labai mažai tikrai kalba apie tai, kaip jį pasiekti. Tai daugiausia dėl to, kad daugelis svetainių ten talpina neteisėtą turinį.
Jei USB garsai kyla be jokios priežasties, yra keli metodai, kuriuos galite naudoti, kad atsikratytumėte šio fantominio atjungto įrenginio garso.







