Kaip perkelti failus iš „Windows“ į „iPhone“ arba „iPad“

Norite sužinoti, kaip perkelti failus iš „Windows“ į „iPhone“ arba „iPad“ įrenginius? Šis išsamus gidas padeda jums tai padaryti be vargo.
Ar kada nors girdėjote apie pagrindinę paskyrą „Mac“? Ką tai daro ir kodėl tai naudinga?
Pradėkime ir sužinokime, kaip naudoti šakninę paskyrą „Mac“.
Vaizdo šaltinis: Wccftech
Kas yra pagrindinė vartotojo paskyra? Kaip tai naudinga?
„Mac“ pagrindinė vartotojo paskyra yra panaši į „Windows“ administratoriaus paskyrą. Įjungę šakninę paskyrą, galėsite lengvai konfigūruoti sistemos nustatymus ir pasiekti beveik viską. Kasdien naudoti šakninę paskyrą nepatartina, nes ji suteikia daug galios ir prieigos atlikti pakeitimus savo įrenginyje. Taigi, šakninę paskyrą turėtumėte įjungti tik tada, kai to reikia, o ne kitaip.
Taip pat skaitykite: Kaip ištrinti vartotoją, svečią ir administratoriaus paskyrą „Mac“ .
Kaip naudoti pagrindinę paskyrą „Mac“?
Atlikite šiuos greitus veiksmus, kad įgalintumėte root vartotojo abonementą savo „Mac“.
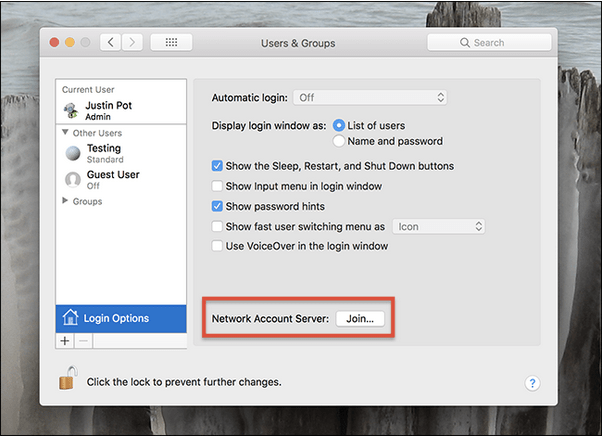
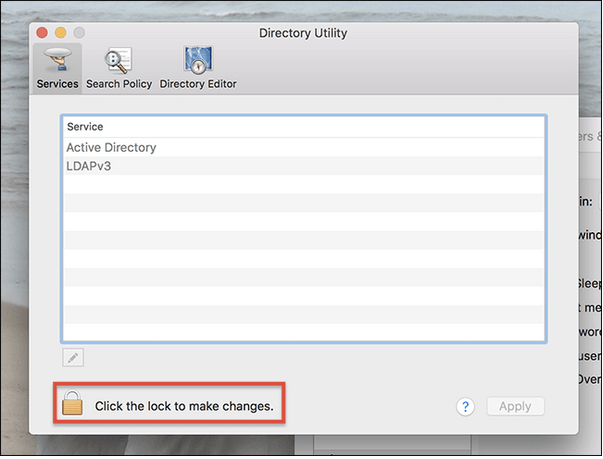
Atlikę šiuos pakeitimus, meniu juostoje bakstelėkite mygtuką „Redaguoti“. Dar neuždarykite katalogų paslaugų programos lango, nes turime atlikti pakeitimus.
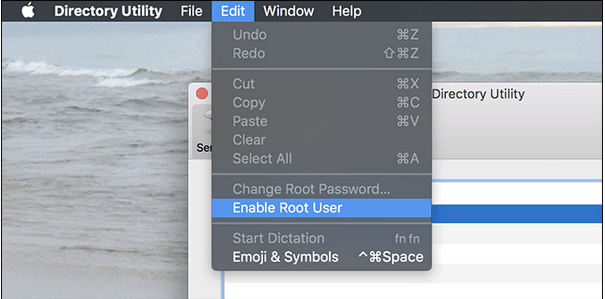
Ir viskas, bičiuliai!
Kaip prisijungti kaip root naudotojas?
Taigi, kaip matote, sėkmingai įgalinome root vartotojo abonementą „Mac“. Kas toliau? Įdomu, kaip naudoti šakninę paskyrą „Mac“? Skaityk.
Norėdami prisijungti kaip root naudotojas „Mac“ įrenginyje, atlikite šiuos veiksmus:
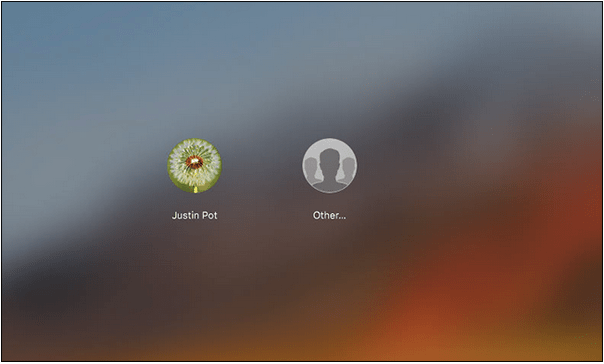 Vartotojo vardo teksto laukelyje įveskite „Root“ ir įveskite slaptažodį, kurį sukūrėte savo root paskyrai. Įvedę šakninės paskyros kredencialus paspauskite Enter.
Vartotojo vardo teksto laukelyje įveskite „Root“ ir įveskite slaptažodį, kurį sukūrėte savo root paskyrai. Įvedę šakninės paskyros kredencialus paspauskite Enter.
Kaip pakeisti pagrindinės paskyros slaptažodį
Jei artimiausiu metu turėsite pakeisti root paskyros slaptažodį, štai ką turite padaryti.
Atlikite aukščiau nurodytus veiksmus, kol pasiekėte langą „Katalogo paslaugų programa“.
Dabar bakstelėkite parinktį Redaguoti viršutinėje meniu juostoje ir pasirinkite parinktį „Keisti šakninį slaptažodį“.
Taip pat galite rasti kitų parinkčių meniu „Redaguoti“, kur taip pat galite bet kada išjungti pagrindinę vartotojo abonementą.
Norite padaryti savo „Mac“ saugesnį? Atsisiųskite „Systweak“ apsaugos nuo kenkėjiškų programų įrankį
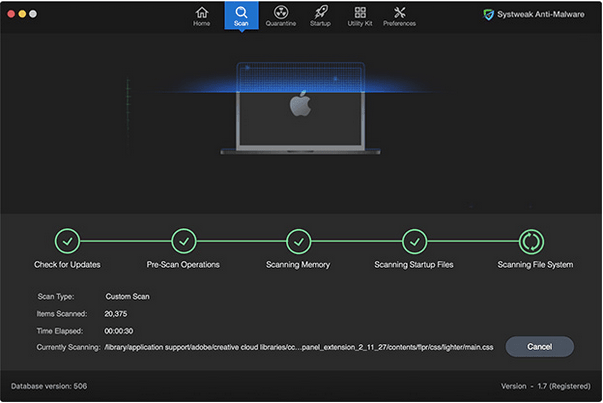
Kadangi kibernetinė nusikalstama veikla artėja prie ribos, „ Mac“ kompiuteryje būtina įdiegti išsamų saugos rinkinį . „Systweak“ apsaugos nuo kenkėjiškų programų įrankis gali apsaugoti jūsų „Mac“ nuo bet kokių galimų grėsmių, įskaitant virusus, kenkėjiškas programas, Trojos arklys, reklamines programas ir kt. Šis puikus įrankis atlieka kruopštų jūsų įrenginio nuskaitymą ir ieško kenkėjiškų grėsmių ir pažeidžiamų paleisties elementų, kurie gali pakenkti jūsų įrenginiui.
Taip pat skaitykite: Geriausi saugos patarimai ir gudrybės, kaip apsaugoti „Mac“.
Išvada
Root vartotojo abonemento naudojimas gali atrodyti šiek tiek viliojantis, tačiau nepatartina jo naudoti kasdieniams kompiuteriams. Perjungimas į root vartotojo abonementą suteikia įvairių privilegijų ir prieigos, tačiau ja naudotis reikia tik tada, kai to reikia. Taigi, kai baigsite savo užduotį, nepamirškite grįžti į įprastą vartotojo paskyrą.
Tikimės, kad dabar galite lengvai įgalinti root vartotojo abonementą „Mac“ atlikdami aukščiau nurodytus veiksmus. Jei turite kitų klausimų ar pagalbos, nedvejodami susisiekite su mumis!
Norite sužinoti, kaip perkelti failus iš „Windows“ į „iPhone“ arba „iPad“ įrenginius? Šis išsamus gidas padeda jums tai padaryti be vargo.
Konfigūruodami tamsų režimą Android, gausite akims malonesnę temą. Jei turite žiūrėti į telefoną tamsioje aplinkoje, greičiausiai jums reikia nuo jo nusukti akis, nes šviesus režimas vargina. Naudodami tamsų režimą „Opera“ naršyklėje Android sutaupysite energijos ir sužinosite, kaip sukonfigūruoti tamsų režimą.
Išvalykite adresų juostos URL istoriją „Firefox“ ir išlaikykite savo sesijas privačias, sekdami šiuos greitus ir paprastus veiksmus.
Pasidžiaukite savo „Zoom“ susitikimais su keliomis linksmomis filtrų galimybėmis. Pridėkite aureolę arba atrodite kaip vienaragis per savo „Zoom“ susitikimus su šiais juokingais filtrais.
Kai išgirsite žodį slapukai, galbūt pagalvosite apie šokoladinius sausainius. Bet yra ir tokių, kuriuos rasite naršyklėse, padedančių jums sklandžiai naršyti. Šiame straipsnyje sužinosite, kaip sukonfigūruoti slapukų nuostatas Opera naršyklėje Android.
Kaip įjungti skelbimų blokatorių jūsų Android įrenginyje ir maksimaliai išnaudoti invazinių skelbimų parinktį Kiwi naršyklėje.
Žinodami, kaip pakeisti „Facebook“ privatumo nustatymus telefone ar planšetėje, lengviau valdysite savo paskyrą.
Ieškoti tinkamos kortelės kišenėje ar piniginėje gali būti tikras iššūkis. Pastaraisiais metais daugelis įmonių kūrė ir pristatė bekontaktės mokėjimo sprendimus.
Daugelis naujienų straipsnių minimi „tamsusis internetas“, tačiau labai mažai tikrai kalba apie tai, kaip jį pasiekti. Tai daugiausia dėl to, kad daugelis svetainių ten talpina neteisėtą turinį.
Jei USB garsai kyla be jokios priežasties, yra keli metodai, kuriuos galite naudoti, kad atsikratytumėte šio fantominio atjungto įrenginio garso.







