Kaip perkelti failus iš „Windows“ į „iPhone“ arba „iPad“

Norite sužinoti, kaip perkelti failus iš „Windows“ į „iPhone“ arba „iPad“ įrenginius? Šis išsamus gidas padeda jums tai padaryti be vargo.
Ar kada nors pastebėjote kokį nors konkretų skelbimą, kuris jus seka visuose įrenginiuose, nors daugiau nebeieškote jokio panašaus produkto ar paslaugos? Jei jums tai rūpi, „Privacy Badger Chrome“ plėtinys yra geriausias pasirinkimas.
Svetainių savininkai ir internetinės reklamos agentūros naudoja „Clickstream“ duomenų analizę, kad galėtų sekti kiekvieną judesį ir paspaudimus, kuriuos atliekate lankomose svetainėse ir programose. Tai yra jūsų ketinimų profiliavimas svetainėje ar programėlėje, kad skaitmeninės rinkodaros specialistai ir skelbimų agentūros galėtų sukurti pelningus pardavimo ar rinkodaros kanalo sprendimus.
Kol kas iš jūsų pusės neturėtų būti jokių prieštaravimų. Tačiau problema iškyla, kai kai kurie ypač išmanūs skaitmeninės rinkodaros specialistai ar žiniatinklio duomenų analizės agentūros stebi jus naudodami žiniatinklio stebėjimo priemones ne tik konkrečioje svetainėje, bet ir visur, kur einate naudodami internetą. Daugelis interneto vartotojų, kaip jūs, mano, kad tai rimtas privatumo pažeidimas.
Nors dauguma internetinių skelbimų agentūrų ir rinkodaros specialistų to nedaro. Be to, netrūksta baisių rinkodaros agentūrų, kurios akivaizdžiai naudoja žiniatinklio stebėjimo priemones, kad stebėtų vartotojus be jų sutikimo. Jei yra jūsų sutikimas, galite to nežinoti ir jūs!
Jei norite išmokyti tokias bauginančias žiniatinklio analizės ir rinkodaros agentūras interneto etikos ir naudotojų duomenų privatumo pamokos, turite įdiegti „Chrome Privacy Badger“ priedą. Skaitykite toliau, kad sužinotumėte daugiau apie plėtinį, pvz., kas tai yra, kaip naudoti „Privacy Badger Chrome“ ir kt.
Kas yra „Privacy Badger Chrome“ plėtinys?
„Privacy Badger“ logotipas (Nuotrauka: „Privacy Badger“ sutikimas)
„Privacy Badger“ yra žiniatinklio naršyklės priedas, kuris neleidžia trečiųjų šalių stebėjimo priemonėms stebėti jūsų veiklos internete. Pavyzdžiui, lankotės svetainėje ir sąveikaujate su jos produktais ar paslaugomis.
Tada uždarote svetainę ir žaidžiate žaidimą savo mobiliajame telefone. Dabar žaidimas turi pajamų modelį, kuriame rodomi kai kurie skelbimai, už kuriuos gausite deimantų, kreditų, naujų skinų, geresnių įgūdžių ir kt.
Ką tik pasirinkote žiūrėti skelbimus ir staiga matote skelbimus iš svetainės, kurioje anksčiau spustelėjote produktą.
Ir tai dar ne pabaiga! Tas pats skelbimas gali nustelbti jus, nesvarbu, ar lankotės technologijų tinklaraštyje, skaitote naujienas „Google“ naujienose ir pan.
„Chrome“ plėtinys „Privacy Badger“ blokuoja tokius nuolatinius žiniatinklio stebėjimo įrenginius, kad trečiųjų šalių svetainės negalėtų jūsų sekti ir pažeistų jūsų privatumo teises.
Jis naudoja algoritminį metodą, kad suprastų kenkėjiškų žiniatinklio stebėjimo priemonių elgesį. Tada jis tam tikru momentu blokuoja prieigą ir trečiosios šalies subjektas, kuris gali jus sekti, pamato, kad jūs ką tik dingote iš jų radaro.
Kaip gauti „Privacy Badger Chrome“ plėtinį
„Google Chrome“ naršyklėje galite įdiegti plėtinį „Privacy Badger“ apsilankę šioje „ Chrome“ internetinės parduotuvės nuorodoje. Ten atlikite šiuos veiksmus, kad suaktyvintumėte „Privacy Badger for Chrome“:

Privacy Badger Chrome plėtinio įdiegimas
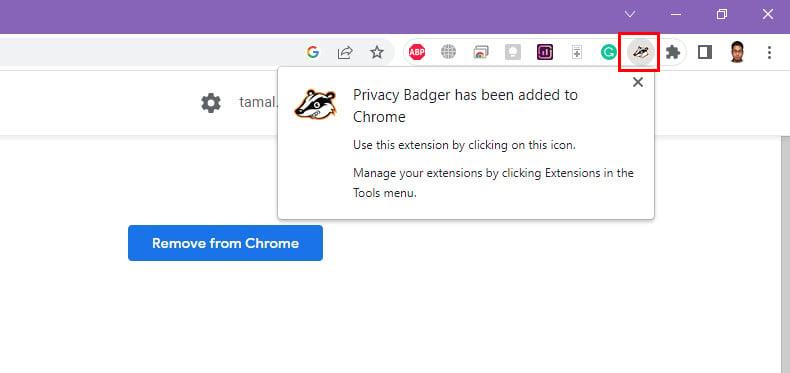
Privacy Badger Chrome plėtinys sėkmingai pridėtas
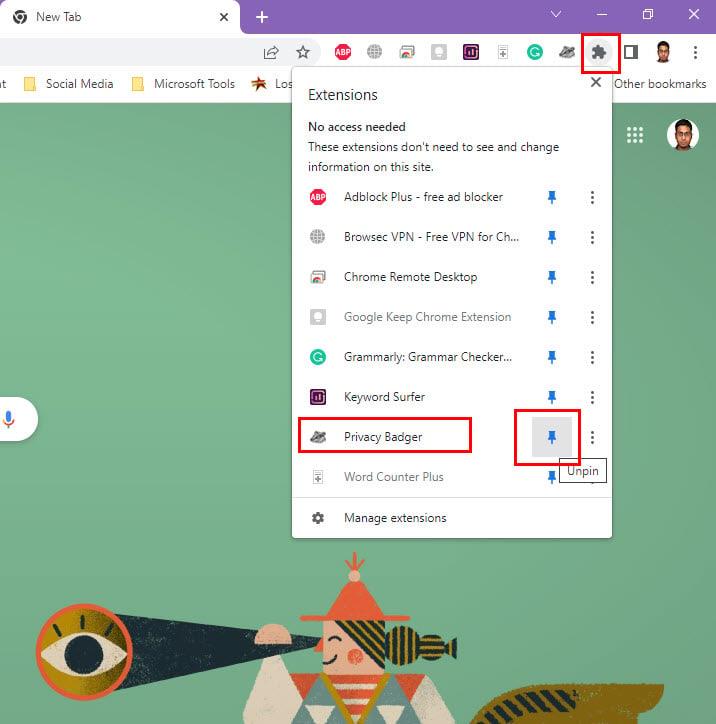
„Chrome“ suaktyvinamas „Privacy Badger“.
Ne „Google Chrome“, bet patinka tai, ką matote čia? Visai ne problema! Galite gauti „Privacy Badger“ naršyklės priedą šioms žiniatinklio naršyklėms, suderinamoms su „Windows PC“ arba „Mac“:
Rašymo metu išmaniesiems telefonams ir planšetiniams kompiuteriams skirta „Google Chrome“ naršyklė nepalaiko plėtinių diegimo. Tačiau jei primygtinai norite naudoti šį privatumo apsaugos įrankį mobiliuosiuose įrenginiuose, galite naudoti „Mozilla Firefox“ kaip naršyklę ir atsisiųsti plėtinį apsilankę šioje nuorodoje.
Jei naudojate „MacBook“ arba „iMac“ ir taip pat teikiate pirmenybę „Safari“, o ne visoms kitoms žiniatinklio naršyklėms, turite žinoti, kad „Safari“ plėtinio dar nėra. Tačiau „MacOS“ „Safari“ susiduria su labai rečiau žiniatinklio stebėjimo priemone pagrįstu vartotojų stebėjimu visame žiniatinklyje, palyginti su „Windows 11“ arba „Windows 10“ operacinėmis sistemomis.
Kaip naudoti „Privacy Badger Chrome“.
Įdiegę „Chrome“ plėtinį, atlikite šiuos veiksmus, kad galėtumėte naudoti įrankį:
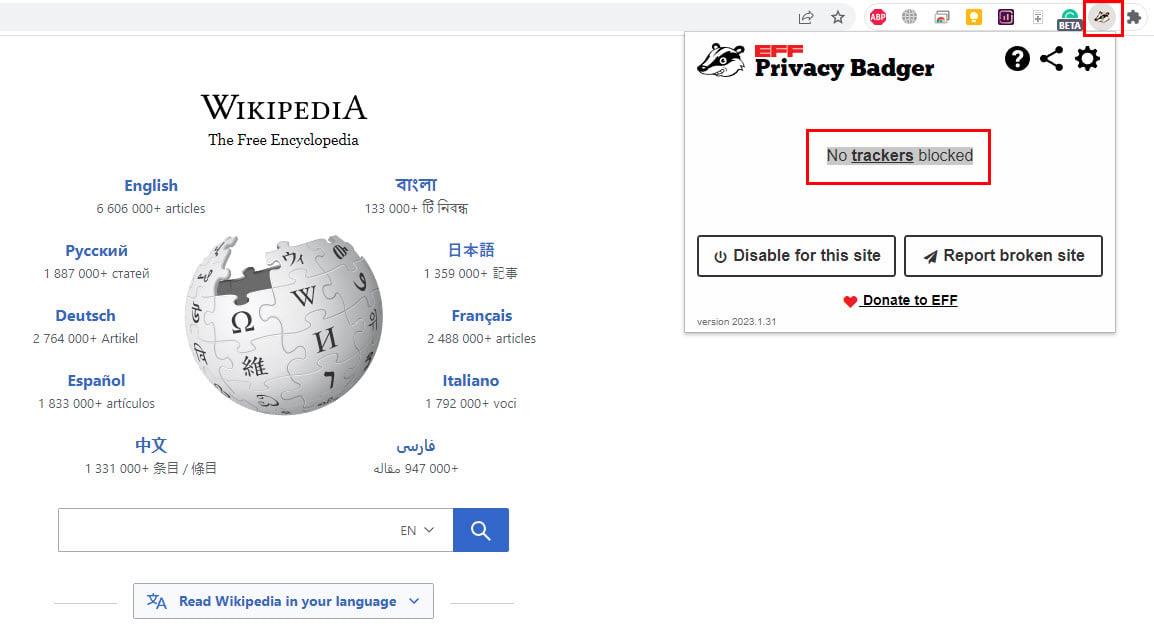
Tikrinami „Privacy Badger“ užblokuoti stebėjimo įrenginiai
Kadangi užpakalinėje dalyje veikia AI, jums nereikia daug daryti su programos sąsaja. Tačiau galbūt norėsite susipažinti su jo nustatymais ir veiksmais, kaip nurodyta čia:
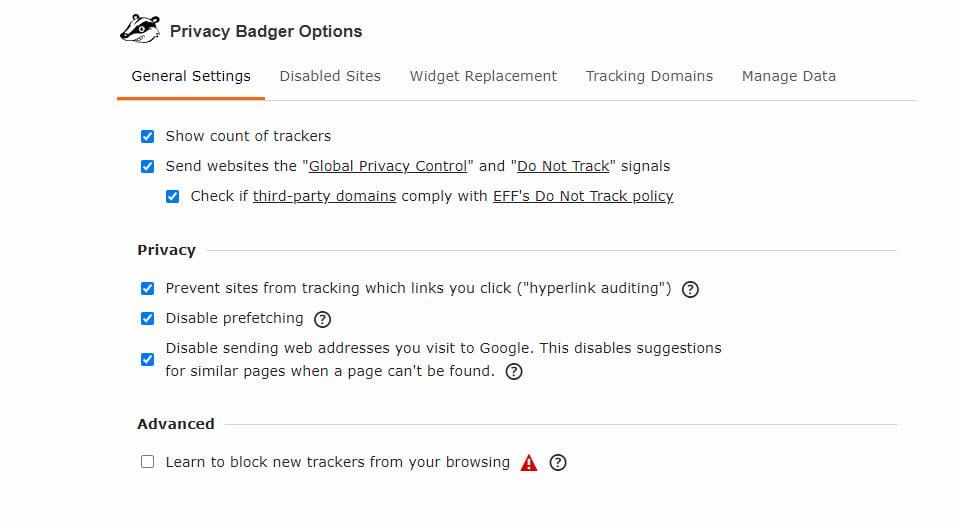
Privatumo ženklelio parinktys
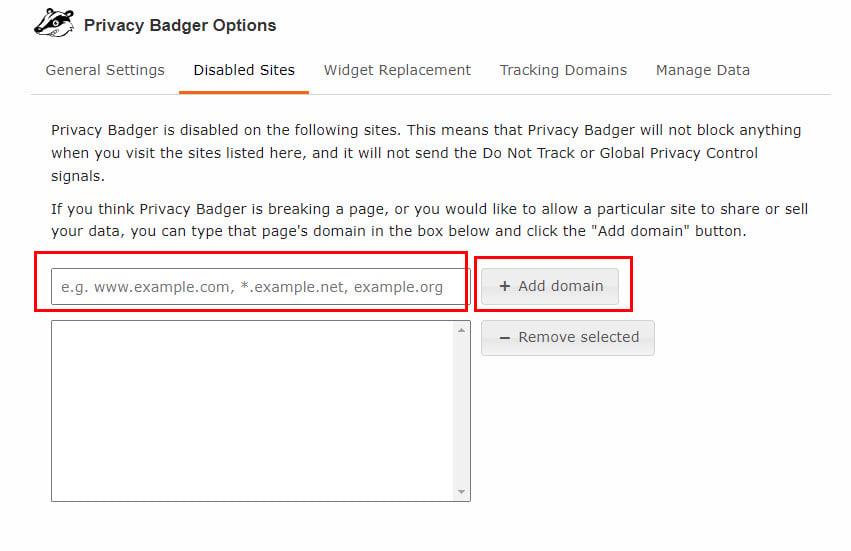
Išjungtos svetainės „Privacy Badger Chrome“.
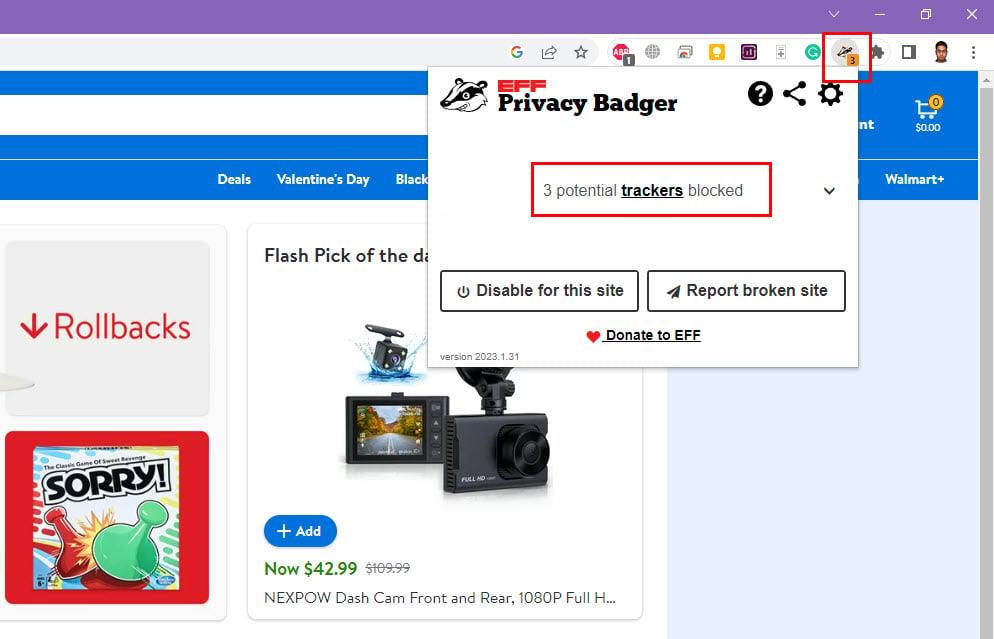
Stebėjimo priemonė užblokavo „Privacy Badger“ žymeklį
„Privacy Badger“ plėtinio funkcijos
Jis gali pasigirti kai kuriomis išplėstinėmis funkcijomis, leidžiančiomis jums pasisakyti, kai kalbama apie jūsų privatumą internete. Jei svetainė ar skelbimų agentūra nepaiso pasikartojančių Do Not Track (DNT) užklausų, plėtinys visam laikui blokuoja stebėjimo priemonę.
Žemiau rasite jo funkcijas, kurios leidžia apsaugoti asmeninį privatumą naršant internete, užpildytame žiniatinklio sekimo priemonėmis ir kitomis šnipinėjimo programomis, kurios gali jus šnipinėti:
1. AI pagrįstas mokymosi variklis
Jums nereikia vesti URL ir stebėjimo priemonių sąrašo, kad galėtumėte būti užblokuoti. Šis privatumo plėtinys yra dirbtiniu intelektu (AI) pagrįsta programa, kuri automatiškai blokuoja stebėjimo priemones, kai pradinė svetainė nepaiso kelių DNT užklausų.
2. Blokuoja sunkiausius slaptus sekėjus
Internetinės reklamos ir svetainių analizės agentūros nuolat stebi jus naudodamos matomus stebėjimo įrenginius arba nematomas „JavaScript“ žymas, kurias palaiko „React“ komponentai.
Kita vertus, „Privacy Badger“ efektyviai blokuoja visus šiuos slaptus stebėjimo įrenginius, jei jie pažeidžia kelis pasaulinės privatumo kontrolės (GPC) signalus ir DNT instrukcijas.
3. Tai ne skelbimų blokavimo priemonė
„Privacy Badger“ neblokuoja jokių skelbimų, kurie atitinka etikos gaires dėl klientų ir naudotojų privatumo internete. Jis blokuos skelbimą tik tuo atveju, jei pagrindinė sekimo priemonė nepaisys GPC ir DNT signalų.
4. Tvarkykite savo duomenis
Tarkime, kad naudojote įrankį metų metus, o dabar reikia perjungti įrenginius arba iš naujo įdiegti „Windows 11“. Kadangi įrankis yra AI pagrįsta programa, po naujo įdiegimo prireiks šiek tiek laiko, kol išmoksite.
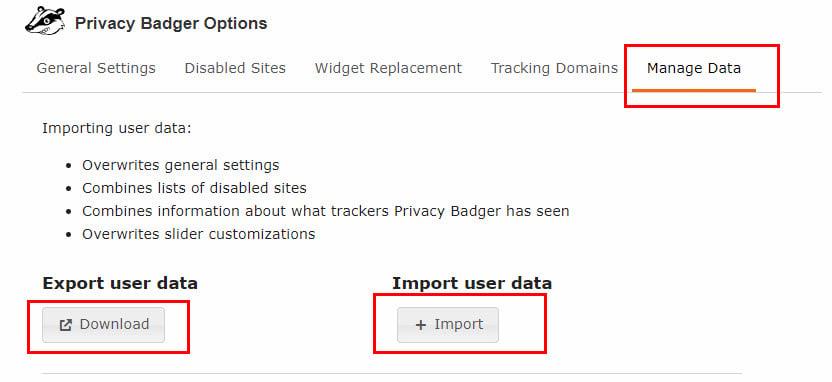
Duomenų eksportavimas ir importavimas „Privacy Badger Chrome“.
Taigi, norėdami išvengti šio delsimo, galite eksportuoti esamų „Privacy Badger“ AI duomenų kopiją ir importuoti ją į naujos operacinės sistemos „Chrome“ naršyklę.
5. Išplėstinis sekimo domenų valdymas
Skilties „Privatumo ženklelio nustatymai“ skirtuke Stebėjimo domenai galite matyti užblokuotus URL, skelbimus ir stebėjimo priemones.
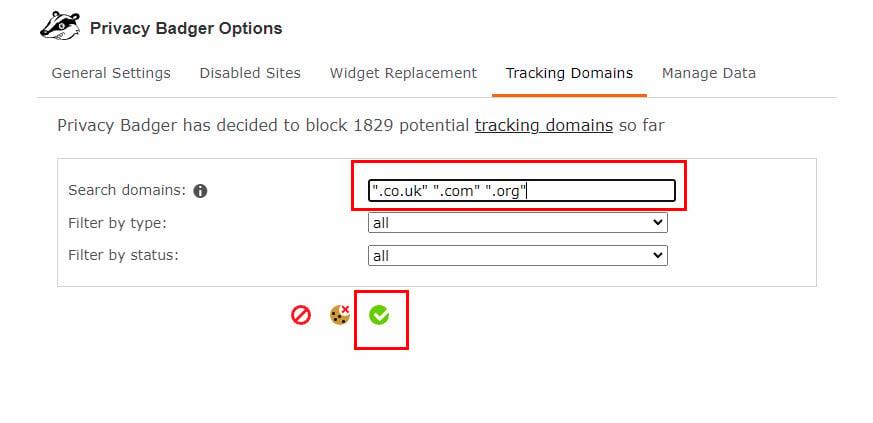
Domenų išskyrimas iš „Privacy Badger“.
Tyrimo ir plėtros tikslais galite įtraukti domenus, kad jie nebūtų stebimi, įvesdami domenus kabutėse lauke Paieškos domenai.
6. Pakeiskite socialinės žiniasklaidos stebėjimo valdiklius
Tai gali atrodyti baisiai, bet tiesa, kad patinka, žiūrėti vaizdo įrašus, komentarus, lipdukus ir pan., mygtukai socialiniuose tinkluose, pvz., „Facebook“ ir „Twitter“, taip pat įdiegia stebėjimo priemones.
Jei tokie stebėjimo įrenginiai pažeidžia privatumo gaires, pvz., BDAR ir Kalifornijos vartotojų privatumo aktą, „Privacy Badger“ pakeis mygtukus spustelėjus, kad suaktyvintumėte vietos rezervavimo ženklus.
Tai visiškai neužblokuoja tokių mygtukų. Mygtukus galite naudoti tik spustelėję rezervuotąją vietą. Kol nepaspustelėsite, „Facebook“ ar „Twitter“ nebegalės jūsų sekti naudodami šiuos mygtukus.
„Chrome“ privatumo ženklelis: paskutiniai žodžiai
Dabar žinote, kaip surišti palaidus galus po to, kai apsilankote svetainėje, kurioje gausu slaptų ir nuolatinių sekimo priemonių, kurios neleidžia nukrypti nuo radaro. Tiesiog įdiekite „Privacy Badger“ ir pajuskite skirtumą.
Nepamirškite toliau pakomentuoti, kaip programa padėjo apsaugoti jūsų privatumą ir užtikrinti saugų naršymą.
Jums taip pat gali patikti, kaip apsaugoti savo privatumą „Telegram“ .
Norite sužinoti, kaip perkelti failus iš „Windows“ į „iPhone“ arba „iPad“ įrenginius? Šis išsamus gidas padeda jums tai padaryti be vargo.
Konfigūruodami tamsų režimą Android, gausite akims malonesnę temą. Jei turite žiūrėti į telefoną tamsioje aplinkoje, greičiausiai jums reikia nuo jo nusukti akis, nes šviesus režimas vargina. Naudodami tamsų režimą „Opera“ naršyklėje Android sutaupysite energijos ir sužinosite, kaip sukonfigūruoti tamsų režimą.
Išvalykite adresų juostos URL istoriją „Firefox“ ir išlaikykite savo sesijas privačias, sekdami šiuos greitus ir paprastus veiksmus.
Pasidžiaukite savo „Zoom“ susitikimais su keliomis linksmomis filtrų galimybėmis. Pridėkite aureolę arba atrodite kaip vienaragis per savo „Zoom“ susitikimus su šiais juokingais filtrais.
Kai išgirsite žodį slapukai, galbūt pagalvosite apie šokoladinius sausainius. Bet yra ir tokių, kuriuos rasite naršyklėse, padedančių jums sklandžiai naršyti. Šiame straipsnyje sužinosite, kaip sukonfigūruoti slapukų nuostatas Opera naršyklėje Android.
Kaip įjungti skelbimų blokatorių jūsų Android įrenginyje ir maksimaliai išnaudoti invazinių skelbimų parinktį Kiwi naršyklėje.
Žinodami, kaip pakeisti „Facebook“ privatumo nustatymus telefone ar planšetėje, lengviau valdysite savo paskyrą.
Ieškoti tinkamos kortelės kišenėje ar piniginėje gali būti tikras iššūkis. Pastaraisiais metais daugelis įmonių kūrė ir pristatė bekontaktės mokėjimo sprendimus.
Daugelis naujienų straipsnių minimi „tamsusis internetas“, tačiau labai mažai tikrai kalba apie tai, kaip jį pasiekti. Tai daugiausia dėl to, kad daugelis svetainių ten talpina neteisėtą turinį.
Jei USB garsai kyla be jokios priežasties, yra keli metodai, kuriuos galite naudoti, kad atsikratytumėte šio fantominio atjungto įrenginio garso.







