Kaip perkelti failus iš „Windows“ į „iPhone“ arba „iPad“

Norite sužinoti, kaip perkelti failus iš „Windows“ į „iPhone“ arba „iPad“ įrenginius? Šis išsamus gidas padeda jums tai padaryti be vargo.
Kiekvienas iš mūsų nori ieškoti naujų galimybių, kad mūsų kasdienybė būtų produktyvesnė. „Google“ dokumentai yra vienas iš įrankių, populiarus tarp milijonų vartotojų.
Tačiau žinote, kad „Google“ dokumentuose yra balso į tekstą parinktis, kuri padarys jūsų darbą be rūpesčių ir lengvą.
Jei esate naujokas ir žinote apie „Google“ dokumentų rašymo balsu parinktį, bet nesuprantate, kaip naudoti šią išmaniąją „Google“ dokumentų teksto į kalbą funkciją. Tada šis straipsnis kaip tik jums.
Perskaitykite visą straipsnį ir supraskite, kaip naudoti „Google“ dokumentus rašant balsu.
Įvesties balsu nustatymas „Google“ dokumentuose
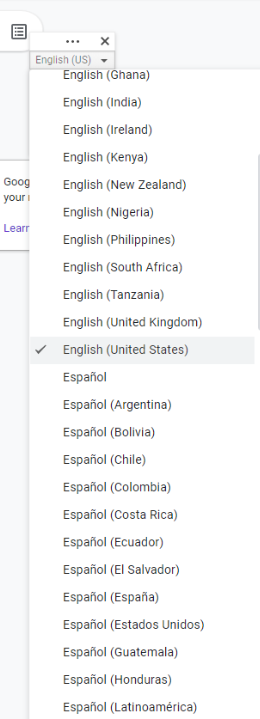
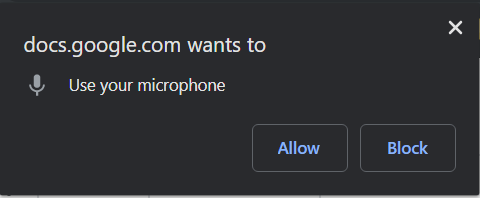
Naudokite šias komandas naudodami „Google“ dokumentų rašymą balsu: -
Naudokite šias komandas naudodami „Google“ dokumentų rašymą balsu: -
Prisiminti
Galutinis žodis
Kad padidintume produktyvumą, mums reikia greitų įsilaužimų, todėl „Google“ dokumentuose turime tekstą į kalbą.
Naudodami šį rašymą balsu „Google“ dokumentuose galite padaryti savo darbą be rūpesčių ir lengvą. Šiame straipsnyje pasidalijome, kaip naudoti „Google“ dokumentus rašant balsu.
Jei turite kokį nors kitą būdą naudoti „Google“ dokumentų rašymą balsu, pasidalykite toliau esančiame komentarų laukelyje.
Tikimės, kad jums patiks šis straipsnis. Nepamirškite balsuoti ir pasidalinti su kolegomis technofilais. Jei norite gauti informacinį biuletenį, kuriame rasite naudingų patarimų ir gudrybių, užsiprenumeruokite mus dabar.
Norite sužinoti, kaip perkelti failus iš „Windows“ į „iPhone“ arba „iPad“ įrenginius? Šis išsamus gidas padeda jums tai padaryti be vargo.
Konfigūruodami tamsų režimą Android, gausite akims malonesnę temą. Jei turite žiūrėti į telefoną tamsioje aplinkoje, greičiausiai jums reikia nuo jo nusukti akis, nes šviesus režimas vargina. Naudodami tamsų režimą „Opera“ naršyklėje Android sutaupysite energijos ir sužinosite, kaip sukonfigūruoti tamsų režimą.
Išvalykite adresų juostos URL istoriją „Firefox“ ir išlaikykite savo sesijas privačias, sekdami šiuos greitus ir paprastus veiksmus.
Pasidžiaukite savo „Zoom“ susitikimais su keliomis linksmomis filtrų galimybėmis. Pridėkite aureolę arba atrodite kaip vienaragis per savo „Zoom“ susitikimus su šiais juokingais filtrais.
Kai išgirsite žodį slapukai, galbūt pagalvosite apie šokoladinius sausainius. Bet yra ir tokių, kuriuos rasite naršyklėse, padedančių jums sklandžiai naršyti. Šiame straipsnyje sužinosite, kaip sukonfigūruoti slapukų nuostatas Opera naršyklėje Android.
Kaip įjungti skelbimų blokatorių jūsų Android įrenginyje ir maksimaliai išnaudoti invazinių skelbimų parinktį Kiwi naršyklėje.
Žinodami, kaip pakeisti „Facebook“ privatumo nustatymus telefone ar planšetėje, lengviau valdysite savo paskyrą.
Ieškoti tinkamos kortelės kišenėje ar piniginėje gali būti tikras iššūkis. Pastaraisiais metais daugelis įmonių kūrė ir pristatė bekontaktės mokėjimo sprendimus.
Daugelis naujienų straipsnių minimi „tamsusis internetas“, tačiau labai mažai tikrai kalba apie tai, kaip jį pasiekti. Tai daugiausia dėl to, kad daugelis svetainių ten talpina neteisėtą turinį.
Jei USB garsai kyla be jokios priežasties, yra keli metodai, kuriuos galite naudoti, kad atsikratytumėte šio fantominio atjungto įrenginio garso.







