Kaip perkelti failus iš „Windows“ į „iPhone“ arba „iPad“

Norite sužinoti, kaip perkelti failus iš „Windows“ į „iPhone“ arba „iPad“ įrenginius? Šis išsamus gidas padeda jums tai padaryti be vargo.
Ar jus domina nuolatinis ir neblaškantis puslapis, sukurtas „Google“ dokumentuose, kuriame patogu skaityti, rašyti ir bendradarbiauti? Turite išbandyti „Google Docs Pageless“ šiandien!
Kadangi vis daugiau namų ūkių ir biurų nebenaudoja popierių, siekdami tausoti aplinką arba sumažinti mėnesio biudžeto išlaidas, debesyje pagrįstos teksto apdorojimo programos, tokios kaip „Google“ dokumentai, laimi.
Žmonės bendrina daugiau „Google“ dokumentų failų naudodami „Google“ tvarkyklės nuorodų bendrinimą, o ne spausdina dokumentus ir siunčia juos per USPS.
Augant „Google“ dokumentų rinkos daliai ir augant produktyvesnio darbo poreikiui, „Google“ taip pat prideda nuostabių funkcijų prie šios puikios programos, pvz., įterptųjų jaustukų, išskleidžiamųjų lustų, projektų valdymo, planšetinių kompiuterių šablonų ir daug daugiau.
Vienas iš naujausių ir naujų priedų yra „Google Docs Pageless“, skirtas koncentruotam skaitymui, rašymui ir turinio kūrimui. Skaitykite iki galo, kad taptumėte šios naujos „Google“ dokumentų funkcijos, kuri nustebino Microsoft Word arba LibreOffice Writer, ekspertu.
Taip pat skaitykite: Kaip greičiau įvesti tekstą naudojant kalbą
Kas yra „Google“ dokumentai be puslapių?
Standartinės teksto apdorojimo programos, kaip matėme iki šiol, atrodo beveik taip pat. Priešais ekraną yra A4 arba Letter dydžio rašymo vieta su vieno colio paraštėmis visose keturiose pusėse.
Be to, tarp dviejų puslapių yra puslapių pertraukų. Jau nekalbant apie kitas spausdinimo savybes, tokias kaip antraštė, poraštė, puslapio numeris ir tekstų stulpeliai.
Tačiau „Google“ keičia tendenciją! Ji pristatė puslapių formatą, skirtą straipsniams „Google“ dokumentuose rašyti. Tai dar ne viskas! Galite pridėti plačiaekranių vaizdų, lentelių ir pan. iš kitų šaltinių, kad jie neatrodytų siaubingai.
Be to, vietoj ankštos rašymo vietos ir nereikalingų trukdžių, nauja rašymo vieta yra visiškai balta arba norimos fono spalvos.
Be to, jaučiamas begalinis lentos jausmas. Galite pakviesti komandos narius bendradarbiauti tiesiogiai „Google“ dokumentuose ir pateikti bet kokį turinį į Dokumentus, nepažeisdami jo tęstinumo.
Įprastos teksto apdorojimo priemonės lengviau atspindi spausdinimo elementus. Jūs gausite aiškų vaizdą apie tai, ką rašote, tai bus išvestis ant fizinio popieriaus.
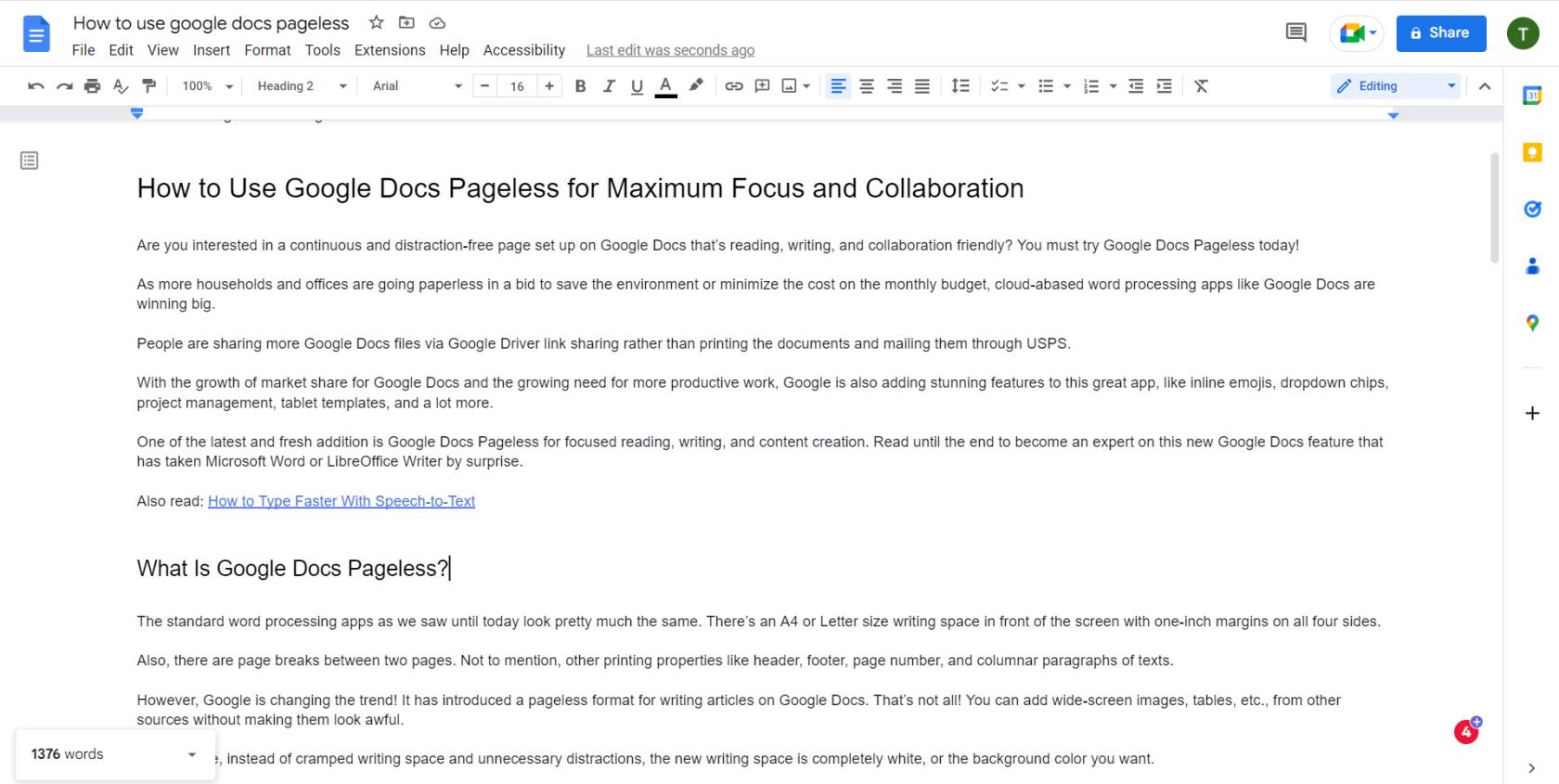
„Google“ dokumentų be puslapių ekrano kopija
Kadangi taikant debesį nebereikia spausdinti dokumentų biure, namuose ar mokykloje, „Google Docs Pageless“ yra naujas turinio kūrimo internete formatas.
Dabar, kai sužinojote, kas yra „Google“ dokumentai be puslapių, toliau sužinokite, kaip gauti šią funkciją „Google“ dokumentų failuose:
Kaip padaryti, kad „Google“ dokumentai būtų be puslapių internete
„Google“ dokumentų be puslapių nustatymas yra labai paprastas žiniatinklyje arba „Chromebook“ įrenginiuose. Toliau pateikiamos instrukcijos, kurių turite laikytis:
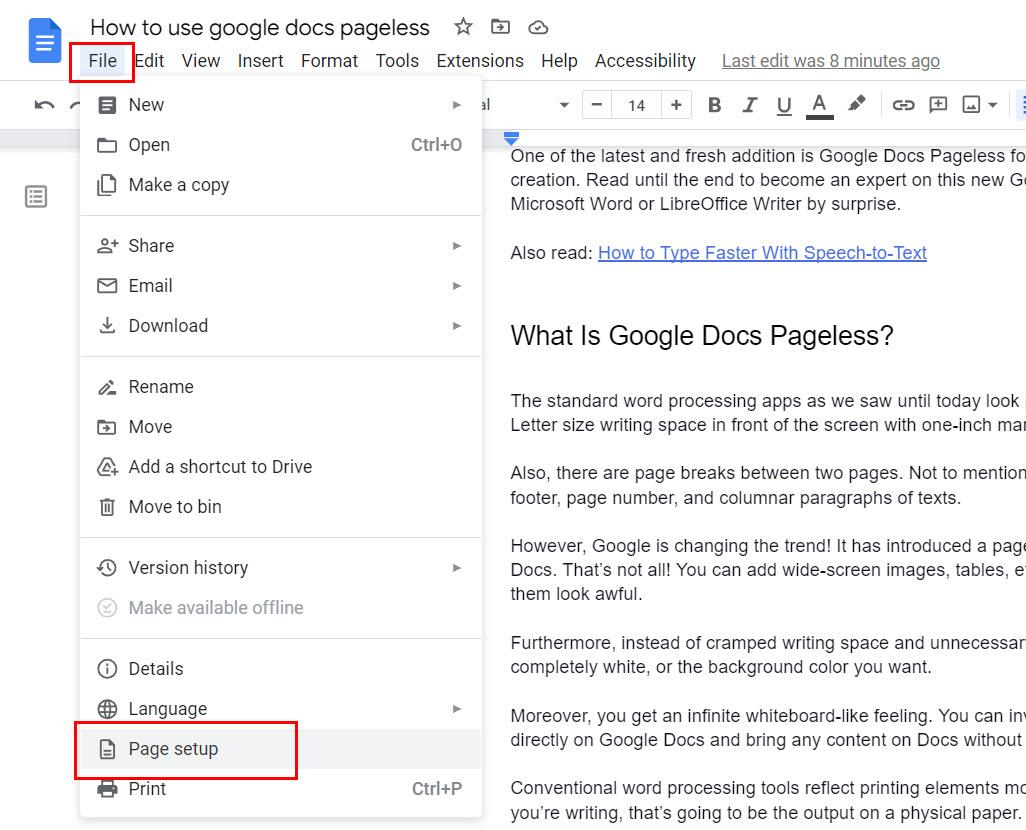
„Google“ dokumentų puslapio sąrankos meniu
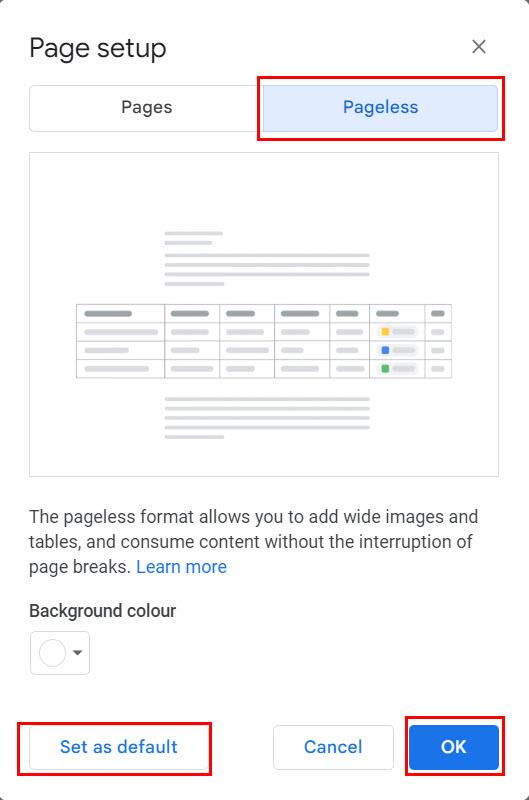
Kaip padaryti, kad „Google“ dokumentai būtų be puslapių internete
Galite nustatyti, kad „Google“ dokumentai be puslapių būtų numatytieji rašydami ir skaitydami „Google“ dokumentuose naudodami savo „Google“ paskyrą, tiesiog spustelėdami mygtuką Nustatyti kaip numatytąjį skirtuke Be puslapių.
Jei norite pakeisti visus „Google“ disko „Google“ dokumentus į „Google“ dokumentus be puslapių, tiesiog atidarykite kiekvieną dokumentą ir atlikite aukščiau nurodytus veiksmus.
Atminkite, kad daugiau nebegausite toliau nurodytų „Google“ dokumentų elementų, jei perjungsite į „Google“ dokumentų formatą be puslapių. Tačiau perjungę atgal į „Google“ dokumentų puslapių formatą, gausite šiuos komponentus, jei jie buvo prieinami pirminiame dokumente:
Taip pat skaitykite: „Google“ dokumentai: kaip naudoti puslapių pertraukas
Kaip perjungti į „Google“ dokumentų puslapius „iPad“ ar „iPhone“.
Jei esate „iOS“ įrenginių, pvz., „iPad“ ir „iPhone“ gerbėjas, bet vis tiek mėgstate naudoti „Google“ dokumentus „Apple“ operacinėje sistemoje, „Google“ jūsų nenuvils. „Google“ dokumentų „iOS“ programai taip pat yra be puslapio funkcija. Štai kaip suaktyvinti šį rodinį iPad:
Kaip padaryti be puslapio „Google“ dokumentuose „Android“.
Be puslapių rašymo ir skaitymo stilius „Google“ dokumentuose taip pat galimas „Android“ planšetiniams kompiuteriams ir išmaniesiems telefonams. Štai kaip galite suaktyvinti „Google“ dokumentų puslapius:
Kaip pakeisti teksto plotį „Google“ dokumentuose be puslapių
Įėję į aplinką be puslapių, galite pamatyti, kad visi įvesti tekstai vis dar yra ekrano viduryje. Kairėje ir dešinėje pusėse yra tušti puslapiai. Vienintelis skirtumas, kurį galite pamatyti, yra visiškai baltas ekranas arba pasirinkta fono spalva.
Tada kokia yra „Pageless“ specialybė?
Ypatinga yra teksto pločio funkcija. Pasirinkite vieną iš toliau nurodytų parinkčių:
Kaip galite pasirinkti bet kurią iš šių teksto pločio parinkčių? Gana paprasta, jei atliksite šiuos veiksmus:
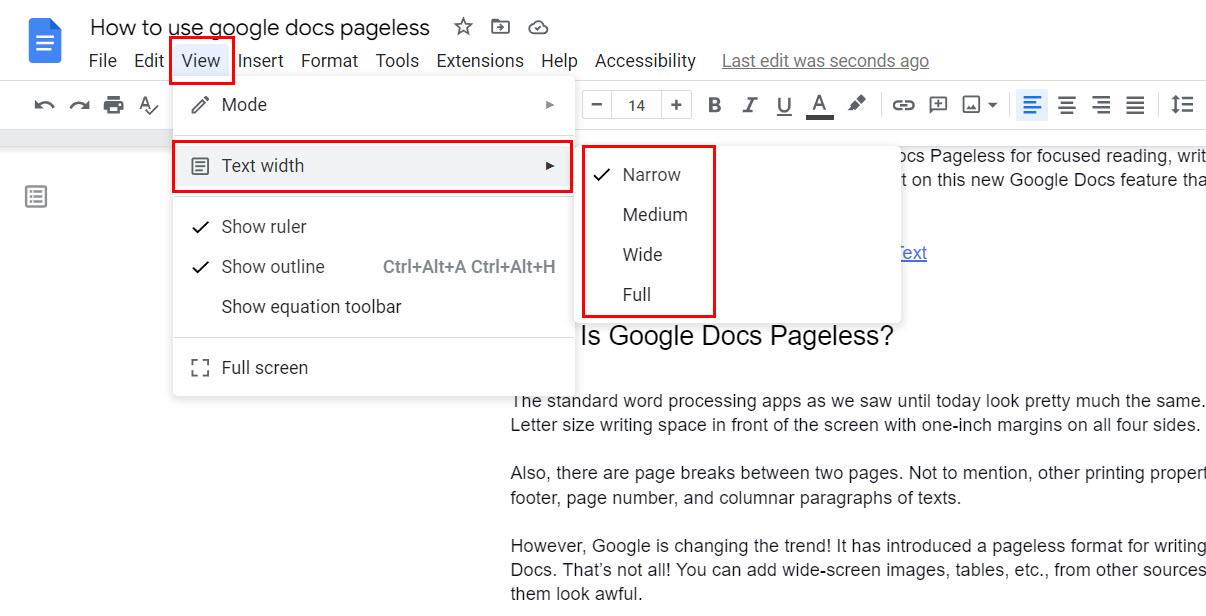
Naudokite skirtuką Rodinys, kad gautumėte teksto pločio parinktį „Google“ dokumentuose
Arba galite atlikti šiuos veiksmus:
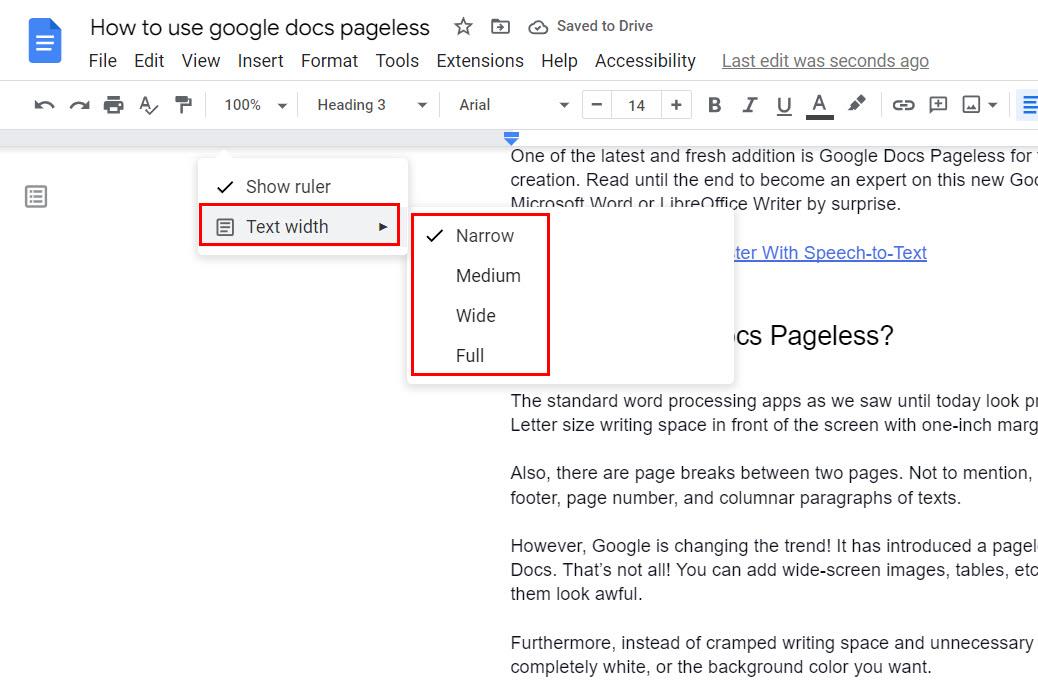
Naudokite teksto pločio funkciją „Google“ dokumentuose be puslapių
Kaip pakeisti fono spalvą „Google“ dokumentuose be puslapių
Nepatinka baltas „Google“ dokumentų failo fonas be puslapių formato? Nesijaudink! Dabar galite pakeisti fono spalvą atlikdami kelis paprastus veiksmus, kaip aprašyta čia:
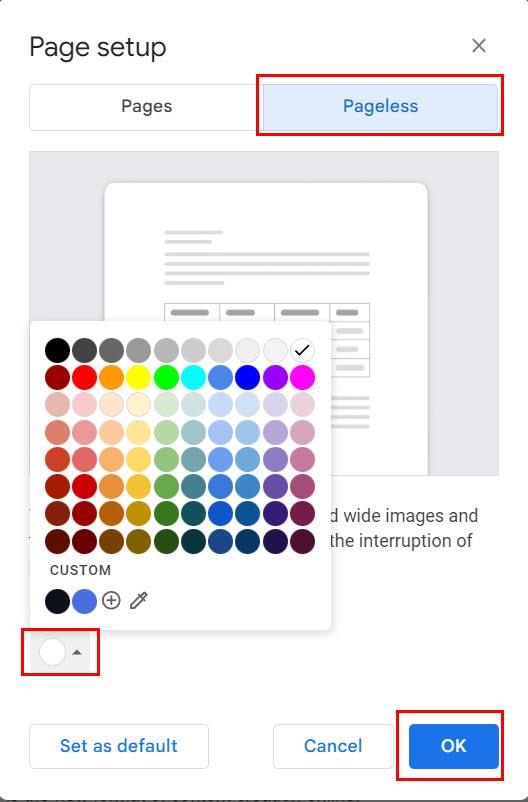
Pakeiskite „Google“ dokumentų fono spalvą
„Google“ dokumentai be puslapių: DUK
Kas yra puslapiai prieš puslapius „Google“ dokumentai?
Puslapiai yra „Google“ dokumentų spausdinimo formatas. Rašydami turinį puslapių režimu, visada matote, kaip atrodys galutinis gabalas, kai spausdinate jį ant A4 ar bet kokio kito formato popieriaus.
Priešingai, „Pageless“ yra begalinis „Google“ dokumentų rašymo ir turinio bendradarbiavimo režimas. Čia galite pridėti plačių lentelių iš „Google“ skaičiuoklių ir importuoti plačiaekranius vaizdus neiškraipydami vaizdo.
„Pageless“ siūlo daugiau dėmesio rašymui ir skaitymui, palyginti su puslapių formatu.
Kodėl „Google“ dokumentai yra be puslapių?
„Google“ dokumentų puslapių formatas labiau tinka spausdinimo pramonei. Priešingai, „Pageless“ vaizdas puikiai tinka bendrinti debesyje. Be to, projektavimo ir turinio kūrimo komandos gali ieškoti „Google“ dokumentų begalinio dokumento, o ne pirkti skaitmeninės lentos programą.
Išvada
Taigi, tai beveik viskas, ką reikia žinoti norint tapti „Google“ dokumentų puslapių neturinčiu meistru. Dabar galite sukurti daugiau turinio arba lengvai bendradarbiauti su nutolusiais kolegomis „Google“ dokumentuose.
Grįžti prie senojo formato taip pat lengva. Tiesiog atlikite aukščiau nurodytus veiksmus ir „Google“ dokumentų puslapio sąrankos meniu pasirinkite Puslapiai, o ne Puslapiai.
Dabar išbandykite funkciją „Pageless“ ir toliau pakomentuokite apie savo rašymo ir skaitymo patirtį.
Toliau sužinokite, kaip palyginti dokumentus „Google“ dokumentuose .
Norite sužinoti, kaip perkelti failus iš „Windows“ į „iPhone“ arba „iPad“ įrenginius? Šis išsamus gidas padeda jums tai padaryti be vargo.
Konfigūruodami tamsų režimą Android, gausite akims malonesnę temą. Jei turite žiūrėti į telefoną tamsioje aplinkoje, greičiausiai jums reikia nuo jo nusukti akis, nes šviesus režimas vargina. Naudodami tamsų režimą „Opera“ naršyklėje Android sutaupysite energijos ir sužinosite, kaip sukonfigūruoti tamsų režimą.
Išvalykite adresų juostos URL istoriją „Firefox“ ir išlaikykite savo sesijas privačias, sekdami šiuos greitus ir paprastus veiksmus.
Pasidžiaukite savo „Zoom“ susitikimais su keliomis linksmomis filtrų galimybėmis. Pridėkite aureolę arba atrodite kaip vienaragis per savo „Zoom“ susitikimus su šiais juokingais filtrais.
Kai išgirsite žodį slapukai, galbūt pagalvosite apie šokoladinius sausainius. Bet yra ir tokių, kuriuos rasite naršyklėse, padedančių jums sklandžiai naršyti. Šiame straipsnyje sužinosite, kaip sukonfigūruoti slapukų nuostatas Opera naršyklėje Android.
Kaip įjungti skelbimų blokatorių jūsų Android įrenginyje ir maksimaliai išnaudoti invazinių skelbimų parinktį Kiwi naršyklėje.
Žinodami, kaip pakeisti „Facebook“ privatumo nustatymus telefone ar planšetėje, lengviau valdysite savo paskyrą.
Ieškoti tinkamos kortelės kišenėje ar piniginėje gali būti tikras iššūkis. Pastaraisiais metais daugelis įmonių kūrė ir pristatė bekontaktės mokėjimo sprendimus.
Daugelis naujienų straipsnių minimi „tamsusis internetas“, tačiau labai mažai tikrai kalba apie tai, kaip jį pasiekti. Tai daugiausia dėl to, kad daugelis svetainių ten talpina neteisėtą turinį.
Jei USB garsai kyla be jokios priežasties, yra keli metodai, kuriuos galite naudoti, kad atsikratytumėte šio fantominio atjungto įrenginio garso.







