Kaip perkelti failus iš „Windows“ į „iPhone“ arba „iPad“

Norite sužinoti, kaip perkelti failus iš „Windows“ į „iPhone“ arba „iPad“ įrenginius? Šis išsamus gidas padeda jums tai padaryti be vargo.
Mėlynas mirties ekranas arba BSOD gali sugadinti kompiuterį ir trukdyti darbui. Jame yra daugiau nei 500 klaidų kodų, tačiau 0x000000EF arba Critical Process Died yra liūdniausias. BSOD klaidos yra gana erzinančios ir taip pat kelia pavojų prarasti duomenis, su kuriais šiuo metu dirbame. Jei susiduriate su panašia problema, turite nedelsdami ją išspręsti. Pradėkime! Pirmiausia išsiaiškinkime, kas yra 0x000000EF klaidos kodas.
Kritinis procesas mirė arba 0x000000EF
Klaidos kodas 0x000000EF dažniausiai yra BSOD priežastis. Mėlyname avarijos ekrane gausite klaidos kodą 0x000000EF.
Jums tikriausiai įdomu, kodėl taip atsitinka? Na, tai atsitinka, kai foninis procesas, nuo kurio priklauso „Windows“, buvo sugadintas. Tai gali neteisingai pakeisti jūsų duomenis arba visiškai sustoti.
Šio klaidos kodo priežastis gali būti bet kokia – nuo atminties klaidos iki sugadintų tvarkyklių. Klaida dažniausiai atsiranda, kai pažadinate įrenginį iš miego režimo, žaidžiate žaidimus arba naudojate konkrečią programą.
Klaidos kodo 0x000000EF ištaisymo veiksmai
Norėdami atsikratyti „ Critical Process Died“ kodo sistemoje „Windows“, turite atlikti keletą trikčių šalinimo veiksmų .
1 būdas: sistemos failų tikrintuvas
Dabar tęskime ir paleiskite sistemos failų tikrintuvo populiarumą, žinomą kaip SFC nuskaitymas. Yra žinoma, kad ji išsprendžia daugybę paslėptų „Windows“ problemų, taisant neteisingai pakeistus ar sugadintus sistemos failus.
Tai gali neišspręsti problemos, bet saugu paleisti nuskaitymą ir pabandyti išspręsti problemą. Tačiau jis tikrai gali veikti su šiuo klaidos kodu 0x000000EF
Norėdami pradėti nuskaitymą, atlikite šiuos veiksmus:
Turite paleisti komandų eilutę kaip administratorių.
Nuskaitymas prasidės, turite būti kantrūs, nes nuskaitymas užtruks šiek tiek laiko.
Kai nuskaitymas bus atliktas, gausite problemų sąrašą ir veiksmus, kurių buvo imtasi problemai išspręsti.
Rekomenduojama iš naujo paleisti kompiuterį.
3 būdas: paleiskite antivirusinį nuskaitymą
Jei jūsų kompiuteris yra užkrėstas kenkėjišku turiniu ar kenkėjiška programa, jis tampa nestabilus. Galite paleisti gerą antivirusinę programą, pvz., Advanced System Protector, kuri greitai nuskaito ir aptinka virusus, kenkėjiškas programas, šnipinėjimo programas ir kitus kenkėjiškus failus. Jis išvalo aptiktas kenkėjiškas programas, nepageidaujamas reklamines programas ir įžeidžiančias įrankių juostas, kurios patenka į jūsų kompiuterį be jūsų leidimo.
4 būdas. Paleiskite DISM įrankį
Jei vis dar susiduriate su klaidomis, pereikime prie kito veiksmo. Eikite į paieškos juostą ir įveskite Diegimo vaizdo ir aptarnavimo valdymo (DISM) įrankį ir paspauskite Enter. Šis įrankis padeda taisyti sugadintą sistemos vaizdą
Įrankyje yra trys jungikliai: /ScanHealth , /CheckHealth ir /RestoreHealth
Kol kas mums reikia tik /RestoreHealth jungiklio . Norėdami naudoti jungiklį, atlikite šiuos veiksmus:
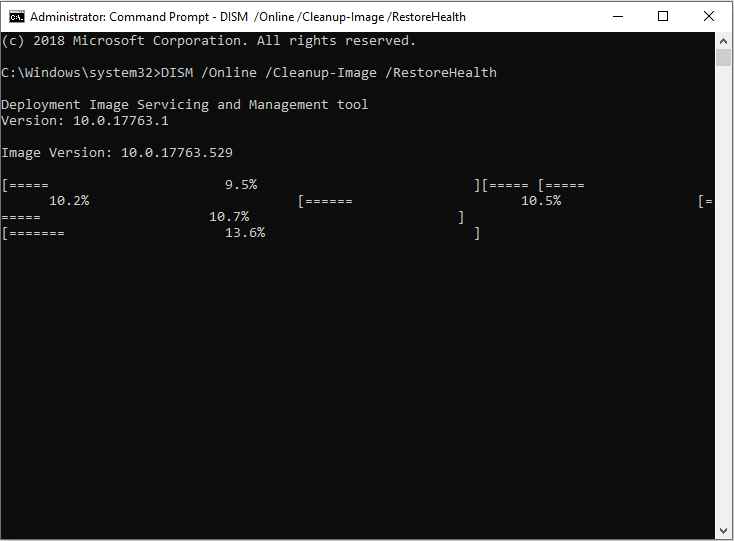
Šis procesas paprastai užtrunka. Taigi, būkite kantrūs ir palaukite, kol procesas bus baigtas.
Kai nuskaitymas bus baigtas, iš naujo paleiskite kompiuterį.
5 būdas. Patikrinkite, ar nėra atnaujintų tvarkyklių
Kompiuteryje esančios tvarkyklės gali būti dažniausia kritinio proceso mirties priežastis. Taigi, turite patikrinti, ar kurią nors iš tvarkyklių reikia atnaujinti . Norėdami tai padaryti, atlikite šiuos veiksmus:
1 veiksmas: paspauskite Windows ir X, kad virš mygtuko Pradėti būtų rodomas kontekstinis meniu.
2 veiksmas: suraskite ir spustelėkite Įrenginių tvarkytuvė.
3 veiksmas: dabar patikrinkite visas kompiuteryje esančias tvarkykles, kad pamatytumėte geltoną šauktuką. Tai rodo, kad tvarkyklę reikia atnaujinti.
4 veiksmas: radę tvarkyklę galite dešiniuoju pelės mygtuku spustelėti, kad meniu pasirinktumėte Atnaujinti diską r.
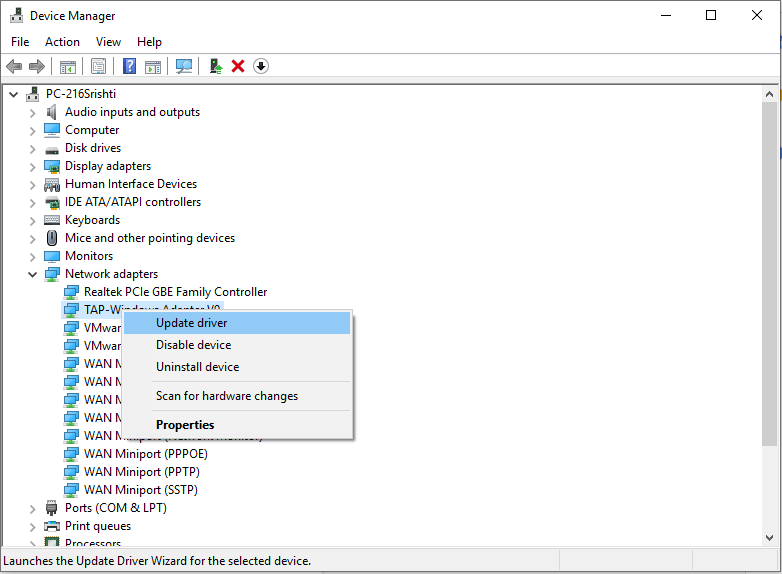
Na, jei nenorite gaišti laiko tikrindami tvarkykles arba ateityje, jei norite nuolat atnaujinti savo tvarkykles ką nors darydami, visada gausite Advanced Driver Updater. Ji nuolat stebi įdiegtas tvarkykles, kad nė viena tvarkyklė nebūtų pasenusi, o tai atleidžia jus nuo streso, atnaujinant jas rankiniu būdu. Taip pat prieš diegiant naujinimą reikia sukurti visų tvarkyklių atsarginę kopiją.
6 būdas. Pašalinkite naujausius „Windows“ naujinimus
„Microsoft“ retkarčiais išleidžia „Windows“ naujinimus. Paprastai tai pataiso saugos spragas arba įveda naujų funkcijų. Jei po „Windows“ naujinimo pasirodo klaidos kodas 0x000000EF, tai gali atlikti naujausio „Windows“ naujinimo pašalinimą.
Norėdami pašalinti „Windows“ naujinimą, atlikite šiuos veiksmus:
1 veiksmas: paspauskite Windows ir I klavišą, kad gautumėte nustatymų programą.
2 veiksmas: eikite į „Update & Security“.
3 veiksmas: Dabar atnaujinimo ir saugos lange spustelėkite „Windows Update“.
4 veiksmas: suraskite ir spustelėkite Peržiūrėti naujinimų istoriją, tada spustelėkite Pašalinti naujinimus.
5 veiksmas: spustelėkite naujinimą, kad pasirinktumėte ir spustelėkite Pašalinti, esantį viršutinėje lango pusėje.
7 būdas. Švarus įkrovimas
Švarus įkrovimas yra paleisties režimas, kuriam tereikia būtinų failų procesų, tvarkyklių ir programų. Švarus įkrovimas yra trikčių šalinimo metodas, kuris aptinka ir išsprendžia našumo problemas įkrovos procese, pavyzdžiui, klaidų pranešimus, programinės įrangos konfliktus ir kt.
Norėdami išvalyti kompiuterį, atlikite šiuos veiksmus:
1 veiksmas: paieškos juostoje įveskite System Configuration ir paspauskite Enter.
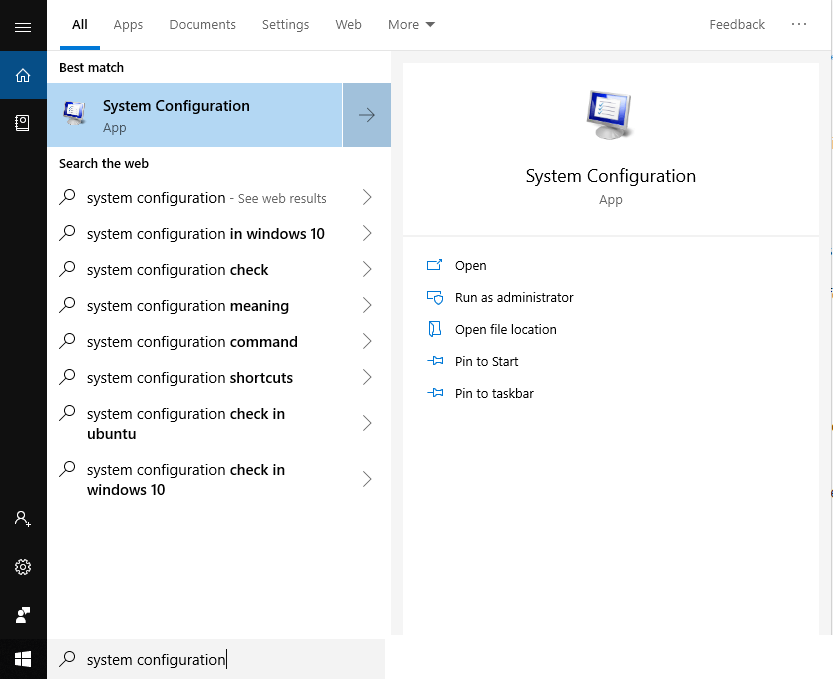
Pastaba: Paspauskite „Windows“ ir R klavišus, kad atsirastų „Run“ langas, įveskite msconfig ir paspauskite „Enter“, kad atidarytumėte sistemos konfigūraciją
2 veiksmas: spustelėkite skirtuką Paslaugos.
3 veiksmas: sąraše raskite Slėpti visas Microsoft paslaugas.
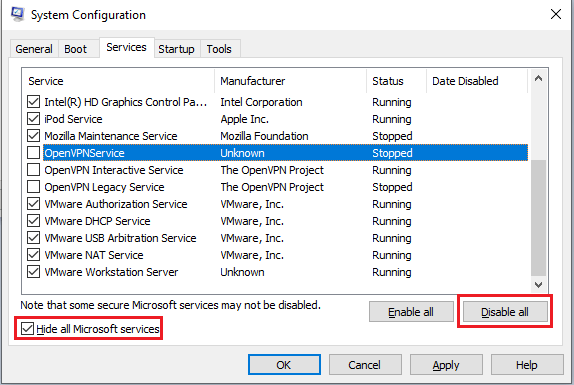
4 veiksmas: spustelėkite mygtuką Išjungti viską.
5 veiksmas: pasirinkite skirtuką Paleistis
6 veiksmas: eikite į Atidaryti užduočių tvarkytuvę
7 veiksmas: gausite užduočių tvarkyklę su skirtuku Pradėti.
8 veiksmas: išjunkite sąraše esančius elementus.
Baigę iš naujo paleiskite kompiuterį.
Jei iki šiol niekas nepadėjo, galite iš naujo nustatyti kompiuterį, kad paleistumėte jį iš naujo. Norėdami iš naujo nustatyti kompiuterį, atlikite šiuos veiksmus:

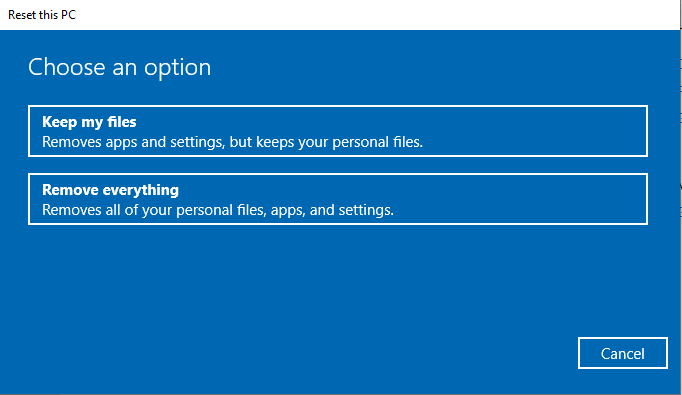
Vis dėlto problema atsiranda jūsų kompiuteryje, todėl geriau iš naujo įdiegti „Windows“ asmeninį kompiuterį, kad įsitikintumėte, jog problema išspręsta visam laikui.
Šių veiksmų atlikimas gali būti varginantis, todėl atlikdami veiksmus turite būti šiek tiek kantrūs
Patiko straipsnis? Pasidalykite savo mintimis toliau pateiktame komentarų skyriuje.
Norite sužinoti, kaip perkelti failus iš „Windows“ į „iPhone“ arba „iPad“ įrenginius? Šis išsamus gidas padeda jums tai padaryti be vargo.
Konfigūruodami tamsų režimą Android, gausite akims malonesnę temą. Jei turite žiūrėti į telefoną tamsioje aplinkoje, greičiausiai jums reikia nuo jo nusukti akis, nes šviesus režimas vargina. Naudodami tamsų režimą „Opera“ naršyklėje Android sutaupysite energijos ir sužinosite, kaip sukonfigūruoti tamsų režimą.
Išvalykite adresų juostos URL istoriją „Firefox“ ir išlaikykite savo sesijas privačias, sekdami šiuos greitus ir paprastus veiksmus.
Pasidžiaukite savo „Zoom“ susitikimais su keliomis linksmomis filtrų galimybėmis. Pridėkite aureolę arba atrodite kaip vienaragis per savo „Zoom“ susitikimus su šiais juokingais filtrais.
Kai išgirsite žodį slapukai, galbūt pagalvosite apie šokoladinius sausainius. Bet yra ir tokių, kuriuos rasite naršyklėse, padedančių jums sklandžiai naršyti. Šiame straipsnyje sužinosite, kaip sukonfigūruoti slapukų nuostatas Opera naršyklėje Android.
Kaip įjungti skelbimų blokatorių jūsų Android įrenginyje ir maksimaliai išnaudoti invazinių skelbimų parinktį Kiwi naršyklėje.
Žinodami, kaip pakeisti „Facebook“ privatumo nustatymus telefone ar planšetėje, lengviau valdysite savo paskyrą.
Ieškoti tinkamos kortelės kišenėje ar piniginėje gali būti tikras iššūkis. Pastaraisiais metais daugelis įmonių kūrė ir pristatė bekontaktės mokėjimo sprendimus.
Daugelis naujienų straipsnių minimi „tamsusis internetas“, tačiau labai mažai tikrai kalba apie tai, kaip jį pasiekti. Tai daugiausia dėl to, kad daugelis svetainių ten talpina neteisėtą turinį.
Jei USB garsai kyla be jokios priežasties, yra keli metodai, kuriuos galite naudoti, kad atsikratytumėte šio fantominio atjungto įrenginio garso.







