Kaip perkelti failus iš „Windows“ į „iPhone“ arba „iPad“

Norite sužinoti, kaip perkelti failus iš „Windows“ į „iPhone“ arba „iPad“ įrenginius? Šis išsamus gidas padeda jums tai padaryti be vargo.
Tamsusis režimas yra tik kažkas, dėl kurio norime jį įjungti, jei programa ar naršyklė jį turi. Tai lengviau akims, todėl lengviau dirbti. Jei niekada anksčiau nenaudojote tamsaus režimo, nesijaudinkite, jei norite jį išbandyti. Jei jums nepatinka tai, ką matote, visada galite tai pakeisti. Taip pat galite rinktis iš daugybės „Firefox“ siūlomų temų parinkčių.
Kaip įjungti tamsųjį režimą „Firefox“.
„Firefox“ turi daug naudingų funkcijų, kurias galite naudoti. Tamsusis režimas yra viena iš daugelio temų, kurias galite įtraukti į savo naršyklę. Jei turite naujausią naršyklę , visada turėsite prieigą prie naujausių funkcijų ir temų. Norėdami pradėti naudoti tamsųjį režimą, atidarykite „Firefox“ ir spustelėkite trijų eilučių meniu u viršutiniame dešiniajame kampe. Eikite į Priedai ir temos .
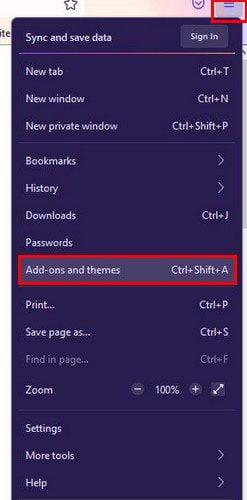
Spustelėkite kairėje esančią parinktį Temos . Tamsaus režimo parinktis turėtų būti pirmoji sąraše. Jei niekada jo nenaudojote, turėsite jį įjungti. Spustelėkite mygtuką Įjungti .
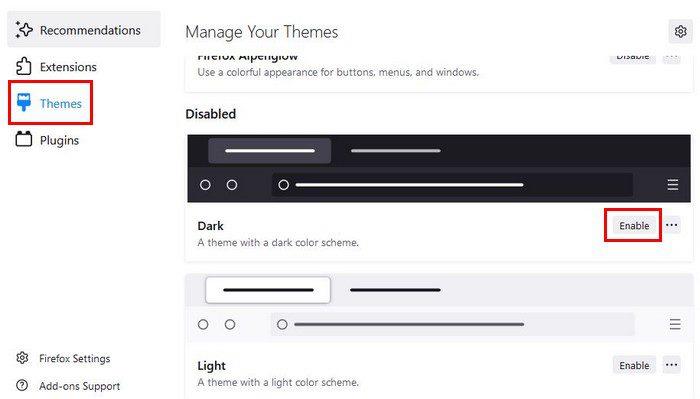
Kai tik jį įgalinsite, naršyklė užges. Nereikia jo iš naujo paleisti. Taip pat galima rinktis iš sistemos temos. Spustelėję taškus pamatysite, kas yra temos autorius ir kada ji buvo atnaujinta. Mygtukas Įgalinti dabar sakys Išjungti. Jei kada nors apsigalvosite, tereikia eiti į Nustatymai > Priedai ir temos > Tamsiojo režimo tema > Išjungti. Tai viskas.
Temos
Jei matote kitas temas, kurias norite išbandyti, tiesiog spustelėkite mygtuką Įdiegti temą. Galite keisti temas tiek kartų, kiek norite. Norėdami ieškoti daugiau temų parinkčių, spustelėkite apačioje esantį mygtuką Rasti daugiau temų.
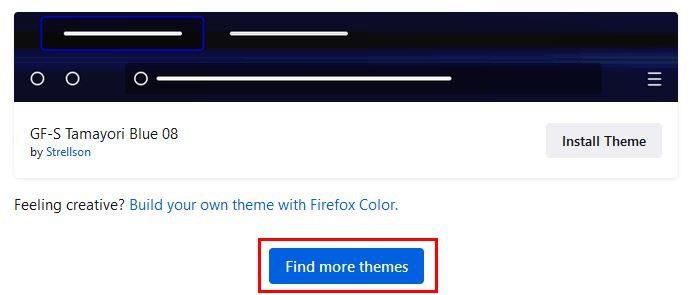
Kai spustelėsite mygtuką, atsidarys naujas skirtukas ir pateksite į daugiau temų parinkčių. Išvardytos temos bus rekomenduojamos, populiarios ir geriausiai įvertintos temos. Be to, viršuje matysite temas, jei ieškote konkrečios temos. Jei norite pamatyti daugiau populiarios temos, tų temų bus rodoma daugiau parinktis. Taip pat kairėje matysite paieškos parinktį, jei ieškote konkretaus asmens temų.
Išvada
Kadangi dirbdami ar darydami kitus dalykus kurį laiką žiūrėsite į „Firefox“, jums gali patikti tai, ką matote. Galima rinktis iš įvairių temų. Tiek daug, kad jums gali būti sunku pasirinkti, kurį iš jų įdiegti pirmiausia. Ar radote patinkančią temą? Praneškite man toliau pateiktuose komentaruose ir nepamirškite pasidalinti straipsniu su kitais socialinėje žiniasklaidoje.
Norite sužinoti, kaip perkelti failus iš „Windows“ į „iPhone“ arba „iPad“ įrenginius? Šis išsamus gidas padeda jums tai padaryti be vargo.
Konfigūruodami tamsų režimą Android, gausite akims malonesnę temą. Jei turite žiūrėti į telefoną tamsioje aplinkoje, greičiausiai jums reikia nuo jo nusukti akis, nes šviesus režimas vargina. Naudodami tamsų režimą „Opera“ naršyklėje Android sutaupysite energijos ir sužinosite, kaip sukonfigūruoti tamsų režimą.
Išvalykite adresų juostos URL istoriją „Firefox“ ir išlaikykite savo sesijas privačias, sekdami šiuos greitus ir paprastus veiksmus.
Pasidžiaukite savo „Zoom“ susitikimais su keliomis linksmomis filtrų galimybėmis. Pridėkite aureolę arba atrodite kaip vienaragis per savo „Zoom“ susitikimus su šiais juokingais filtrais.
Kai išgirsite žodį slapukai, galbūt pagalvosite apie šokoladinius sausainius. Bet yra ir tokių, kuriuos rasite naršyklėse, padedančių jums sklandžiai naršyti. Šiame straipsnyje sužinosite, kaip sukonfigūruoti slapukų nuostatas Opera naršyklėje Android.
Kaip įjungti skelbimų blokatorių jūsų Android įrenginyje ir maksimaliai išnaudoti invazinių skelbimų parinktį Kiwi naršyklėje.
Žinodami, kaip pakeisti „Facebook“ privatumo nustatymus telefone ar planšetėje, lengviau valdysite savo paskyrą.
Ieškoti tinkamos kortelės kišenėje ar piniginėje gali būti tikras iššūkis. Pastaraisiais metais daugelis įmonių kūrė ir pristatė bekontaktės mokėjimo sprendimus.
Daugelis naujienų straipsnių minimi „tamsusis internetas“, tačiau labai mažai tikrai kalba apie tai, kaip jį pasiekti. Tai daugiausia dėl to, kad daugelis svetainių ten talpina neteisėtą turinį.
Jei USB garsai kyla be jokios priežasties, yra keli metodai, kuriuos galite naudoti, kad atsikratytumėte šio fantominio atjungto įrenginio garso.







