Kaip perkelti failus iš „Windows“ į „iPhone“ arba „iPad“

Norite sužinoti, kaip perkelti failus iš „Windows“ į „iPhone“ arba „iPad“ įrenginius? Šis išsamus gidas padeda jums tai padaryti be vargo.
Jūsų naršyklė paprašys jūsų visų rūšių leidimų, o vienas iš tų leidimų bus pasiekti jūsų internetinę kamerą. Jei naudojate naršyklę tam, kam reikia naudoti žiniatinklio kamerą, logiška, kad naršyklė paprašys jūsų to leidimo. Bet jei nesijaučiate patogiai duodami leidimą, galite jį išjungti atlikdami kelis paprastus veiksmus.
Kaip išjungti „Opera“ naršyklės prieigą prie fotoaparato
Jei apgailestaujate, kad suteikėte Opera prieigą prie savo žiniatinklio kameros, galite išspręsti problemą atlikdami kelis paprastus veiksmus. Kai naršyklė atsidarys, spustelėkite raudoną O ir eikite į Nustatymai.
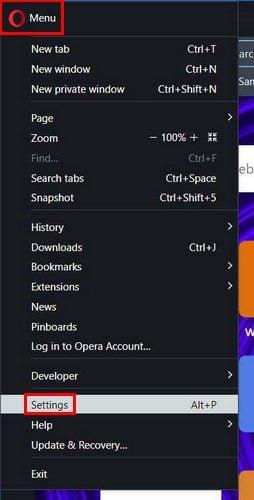
Kai būsite nustatymuose, eikite į Privatumas ir sauga. Ieškokite ir pasirinkite parinktį Svetainės nustatymai.
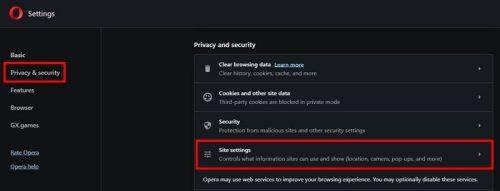
Svetainės nustatymuose matysite visas parinktis, leidžiančias naršyklei pasiekti ar ne. Galite užtikrinti, kad jie turi norimus nustatymus, kol esate čia. Ieškokite fotoaparato parinkties ir pasirinkite parinktį Neleisti svetainėms naudoti jūsų fotoaparato.
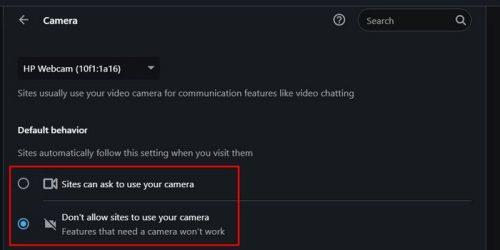
Operoje tai yra viskas. Retkarčiais verta patikrinti, ar šis nustatymas išlieka. Niekada nežinote, kada naujinimas arba kažkas, kas naudoja jūsų kompiuterį, jį pakeitė jums nepranešęs.
Kaip neleisti „Firefox“ pasiekti jūsų internetinės kameros
„Firefox“ taip pat lengva neleisti svetainėms naudoti žiniatinklio kameros „Firefox“. Atidarę naršyklę, spustelėkite trijų eilučių meniu ir eikite į Nustatymai.
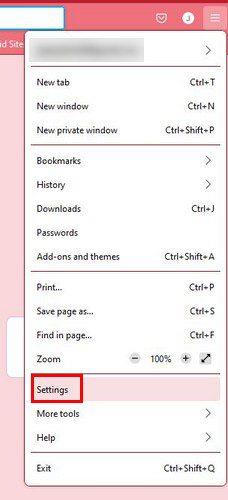
Nustatymuose eikite į Privatumas ir sauga ir slinkite žemyn iki skilties Leidimai . Pamatysite tokias parinktis kaip vieta, kamera, mikrofonas, pranešimai ir kt. Spustelėkite kameros parinktį Nustatymai.
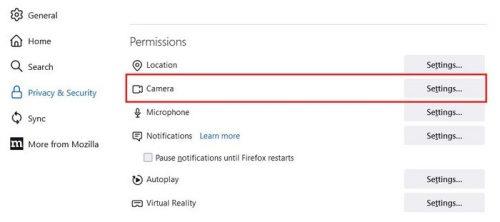
Kitame puslapyje matysite visų svetainių, turinčių leidimą pasiekti internetinę kamerą, sąrašą. Visas jas galite pašalinti vienu spustelėjimu pasirinkę mygtuką Pašalinti visas svetaines arba pasirinkti. Taip pat bus langelis, kurį galite pažymėti, kad blokuotumėte naujas užklausas, kuriose prašoma prieigos prie fotoaparato. Tokiu būdu jums nebereikės spręsti to erzinančio prašymo. Nepamirškite spustelėti mėlynos spalvos Išsaugoti pakeitimus.
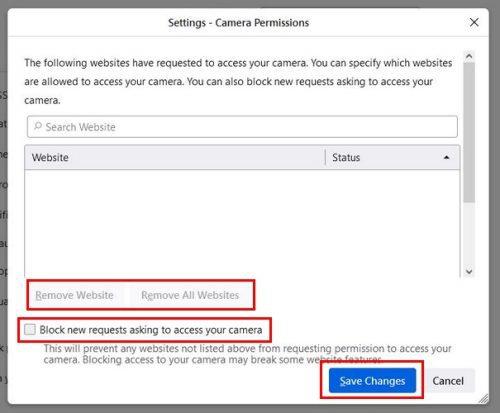
Kaip neleisti „Brave“ naršyklei pasiekti jūsų internetinės kameros
Norėdami neleisti svetainėms pasiekti fotoaparato naudodami „Brave“ naršyklę, taip pat turėsite eiti į „Nustatymai“ spustelėdami trijų eilučių meniu viršuje dešinėje. Spustelėkite Privatumas ir saugumas, tada - Kamera.
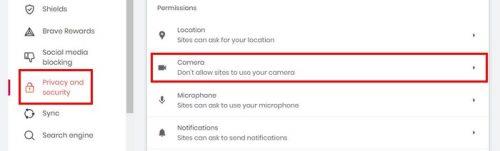
Fotoaparato parinktyje būtinai pasirinkite parinktį Neleisti svetainėms naudoti jūsų fotoaparato. Pasirinkę šią parinktį, galite pradėti.
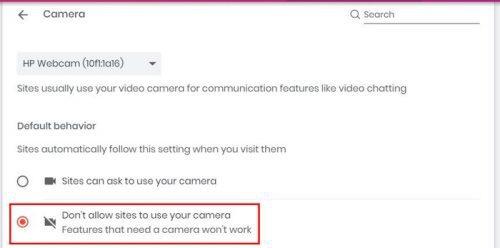
Kaip neleisti svetainėms pasiekti jūsų internetinės kameros naršyklėje „Chrome“.
„Chrome“ naudotojams galite neleisti svetainei pasiekti jūsų žiniatinklio kameros, nuėję į „Nustatymai“ spustelėdami ten esančius taškus viršuje dešinėje.
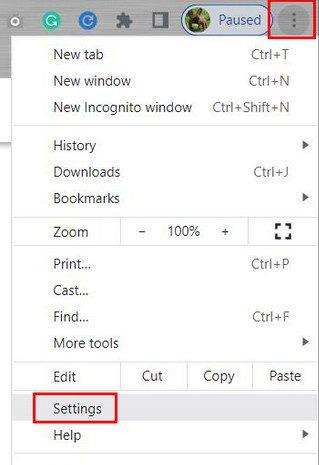
Nustatymuose kairėje spustelėkite Privatumas ir sauga ir ieškokite skilties Leidimai. Spustelėkite fotoaparato parinktį, tada – norimą parinktį. Galite turėti svetaines, kad gautumėte leidimą pasiekti žiniatinklio kamerą arba ne.
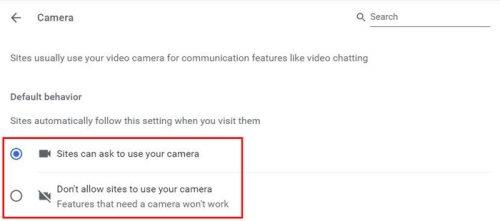
Išvada
Naršyklės nori pasiūlyti jums geriausią vartotojo patirtį, tačiau gali šiek tiek persistengti, kai reikia prašyti leidimų. Jei nesijaučiate patogiai, kai prašoma prieigos prie žiniatinklio kameros, galite to išvengti atlikdami kelis paprastus veiksmus. Net jei nesate per daug išmanantis technologijas, tai vis tiek galite lengvai padaryti. Kokią naršyklę naudojate? Praneškite man toliau pateiktuose komentaruose ir nepamirškite pasidalinti straipsniu su kitais socialinėje žiniasklaidoje.
Norite sužinoti, kaip perkelti failus iš „Windows“ į „iPhone“ arba „iPad“ įrenginius? Šis išsamus gidas padeda jums tai padaryti be vargo.
Konfigūruodami tamsų režimą Android, gausite akims malonesnę temą. Jei turite žiūrėti į telefoną tamsioje aplinkoje, greičiausiai jums reikia nuo jo nusukti akis, nes šviesus režimas vargina. Naudodami tamsų režimą „Opera“ naršyklėje Android sutaupysite energijos ir sužinosite, kaip sukonfigūruoti tamsų režimą.
Išvalykite adresų juostos URL istoriją „Firefox“ ir išlaikykite savo sesijas privačias, sekdami šiuos greitus ir paprastus veiksmus.
Pasidžiaukite savo „Zoom“ susitikimais su keliomis linksmomis filtrų galimybėmis. Pridėkite aureolę arba atrodite kaip vienaragis per savo „Zoom“ susitikimus su šiais juokingais filtrais.
Kai išgirsite žodį slapukai, galbūt pagalvosite apie šokoladinius sausainius. Bet yra ir tokių, kuriuos rasite naršyklėse, padedančių jums sklandžiai naršyti. Šiame straipsnyje sužinosite, kaip sukonfigūruoti slapukų nuostatas Opera naršyklėje Android.
Kaip įjungti skelbimų blokatorių jūsų Android įrenginyje ir maksimaliai išnaudoti invazinių skelbimų parinktį Kiwi naršyklėje.
Žinodami, kaip pakeisti „Facebook“ privatumo nustatymus telefone ar planšetėje, lengviau valdysite savo paskyrą.
Ieškoti tinkamos kortelės kišenėje ar piniginėje gali būti tikras iššūkis. Pastaraisiais metais daugelis įmonių kūrė ir pristatė bekontaktės mokėjimo sprendimus.
Daugelis naujienų straipsnių minimi „tamsusis internetas“, tačiau labai mažai tikrai kalba apie tai, kaip jį pasiekti. Tai daugiausia dėl to, kad daugelis svetainių ten talpina neteisėtą turinį.
Jei USB garsai kyla be jokios priežasties, yra keli metodai, kuriuos galite naudoti, kad atsikratytumėte šio fantominio atjungto įrenginio garso.







