Kaip perkelti failus iš „Windows“ į „iPhone“ arba „iPad“

Norite sužinoti, kaip perkelti failus iš „Windows“ į „iPhone“ arba „iPad“ įrenginius? Šis išsamus gidas padeda jums tai padaryti be vargo.
Kaip įjungti „Facebook“ tamsųjį režimą, yra dažna užklausa. Skaitykite toliau, kad sužinotumėte, kaip galite įjungti tamsųjį režimą „Facebook“ 2023 m.
Nors šviesus režimas atspindi žiniatinklio tradicijas ir tradicijas, tamsusis režimas yra šių laikų stiliaus teiginys.
Jei naudojate tamsųjį režimą savo kompiuterio sistemoje ir programoje mobiliesiems, galbūt norėsite, kad programos veiktų tamsiuoju režimu.
Tiesą sakant, net jei tamsus režimas nėra numatytasis jūsų įrenginių išvaizdos stilius, galbūt norėsite sužinoti, kaip įjungti „Facebook“ tamsųjį režimą.
Nepriklausomai nuo įrenginio, kurį naudojate norėdami pasiekti „Facebook“, galite taikyti tamsųjį režimą. Tam tereikia vadovautis metodais, kuriuos aptarsiu kituose skyriuose.
Tačiau pirmiausia pažvelkite į priežastis, kodėl kas nors nori įjungti tamsųjį režimą „Facebook“.
Taip pat skaitykite: Facebook: artimi draugai vs pažįstami
„Facebook“ tamsaus režimo naudojimo priežastys
Šiomis dienomis iš karto po programos išleidimo žmonės pradeda prašyti, kad joje būtų tamsaus režimo funkcija.
Tamsus režimas reiškia spalvų schemą, kurios fonas yra tamsus ir šviesus tekstas. Jei jums įdomu, kodėl tamsusis režimas toks populiarus, tam yra daugybė priežasčių.
Tamsusis režimas prisitaiko prie esamų apšvietimo sąlygų ir mažiau apkrauna jūsų brangias akis. Ypač jei naudojate „Facebook“ naktį arba tamsoje, „Facebook“ tamsaus režimo įjungimas reiškia, kad naudojimas yra paprastas.
„Facebook“ tamsusis režimas taip pat gali padėti sutaupyti telefono akumuliatoriaus veikimo laiką. Jis naudoja tamsius pikselius, kuriems reikia mažiau akumuliatoriaus energijos.
Kaip įjungti „Facebook“ tamsųjį režimą „Facebook“ žiniatinklyje
Daugelis žmonių naudojasi „Facebook“ iš savo kompiuterių ir atidaro jį savo interneto naršyklėse. Jiems „Facebook“ siūlo tamsųjį režimą keliais greitais žingsniais:
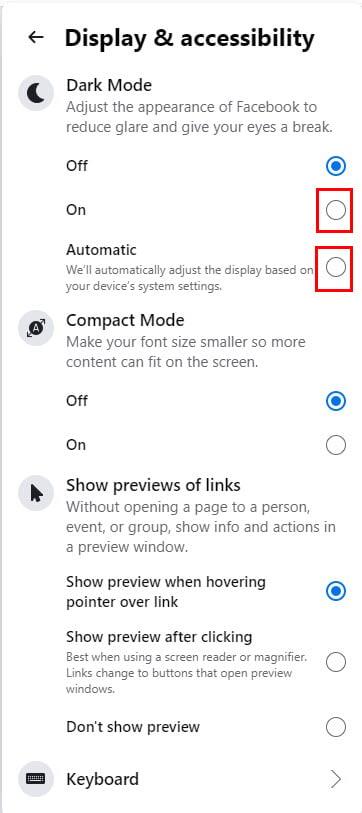
Sužinokite, kaip įjungti „Facebook“ tamsųjį režimą „Facebook“ žiniatinklyje
Aukščiau pateiktas metodas visą laiką pataiso „Facebook“ programos vartotojo sąsają (UI) su tamsaus režimo nustatymais. Tačiau yra ir kita parinktis, vadinama Automatinis. Jį galite naudoti norėdami pakoreguoti „Facebook“ vartotojo sąsajos išvaizdą pagal savo sistemos nustatymus.
Jei pasirinksite šį nustatymą, „Facebook“ įjungs tamsųjį režimą, kai jūsų sistemos tamsusis režimas bus įjungtas. Arba, kai išjungsite tamsųjį režimą savo sistemoje, „Facebook“ interneto portalas taip pat persijungs į įprastą ekraną, kuris yra šviesus režimas.
Susiję skaitymai: „Chrome“ tamsaus režimo nustatymų įjungimas
Kaip gauti „Facebook“ tamsųjį režimą „Android“.
Pasaulyje augant išmaniųjų telefonų naudotojų skaičiui, savaime suprantama, kad dauguma žmonių „Facebook“ pasiekia per mobiliąją programėlę.
„Facebook“ programos mobiliesiems vartotojai gali išbandyti šiuos veiksmus savo mėgstamoje socialinės žiniasklaidos programoje, jei nori žinoti, kaip įjungti „Facebook“ tamsųjį režimą.
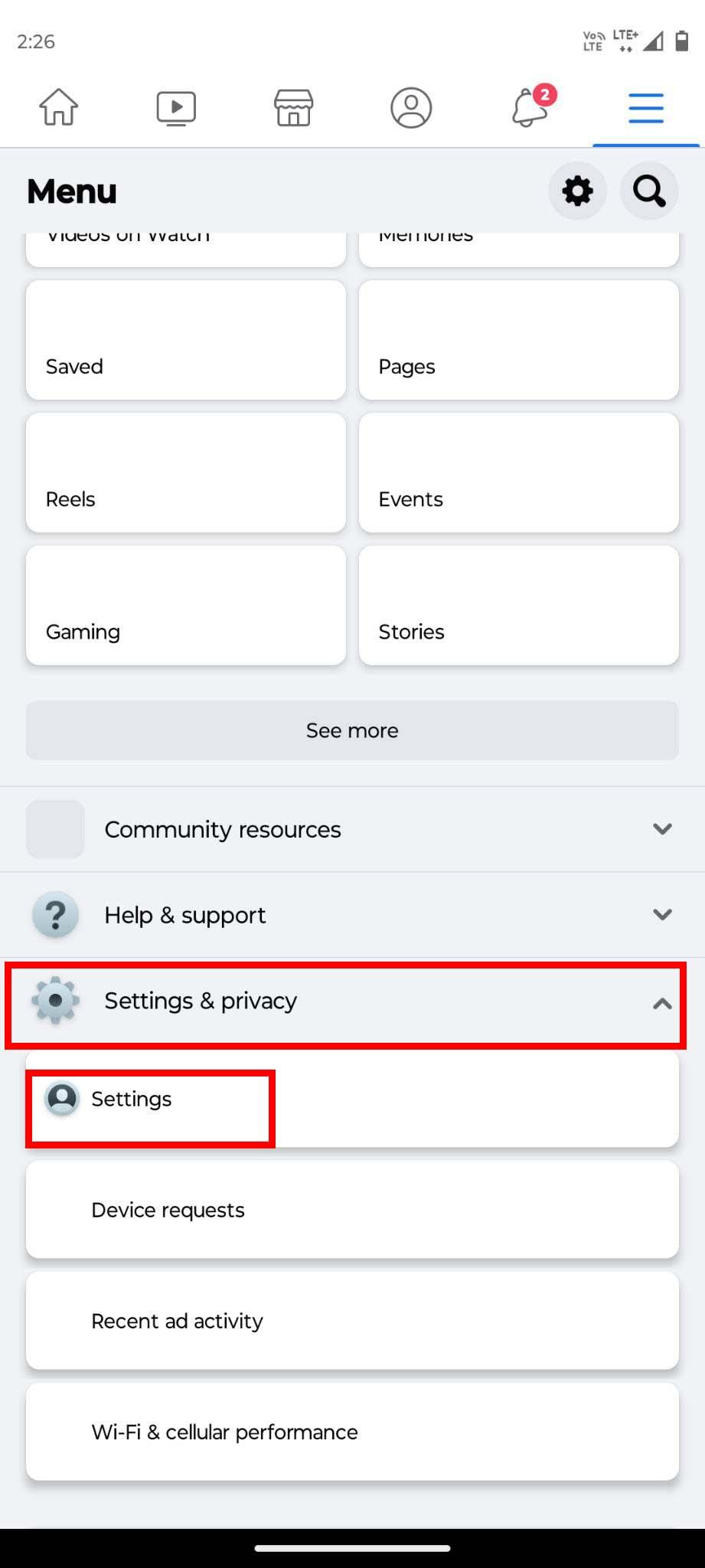
Android „Facebook“ programoje pasirinkite parinktį Nustatymai
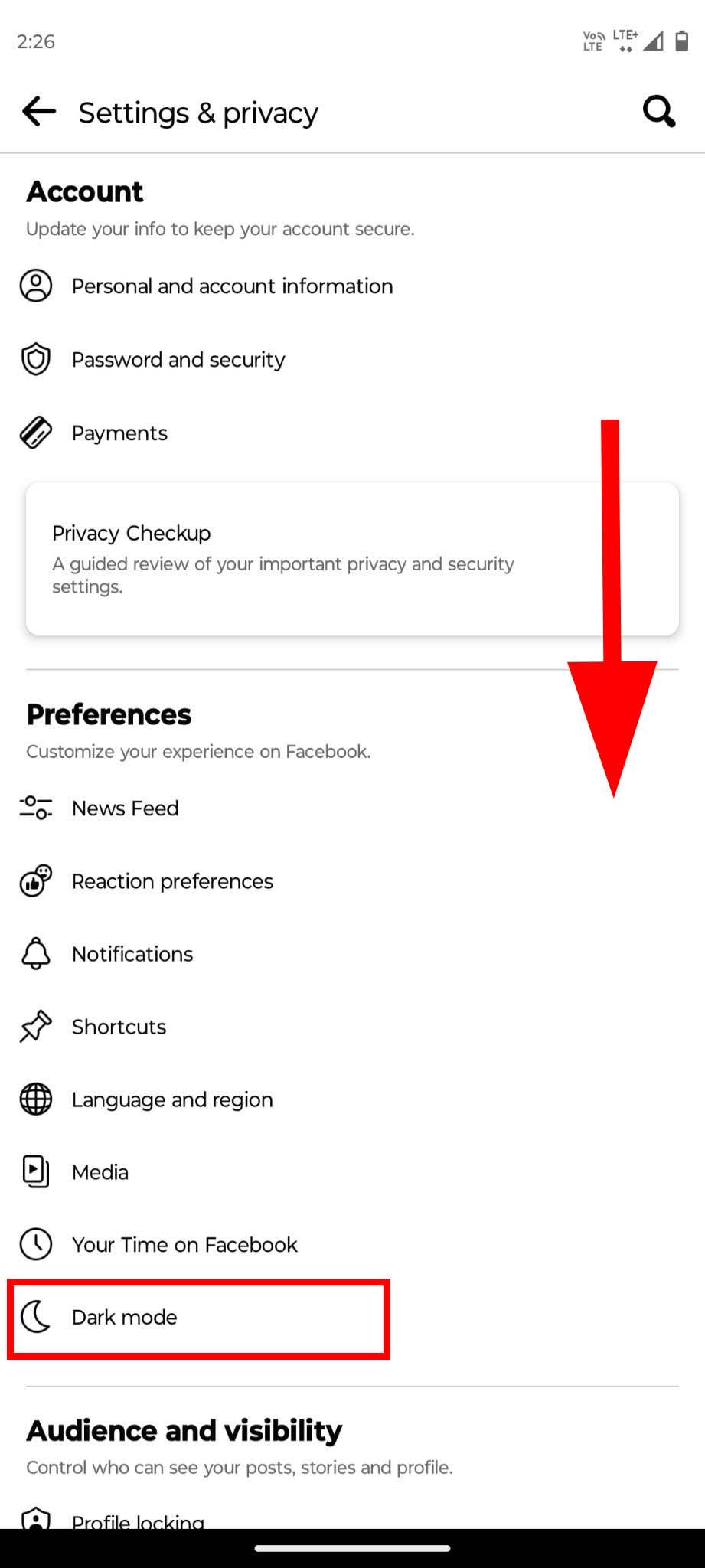
Android Facebook skiltyje Nuostatos bakstelėkite Tamsusis režimas
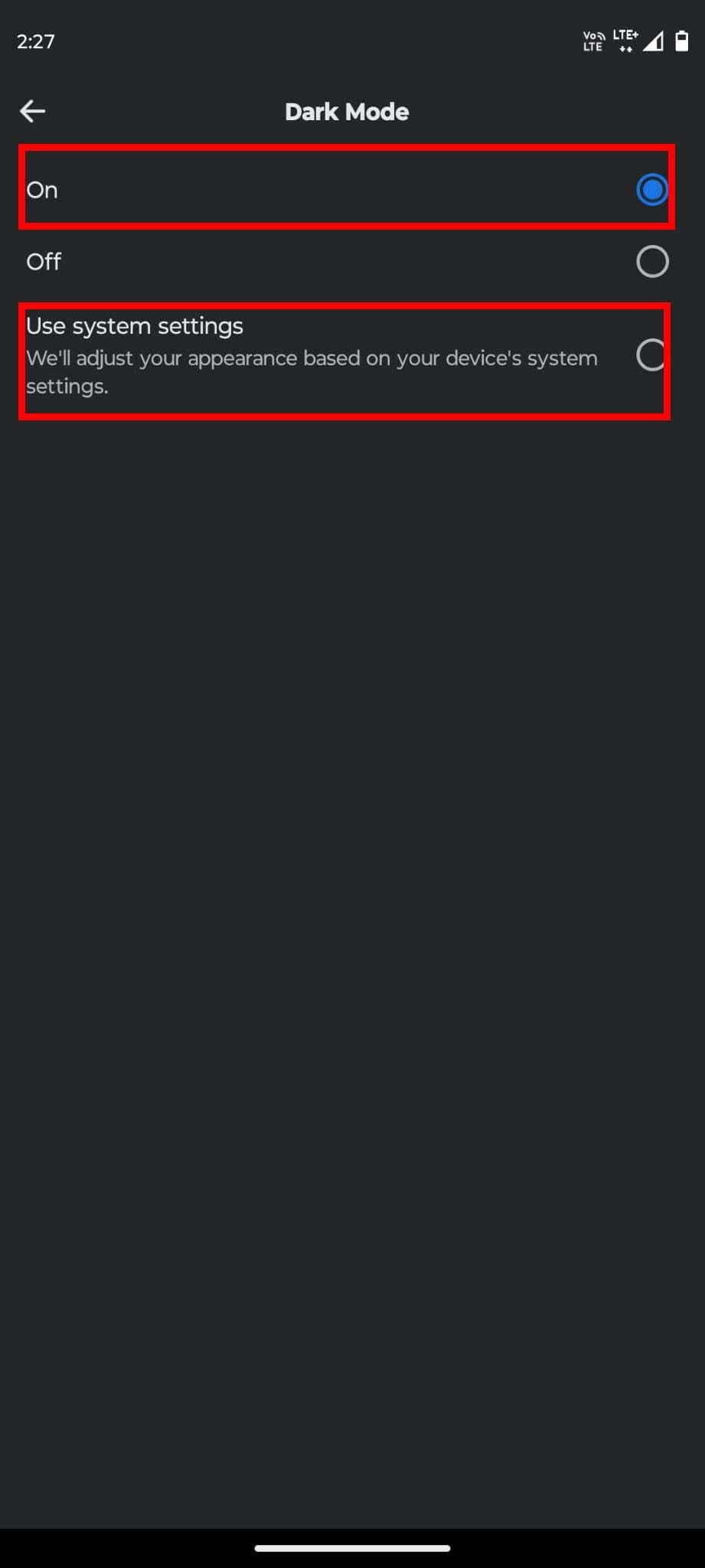
Sužinokite, kaip gauti „Facebook“ tamsųjį režimą „Android“.
Jums taip pat gali patikti: Kaip rankiniu būdu ir automatiškai atnaujinti „Android“ programas
Kaip įjungti „Facebook“ tamsųjį režimą „Facebook Lite“.
„Facebook Lite“ yra „Facebook“ Android programos versija. Žmonės, turintys ribotą vidinę atmintį arba lėtą interneto ryšį, naudoja šią programėlę, norėdami paleisti „Facebook“ optimaliu greičiu.
Jei naudojate „Facebook Lite“, galite naudoti ir tamsiuoju režimu. Tiesiog atlikite šiuos veiksmus:
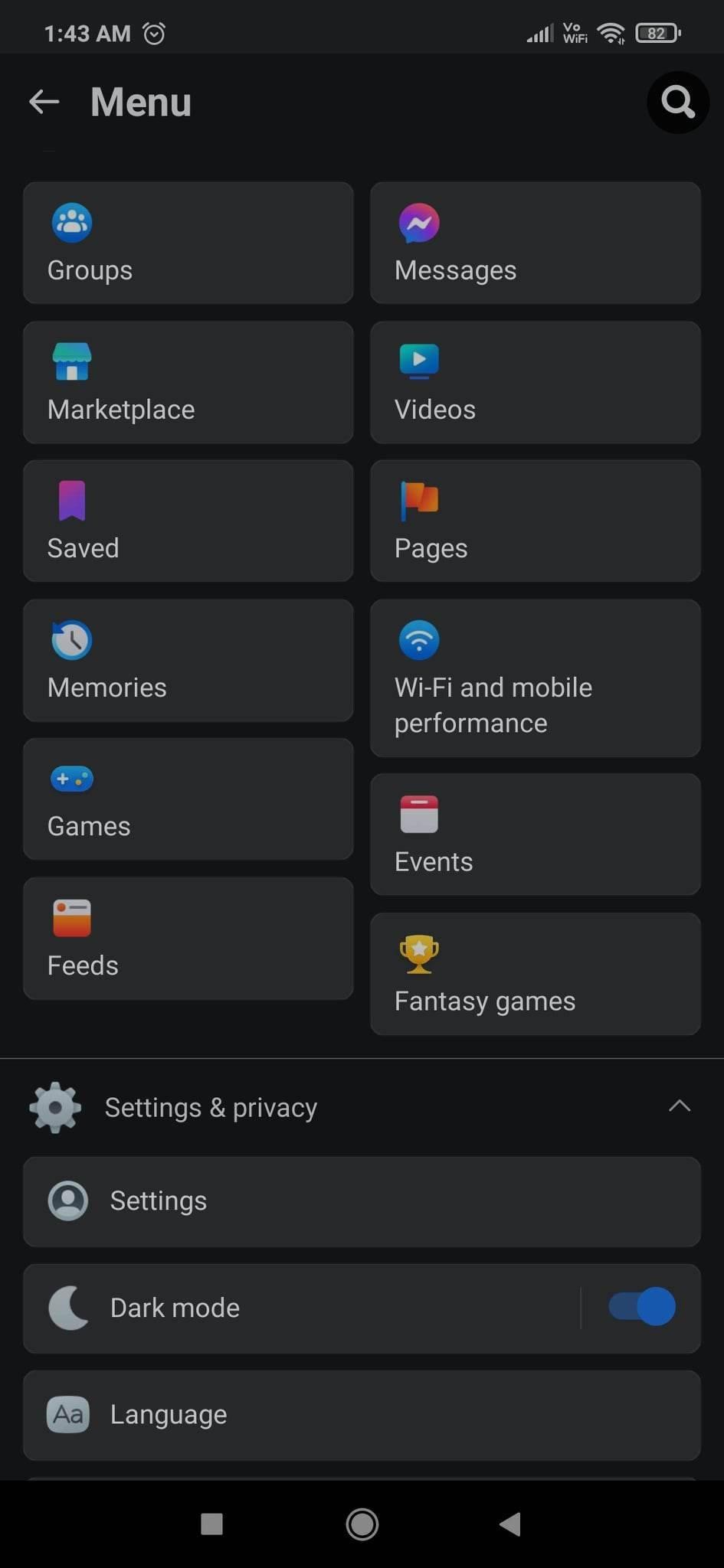
Sužinokite, kaip įjungti „Facebook“ tamsųjį režimą „Facebook Lite“.
Man asmeniškai šis metodas labai patinka, nes jis naudingas akims. Žiūrėjimas į tamsų ekraną su švytinčiais šriftais ir vaizdais gali būti varginantis jūsų akis.
Taigi galite suplanuoti tamsaus režimo aktyvavimą „Facebook Lite“ programoje. Po tam tikro laiko programa pati persijungs į tamsią ir lengvą vartotojo sąsają.
Kaip įjungti „Facebook“ tamsųjį režimą „iPhone“ / „iPad“.
Ar esate „Facebook“ vartotojas, turintis „iPhone“ ar „iPad“? Jei taip, galite atlikti šiuos veiksmus, kad įjungtumėte tamsųjį režimą „Facebook“ iOS programoje.
Kaip įjungti tamsųjį režimą „Facebook“ iš mobiliosios naršyklės
Na, kai kurie vartotojai netgi naudoja žiniatinklio naršykles iš savo mobiliųjų telefonų, kad pasiektų „Facebook“. Jei esate vienas iš jų, naudokite šį metodą tamsiajam režimui.
Taip pat skaitykite: Įgalinkite tamsųjį režimą „Gmail“ atlikdami šiuos paprastus veiksmus
Išvada
Kaip „Facebook“ vartotojas, kiekvienas gali norėti įjungti tamsųjį režimą šiai konkrečiai socialinės žiniasklaidos programai.
Kadangi žmonės daug laiko naudojasi socialine žiniasklaida, „Facebook“ naudojimas tamsiuoju režimu iš tikrųjų padės jiems mažiau įtempti akis.
Be to, tamsus režimas taip pat neskleidžia mėlynos šviesos. Taigi, jei esate linkę patikrinti „Facebook“ prieš miegą, tai nepakenks jūsų miego įpročiams, kaip tai darytų šviesos režimas.
Nesvarbu, ar naudojate „Android“, „iPhone“, ar „Facebook“ žiniatinklį, galite tiesiog atlikti nurodytus veiksmus, kaip įjungti „Facebook“ tamsųjį režimą.
Jei kyla problemų atliekant šiuos veiksmus, pasidalykite problema komentaruose. Ir pasidalinkite šiuo dienoraščiu socialiniuose tinkluose.
Taip pat galite patikrinti, kaip įjungti tamsųjį režimą „WhatsApp“ .
Norite sužinoti, kaip perkelti failus iš „Windows“ į „iPhone“ arba „iPad“ įrenginius? Šis išsamus gidas padeda jums tai padaryti be vargo.
Konfigūruodami tamsų režimą Android, gausite akims malonesnę temą. Jei turite žiūrėti į telefoną tamsioje aplinkoje, greičiausiai jums reikia nuo jo nusukti akis, nes šviesus režimas vargina. Naudodami tamsų režimą „Opera“ naršyklėje Android sutaupysite energijos ir sužinosite, kaip sukonfigūruoti tamsų režimą.
Išvalykite adresų juostos URL istoriją „Firefox“ ir išlaikykite savo sesijas privačias, sekdami šiuos greitus ir paprastus veiksmus.
Pasidžiaukite savo „Zoom“ susitikimais su keliomis linksmomis filtrų galimybėmis. Pridėkite aureolę arba atrodite kaip vienaragis per savo „Zoom“ susitikimus su šiais juokingais filtrais.
Kai išgirsite žodį slapukai, galbūt pagalvosite apie šokoladinius sausainius. Bet yra ir tokių, kuriuos rasite naršyklėse, padedančių jums sklandžiai naršyti. Šiame straipsnyje sužinosite, kaip sukonfigūruoti slapukų nuostatas Opera naršyklėje Android.
Kaip įjungti skelbimų blokatorių jūsų Android įrenginyje ir maksimaliai išnaudoti invazinių skelbimų parinktį Kiwi naršyklėje.
Žinodami, kaip pakeisti „Facebook“ privatumo nustatymus telefone ar planšetėje, lengviau valdysite savo paskyrą.
Ieškoti tinkamos kortelės kišenėje ar piniginėje gali būti tikras iššūkis. Pastaraisiais metais daugelis įmonių kūrė ir pristatė bekontaktės mokėjimo sprendimus.
Daugelis naujienų straipsnių minimi „tamsusis internetas“, tačiau labai mažai tikrai kalba apie tai, kaip jį pasiekti. Tai daugiausia dėl to, kad daugelis svetainių ten talpina neteisėtą turinį.
Jei USB garsai kyla be jokios priežasties, yra keli metodai, kuriuos galite naudoti, kad atsikratytumėte šio fantominio atjungto įrenginio garso.







