Kaip perkelti failus iš „Windows“ į „iPhone“ arba „iPad“

Norite sužinoti, kaip perkelti failus iš „Windows“ į „iPhone“ arba „iPad“ įrenginius? Šis išsamus gidas padeda jums tai padaryti be vargo.
Ar žinote, kaip bendrinti WhatsApp būseną su Facebook istorija? Jei ne, patikrinkite geriausią būdą tai padaryti.
„Facebook“ ir „WhatsApp“ yra dvi bendros socialinės platformos. „Facebook“ vartotojai gali dalintis savo gyvenimo patirtimi ir nuomonėmis apie mano temą, skelbti vaizdus ir vaizdo įrašus bei komentuoti kitų žmonių būsenas. Priešingai, „WhatsApp“ naudojama bendravimui „vienas su vienu“ arba grupiniam bendravimui. Tačiau netgi galite skelbti vaizdus, nuorodas ir vaizdo įrašus kaip WhatsApp būsenas, kurias gali peržiūrėti jūsų kontaktai.
Viena bendra šių dviejų platformų savybė yra ta, kad 24 valandas galite bendrinti tekstą, nuotrauką ar vaizdo įrašą su savo auditorija. Tai vadinama statusu WhatsApp ir Story Facebook. Po šio laiko būsena arba istorija išnyks automatiškai.
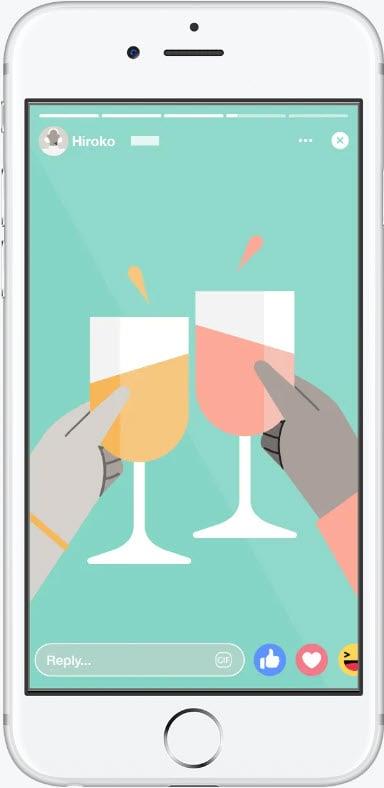
„Facebook“ istorijų iliustracijos ekrano kopija (Nuotrauka: „Facebook“ sutikimas)
Daugelis vartotojų nori skelbti tą pačią nuotrauką, vaizdo įrašą ir tekstą tiek „WhatsApp“, tiek „Facebook“. Jie gali tai padaryti lengvai naudodami vietinę „WhatsApp“ siūlomą funkciją. Kai atnaujinate savo būseną „WhatsApp“, rodoma parinktis bendrinti ją kaip „Facebook“ istoriją. Perskaitykite šį tinklaraštį iki pabaigos, kad sužinotumėte, kaip pasidalyti „WhatsApp“ būsena „Facebook“ istorija.
Prieš pradėdami bendrinti savo WhatsApp būseną, atminkite, kad ši funkcija pasiekiama tik tada, kai jūsų sistemoje įdiegta „Facebook“ programa („Facebook Android“, „Facebook Lite“, „Facebook“, skirta iOS). Jei prisijungiate prie „Facebook“ paskyros iš mobiliojo interneto naršyklės, ši funkcija jums nepasiekiama.
Kaip bendrinti „WhatsApp“ būseną „Facebook“ istorija skelbiant
Skelbdami „WhatsApp“ būseną galite tuo pačiu metu pasidalinti ja savo „Facebook“ istorijoje. Tiesiog atlikite šiuos veiksmus ir nustatykite būsenas abiejose platformose.
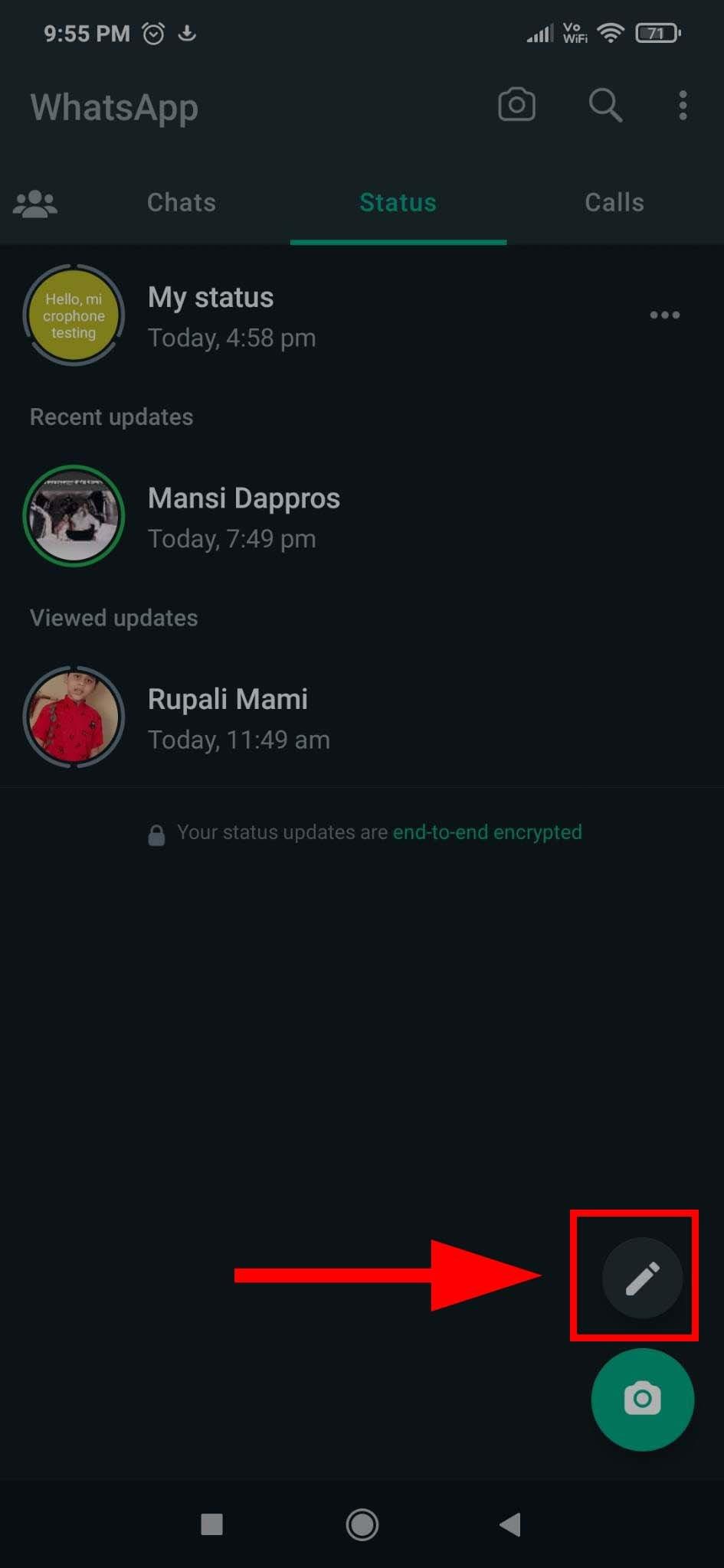
Kaip sukurti „WhatsApp“ būseną „WhatsApp Android“.
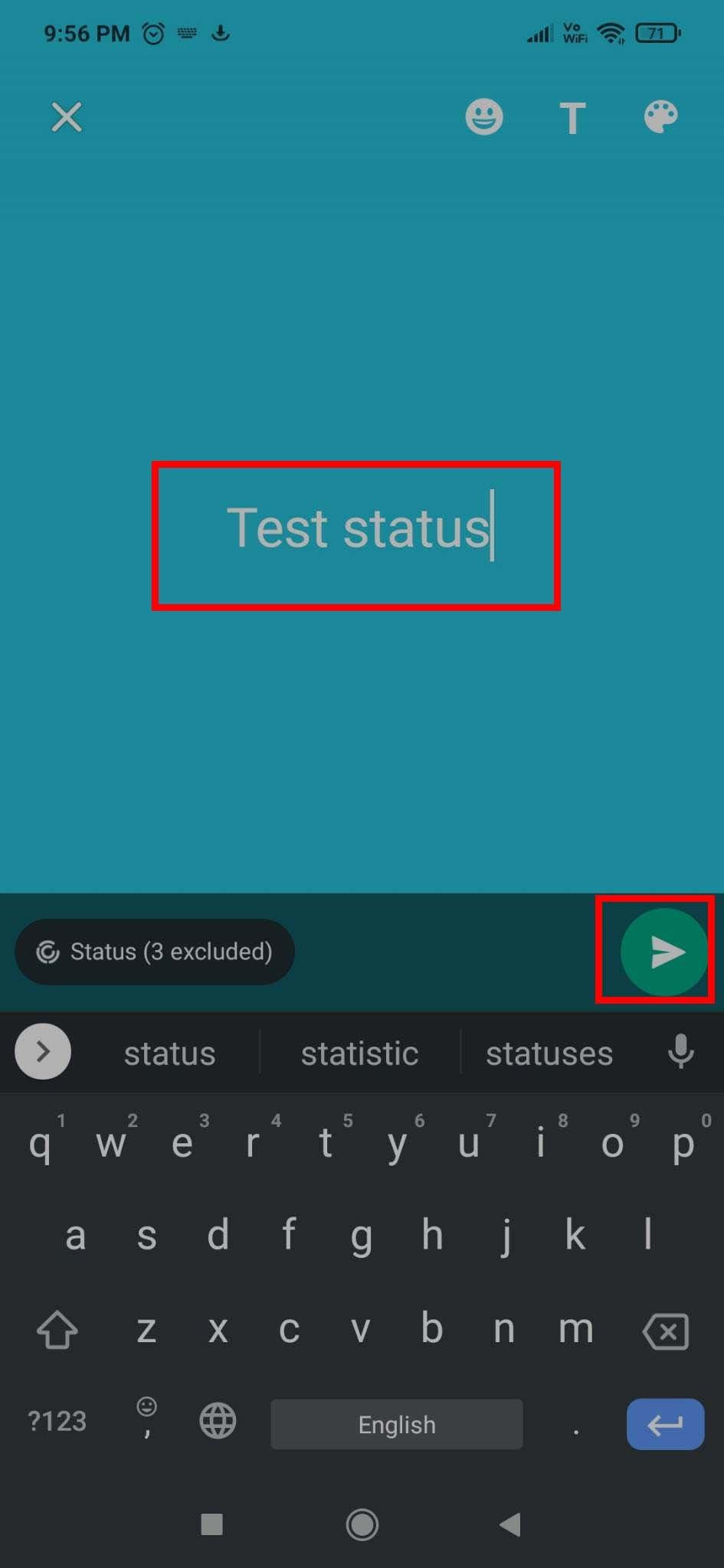
Įveskite turinį ir tekstą, kad sukurtumėte „WhatsApp“ būsenas
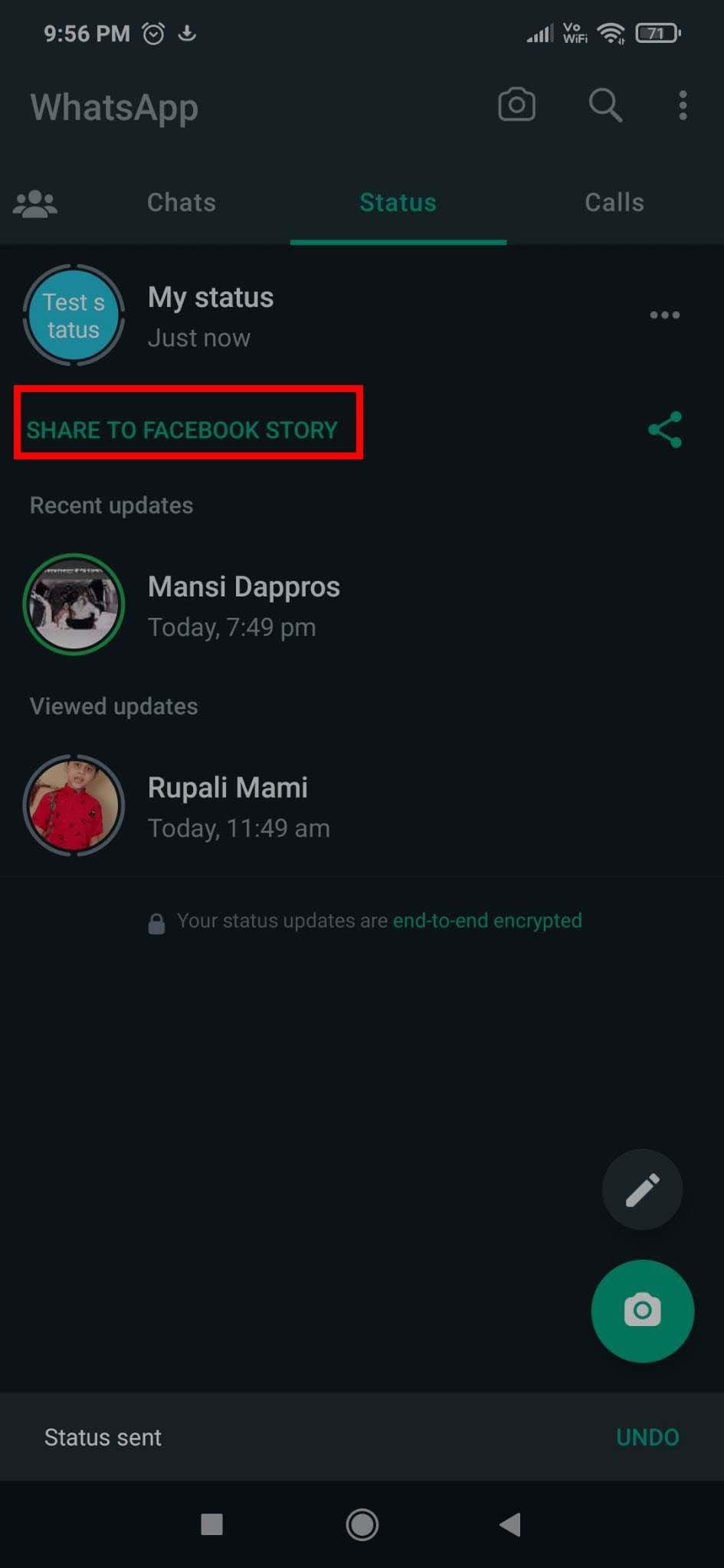
Bendrinkite „Facebook Story“ parinktį „WhatsApp“.

Kaip bendrinti „WhatsApp“ būseną „Facebook Story“ realiuoju laiku
Kaip bendrinti „WhatsApp“ būseną „Facebook“ istorijoje po paskelbimo
Taigi, ką nors paskelbėte savo WhatsApp istorijoje ir gavote gerą atsakymą iš savo kontaktų. Dabar galbūt norėsite, kad tai būtų ir jūsų „Facebook“ istorija. Bet kaip tu gali tai padaryti? Ar ieškotumėte to vaizdo įrašo ar vaizdo ir vėl paskelbtumėte „Facebook“?
Ką daryti, jei daug laiko praleidote redaguodami vaizdą? Pradėsite nuo nulio ar susitvarkysite darydami žemos kokybės ekrano kopiją? Anekdotai, nereikia eiti per šiuos varginančius procesus. Net ir praėjus kelioms valandoms nuo WhatsApp būsenos paskelbimo, galite bendrinti tai kaip „Facebook“ istoriją atlikdami toliau nurodytus veiksmus.

„WhatsApp“ ekrane Mano būsena bakstelėkite elipses, kad pamatytumėte visas būsenas

Kaip bendrinti „WhatsApp“ būseną „Facebook Story“ senoms „WhatsApp“ būsenoms
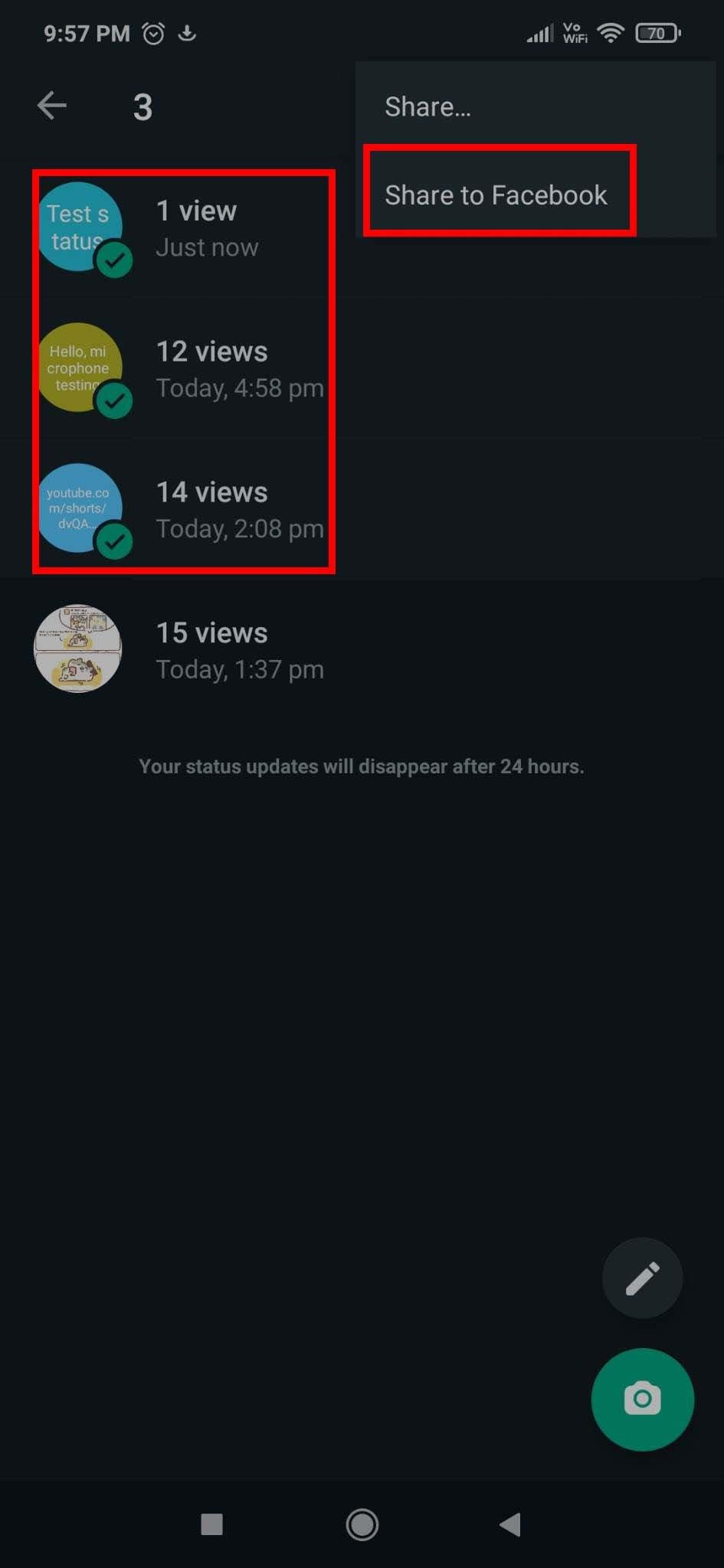
Ekrano kopija, kaip bendrinti „WhatsApp“ būseną „Facebook Story“ kelioms būsenoms
Bendrinkite seną „WhatsApp“ būseną „Android“ naudodami kelias „Facebook“ programas
Jei „Android“ telefone turite ir „Facebook“, ir „Facebook Lite“ programas ir jose naudojate kelias paskyras, turite atlikti šiuos veiksmus:
„WhatsApp“ būsenos bendrinimas „Facebook“ istorijoje: DUK
Ar galite pamatyti, kiek kartų kas nors peržiūrėjo jūsų „WhatsApp“ būseną?
Ne, nematote, kiek kartų kas nors peržiūrėjo jūsų WhatsApp būseną. Nors „WhatsApp“ rodo, kas peržiūrėjo jūsų būseną, nerodo, kiek kartų. Atminkite, jei kas nors nutildo jūsų istorijas ir pasirenka jas peržiūrėti, „WhatsApp“ neskaičiuos to kaip peržiūros.
Išvada
„Facebook“ ir „WhatsApp“ atlieka svarbų vaidmenį bendraujant internetu ir bendraujant mūsų kasdieniame gyvenime. „WhatsApp“ būsena yra funkcija, gana panaši į „Facebook“ istoriją. Kartais galbūt norėsite pasidalyti savo „WhatsApp“ būsena su „Facebook“ draugais.
Tam jums nereikia atskirai įkelti to paties vaizdo ar vaizdo įrašo į „Facebook“. Iš šio įrašo galite lengvai sužinoti, kaip bendrinti WhatsApp būseną su Facebook istorija. Dabar galite bendrinti šį tinklaraštį kaip „WhatsApp“ būseną ir „Facebook“ istoriją. Tai padės jūsų „Facebook“ draugams ir „WhatsApp“ kontaktams sužinoti apie šį naudingą patarimą.
Ar lengva buvo įgyvendinti mano paminėtus metodus? Papasakokite man komentaruose. Taip pat galite sužinoti, kaip naudoti „WhatsApp Delete for Me“ funkciją ir kaip parašyti sau žinutę „WhatsApp“ .
Norite sužinoti, kaip perkelti failus iš „Windows“ į „iPhone“ arba „iPad“ įrenginius? Šis išsamus gidas padeda jums tai padaryti be vargo.
Konfigūruodami tamsų režimą Android, gausite akims malonesnę temą. Jei turite žiūrėti į telefoną tamsioje aplinkoje, greičiausiai jums reikia nuo jo nusukti akis, nes šviesus režimas vargina. Naudodami tamsų režimą „Opera“ naršyklėje Android sutaupysite energijos ir sužinosite, kaip sukonfigūruoti tamsų režimą.
Išvalykite adresų juostos URL istoriją „Firefox“ ir išlaikykite savo sesijas privačias, sekdami šiuos greitus ir paprastus veiksmus.
Pasidžiaukite savo „Zoom“ susitikimais su keliomis linksmomis filtrų galimybėmis. Pridėkite aureolę arba atrodite kaip vienaragis per savo „Zoom“ susitikimus su šiais juokingais filtrais.
Kai išgirsite žodį slapukai, galbūt pagalvosite apie šokoladinius sausainius. Bet yra ir tokių, kuriuos rasite naršyklėse, padedančių jums sklandžiai naršyti. Šiame straipsnyje sužinosite, kaip sukonfigūruoti slapukų nuostatas Opera naršyklėje Android.
Kaip įjungti skelbimų blokatorių jūsų Android įrenginyje ir maksimaliai išnaudoti invazinių skelbimų parinktį Kiwi naršyklėje.
Žinodami, kaip pakeisti „Facebook“ privatumo nustatymus telefone ar planšetėje, lengviau valdysite savo paskyrą.
Ieškoti tinkamos kortelės kišenėje ar piniginėje gali būti tikras iššūkis. Pastaraisiais metais daugelis įmonių kūrė ir pristatė bekontaktės mokėjimo sprendimus.
Daugelis naujienų straipsnių minimi „tamsusis internetas“, tačiau labai mažai tikrai kalba apie tai, kaip jį pasiekti. Tai daugiausia dėl to, kad daugelis svetainių ten talpina neteisėtą turinį.
Jei USB garsai kyla be jokios priežasties, yra keli metodai, kuriuos galite naudoti, kad atsikratytumėte šio fantominio atjungto įrenginio garso.







