Kaip perkelti failus iš „Windows“ į „iPhone“ arba „iPad“

Norite sužinoti, kaip perkelti failus iš „Windows“ į „iPhone“ arba „iPad“ įrenginius? Šis išsamus gidas padeda jums tai padaryti be vargo.
Populiariausias unikalus „Google Chrome“ pardavimo taškas yra „ Chrome“ internetinės parduotuvės plėtiniai . Naudotojai linkę pereiti prie „Chrome“, nes ji palaiko neribotus plėtinius, kurie daro jų naršymo sesiją lankstesnę, efektyvesnę ir patogesnę.
Tačiau kai kurie plėtiniai reikalauja išteklių ir sunaudoja mūsų sistemos RAM daugiau nei įprastai. Mažam pratęsimui įprasta naudoti iki 50 MB RAM. Kai kurie netgi gali sunaudoti iki 100 MB RAM jūsų sistemoje. Tačiau bet koks plėtinys, sunaudojantis RAM, viršijantis šį kiekį, elgiasi neįprastai ir turi būti išjungtas.
Dėl „ Chrome“ integruotos užduočių tvarkyklės tokių plėtinių išjungimo procesas tapo gana paprastesnis. „ Google Chrome “ užduočių tvarkyklė taip pat leidžia išjungti tokius plėtinius, o ne juos pašalinti ir įdiegti iš naujo.
Skaitykite daugiau: „ Google Chrome“ blokuos „mišrų turinį“ naršyklėje „Chrome“, kad būtų užtikrinta geresnė naršymo sauga
Štai kaip galite išjungti nepageidaujamus RAM valgančius plėtinius „Chrome“:
Kaip rasti RAM valgymo plėtinius „Chrome“?
1 veiksmas: kompiuteryje atidarykite „Google Chrome“.
2 veiksmas: spustelėkite vertikalias elipses , ty „Chrome“ meniu mygtuką.
3 veiksmas: eikite į Daugiau įrankių . Naujame išplėstiniame meniu pasirinkite Task Manager .
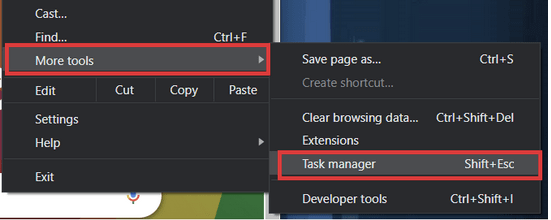
4 veiksmas: užduočių sąrašų apačioje raskite aktyvius plėtinius.
5 veiksmas: patogumui spustelėkite Atminties pėdsakas . Taip bus sutvarkytos užduotys ir procesai
RAM / atminties mažėjimo tvarka jie naudoja jūsų sistemą.
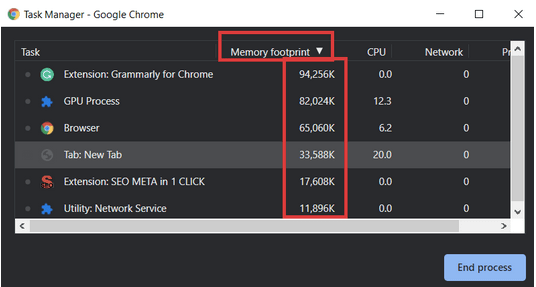
6 veiksmas: nors 100 MB yra įprastas plotas, tačiau, pavyzdžiui, tarkime, kad norite išjungti „Grammarly“.
7 veiksmas: spustelėkite ir pasirinkite plėtinį, kurį norite išjungti.
8 veiksmas: spustelėkite Baigti procesą .
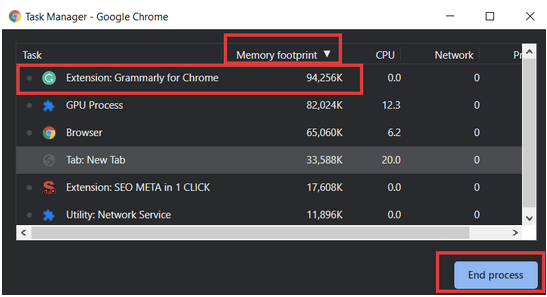
Dėl to plėtinys sugenda ir jis taip pat bus pašalintas iš „Chrome“ užduočių juostos. Tačiau tai nereiškia, kad plėtinys visam laikui pašalintas iš „Chrome“ naršyklės paskyros. Jis išjungtas tik tam konkrečiam seansui. Kai iš naujo paleisite „Chrome“ naršyklę, plėtinys pradės veikti iš naujo.
Skaitykite daugiau: Kaip pridėti „Chrome“ plėtinių darbalaukyje iš „Android“ telefono
Kaip visam laikui ištrinti arba išjungti RAM naudojantį „Chrome“ plėtinį?
Jei norite, kad plėtinys kramtytų jūsų RAM, kad jis būtų visiškai pašalintas arba visam laikui išjungtas, tai galite padaryti apsilankę plėtinio meniu.
Pradėkite dar kartą eidami į „Chrome“ meniu skyrių „Daugiau įrankių“ . Ten rasite atskirą plėtinių parinktį . Spustelėkite jį ir būsite nukreipti į „Chrome“ naršyklės paskyros plėtinių skirtuką . Ten bus pateikti visi toje „Chrome“ paskyroje suaktyvinti plėtiniai.
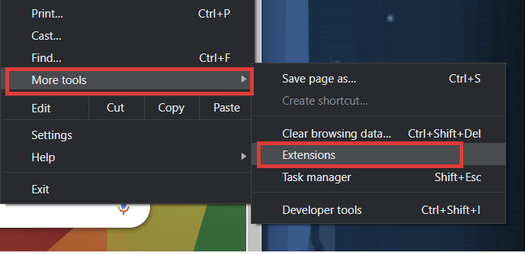
Čia galite atlikti dvi skirtingas funkcijas –
1. Norėdami išjungti plėtinį, pasukite perjungimo mygtuką į išjungimo režimą . Tokiu būdu plėtinys nebus ištrintas, bet neveiks jūsų „Chrome“ naršyklės paskyroje.
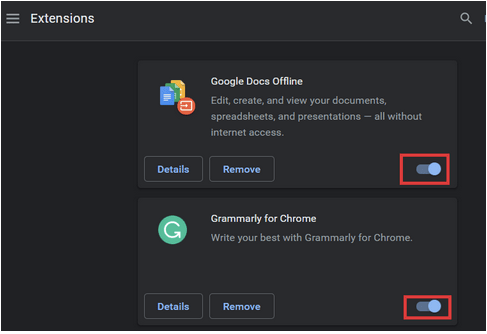
2. Norėdami visam laikui ištrinti plėtinį, spustelėkite mygtuką Pašalinti . Kai tai padarysite, patvirtinkite komandą ištrinti. Plėtinys nebevargins jūsų dėl per didelio RAM suvartojimo.
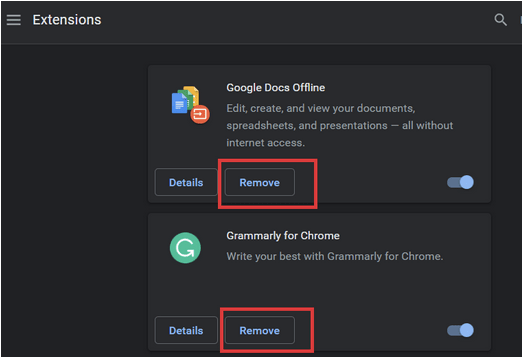
Plėtiniai yra puikus būdas padaryti naršymo sesiją efektyvesnę ir atlikti darbą daug greičiau . Tačiau kadangi daugelis šių plėtinių gaunami iš trečiųjų šalių kūrėjų, jie gali lemti neįprastą elgesį dėl tam tikros neprižiūrimos klaidos ar disfunkcijos. Naudodami šiuos metodus galite išjungti arba iš naujo paleisti tą konkretų plėtinį, kad jis nenaudotų sistemos RAM ir padėtų sumažinti kompiuterio atminties įtampą. Be to, atsikračius tokių resursų reikalaujančių plėtinių naršyklėje „Chrome“ taip pat bus greitesnė sesija naršyklėje, visiškai be vėlavimų ir gedimų.
Tau taip pat gali patikti
Kaip pasirinkti geriausią „Chrome“ VPN
Kaip importuoti slaptažodžius į „Chrome“ naršyklę?
Kaip nuotoliniu būdu pasiekti bet kurį įrenginį naudojant „Chrome“.
Norite sužinoti, kaip perkelti failus iš „Windows“ į „iPhone“ arba „iPad“ įrenginius? Šis išsamus gidas padeda jums tai padaryti be vargo.
Konfigūruodami tamsų režimą Android, gausite akims malonesnę temą. Jei turite žiūrėti į telefoną tamsioje aplinkoje, greičiausiai jums reikia nuo jo nusukti akis, nes šviesus režimas vargina. Naudodami tamsų režimą „Opera“ naršyklėje Android sutaupysite energijos ir sužinosite, kaip sukonfigūruoti tamsų režimą.
Išvalykite adresų juostos URL istoriją „Firefox“ ir išlaikykite savo sesijas privačias, sekdami šiuos greitus ir paprastus veiksmus.
Pasidžiaukite savo „Zoom“ susitikimais su keliomis linksmomis filtrų galimybėmis. Pridėkite aureolę arba atrodite kaip vienaragis per savo „Zoom“ susitikimus su šiais juokingais filtrais.
Kai išgirsite žodį slapukai, galbūt pagalvosite apie šokoladinius sausainius. Bet yra ir tokių, kuriuos rasite naršyklėse, padedančių jums sklandžiai naršyti. Šiame straipsnyje sužinosite, kaip sukonfigūruoti slapukų nuostatas Opera naršyklėje Android.
Kaip įjungti skelbimų blokatorių jūsų Android įrenginyje ir maksimaliai išnaudoti invazinių skelbimų parinktį Kiwi naršyklėje.
Žinodami, kaip pakeisti „Facebook“ privatumo nustatymus telefone ar planšetėje, lengviau valdysite savo paskyrą.
Ieškoti tinkamos kortelės kišenėje ar piniginėje gali būti tikras iššūkis. Pastaraisiais metais daugelis įmonių kūrė ir pristatė bekontaktės mokėjimo sprendimus.
Daugelis naujienų straipsnių minimi „tamsusis internetas“, tačiau labai mažai tikrai kalba apie tai, kaip jį pasiekti. Tai daugiausia dėl to, kad daugelis svetainių ten talpina neteisėtą turinį.
Jei USB garsai kyla be jokios priežasties, yra keli metodai, kuriuos galite naudoti, kad atsikratytumėte šio fantominio atjungto įrenginio garso.







