Kaip perkelti failus iš „Windows“ į „iPhone“ arba „iPad“

Norite sužinoti, kaip perkelti failus iš „Windows“ į „iPhone“ arba „iPad“ įrenginius? Šis išsamus gidas padeda jums tai padaryti be vargo.
„YouTube“ žiūrėjimas vaizdo vaizde režimu turi savo privalumų. Galite tęsti tyrinėjimą, dirbti ką nors kita ir vienu metu žiūrėti „YouTube“ vaizdo įrašą. Tai, kad nesate „YouTube“ puslapyje, nereiškia, kad negalite valdyti vaizdo įrašo. Galite atlikti tokius veiksmus, kaip reguliuoti vaizdo įrašo dydį ir pristabdyti vaizdo įrašą. Taip pat turite prieigą prie nustatymų ir nutildymo ir galite pereiti prie kito takelio.
Taip pat galėsite matyti, kiek vaizdo įrašo matėte ir kiek liko. Vaizdo įrašą netgi galima persiųsti arba atsukti atgal. Vieno dalyko trūks – negalėsite peržiūrėti, kur bus nukreiptas vaizdo įrašas, kai uždėsite žymeklį ant vaizdo įrašo laiko juostos. Kai esate „YouTube“ puslapyje ir užveskite žymeklį, kad pasirinktumėte naują pradžios tašką, pasirodys peržiūros langas. Tai nerodoma paveikslėlyje paveikslėlyje. Pažiūrėkime, kaip galite įjungti šią naudingą funkciją.
Kaip įjungti „YouTube“ vaizdą vaizde sistemoje „Windows“.
Norint naudoti „YouTube“ vaizdo vaizde režimą, nereikia naudoti jokios konkrečios naršyklės. Dešiniuoju pelės mygtuku spustelėkite vaizdo įrašo sritį ir turėtumėte pamatyti parinktį „Vaizdas paveikslėlyje“. Jei jo nematote, pabandykite dešiniuoju pelės klavišu spustelėti kitas sritis, kol ją pamatysite.
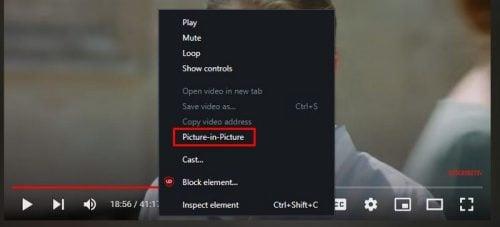
„YouTube“ vaizdas vaizde
Taip vaizdo įrašas iššoks, kad galėtumėte toliau skaityti kitas svetaines nenustodami žiūrėti „YouTube“ vaizdo įrašo. Tačiau jei pirmą kartą einate į funkcijų nustatymus, funkcija Vaizdas paveikslėlyje automatiškai įsijungia, kai paleidžiate „YouTube“ vaizdo įrašą ir perjungiate į kitą skirtuką. Bet jei norite tai išjungti, galite.
Naudodami vaizdą vaizde, užveskite žymeklį ant vaizdo įrašo ir spustelėkite krumpliaratį. Pirmoji sąrašo parinktis yra Automatiškai iššokančio vaizdo įrašo parinktis. Išjunkite jį, jei nenorite, kad perjungus skirtukus būtų įjungtas vaizdo vaizde režimas.
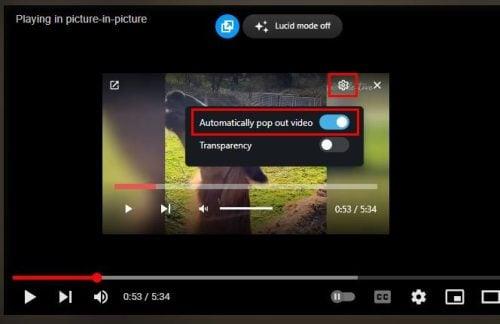
Automatinis iššokantis vaizdo įrašas
Jei norite įjungti funkciją, įjunkite parinktį. Jei dėl kokių nors priežasčių jį įjungsite ir perjungę skirtukus, vaizdas paveikslėlyje neveikia, nesijaudinkite, nes ji turėtų pradėti veikti, kai iš naujo paleisite „YouTube“. Atminkite, kad galite pakeisti lango paveikslas vaizde dydį pastatydami žymeklį ant šonų ir, kai žymeklis virsta rodykle, nukreipta į abi puses, spustelėkite dešinįjį pelės klavišą ir padarykite langą tokio dydžio arba dydžio, kokio norite.
Jei esate kitame skirtuke, galite uždaryti paveikslėlį paveikslėlyje spustelėdami X piktogramą vaizdo įrašo viršuje, dešinėje arba piktogramą priešingame kampe, kuri atrodo kaip langelis su rodykle. į skirtuko piktogramą. Vaizdas vaizde režimu negalėsite rasti konkrečios scenos, nes nebus peržiūros. Jei reikia rasti tam tikrą sceną, turėsite grįžti į „YouTube“ skirtuką. Kai uždedate žymeklį ant laiko juostos, pamatysite sceną, kurią pamatysite spustelėję tą sritį.
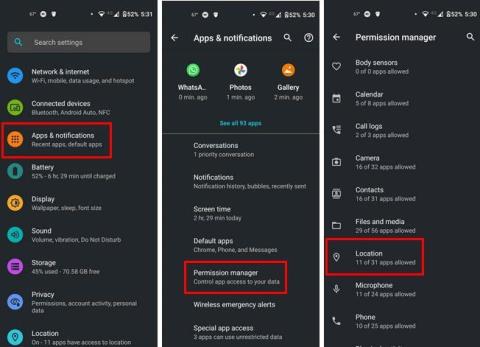
„Precise Seeking“ peržiūra „YouTube“.
Tačiau taip pat pastebėsite parinktį, kaip tiksliau ieškoti tos konkrečios scenos. Norėdami pasiekti tikslią paiešką, spustelėkite tam tikrą sritį ir perkelkite žymeklį į viršų. Galite pasirinkti iš daugiau parinkčių, kai esate „YouTube“ skirtuke, bet vis tiek turite prieigą prie pagrindinių valdiklių, kai esate kitame skirtuke.
Kaip įjungti vaizdo vaizde režimą „Android“.
Taip pat galite žiūrėti „YouTube“ vaizdo įrašus vaizdo vaizde režimu „Android“ įrenginyje. Šią funkciją galėsite pasiekti, jei gyvenate JAV arba šiuo metu mokate už „YouTube Premium“ prenumeratą. Turėsite veikti 8.0 ar naujesnės versijos „Android“. Jei atitinkate reikalavimus, galite įjungti funkciją apsilankę:
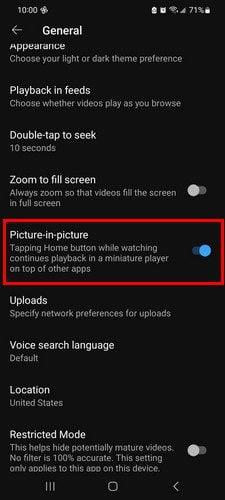
„Android“ vaizdo vaizde „YouTube“ parinktis
Atlikę šiuos veiksmus, galėsite toliau naudoti „Android“ įrenginį ir toliau matysite „YouTube“ langą. Galite jį perkelti, jei jis yra jums trukdančioje srityje.
„YouTube“ vaizdo vaizde sprendimas
Jei neturite „YouTube Premium“, galite išbandyti toliau nurodytus veiksmus, kad galėtumėte naudotis šia funkcija. Atidarykite „Chrome“ naršyklę ir eikite į „YouTube“ svetainę. Pradėkite žiūrėti bet kurį vaizdo įrašą; neuždarydami ar nesustabdę vaizdo įrašo, pereikite į pagrindinį įrenginio ekraną. Vaizdo įrašas turėtų pereiti į vaizdo vaizde režimą.
„YouTube“ vaizdas vaizde „Chrome“ sprendimas
Vaizdo įrašas atrodys mažas, bet bakstelėkite jį ir jis taps šiek tiek didesnis. Norėdami grįžti prie vaizdo įrašo žiūrėjimo „YouTube“ svetainėje, bakstelėkite abiem kryptimis nukreiptą rodyklę. Jei kada nors norėsite uždaryti vaizdo įrašą, bakstelėkite x arba vilkite jį į ekrano apačią, kad jis išnyktų. Bakstelėję krumpliaratį būsite nukreipti į programos nustatymus savo įrenginyje. Galite atlikti bet kokius papildomus pakeitimus, kol esate ten.
Jei „Google“ paieškos rezultatuose bakstelėsite „YouTube“ nuorodą, o „Android“ įrenginys ją nuolat atidaro „YouTube“ programoje, štai kaip galite to išvengti. Turėsite pereiti į įrenginio nustatymus ir jį išjungti. Eikite į Nustatymai > Programa ir pranešimai > „YouTube“ programa > Išjungti .
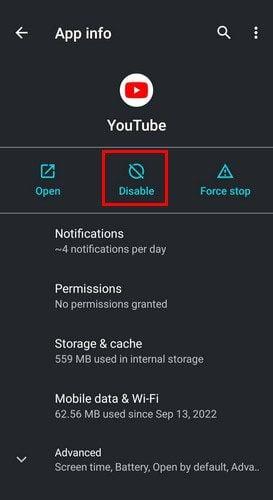
Išjungti „YouTube Android“ programą
Dabar, kai einate į „YouTube“ naršyklėje „Chrome“, tada eisite į pagrindinį ekraną, bus rodomas vaizdas paveikslėlyje.
Kaip naudoti „YouTube“ vaizdo vaizde režimą naudojant „Safari“.
Norėdami naudoti „YouTube“ vaizdo vaizde funkciją, turėsite atsikratyti „YouTube“ programos. Kai tai padarysite, eikite į „YouTube“ naudodami „Safari“ ir pradėkite leisti vaizdo įrašą. Bakstelėkite viso ekrano piktogramą ir vaizdo įrašas turėtų būti vaizdas vaizde, kai vaizdo įrašas rodomas viso ekrano režimu.
Kaip ir „Android“, vis tiek galite valdyti vaizdo įrašą šiuo režimu. Galite atsukti vaizdo įrašą į priekį arba atgal 15 sekundžių. Taip pat matysite paleidimo ir pristabdymo mygtukus. Viršutiniame dešiniajame kampe pamatysite piktogramą, kad vėl paleistumėte visą ekraną, ir galite bakstelėti x, jei norite, kad vaizdo įrašas išnyktų.
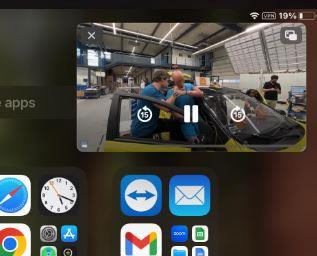
„YouTube“ vaizdas vaizde naudojant „Safari“.
Dukart bakstelėkite vaizdo įrašą, kad jį padidintumėte, ir braukite nuo ekrano, kad jo atsikratytumėte. Tai viskas. Dėl šios naudingos funkcijos galite toliau žiūrėti „YouTube“ vaizdo įrašus nenustodami žiūrėti į visa kita.
Papildoma literatūra
„YouTube“ turi daug ką pasiūlyti. Sužinokite, kaip galite atlikti įvairius veiksmus, pvz., kurti ir redaguoti grojaraščius . Taip pat galite kurti ir bendrinti klipus , jau nekalbant apie tai, kad taip pat galite išspręsti įvairias problemas, kurios tikrai iškils. Pavyzdžiui, jums gali būti įdomu perskaityti, kaip ištaisyti „YouTube“ ribotą režimą, kad jis neišsijungtų, arba kaip ištaisyti „YouTube TV“ klaidą už savo namų ribų .
Išvada
Vaizdas vaizde funkcijos leidžia skaityti kitas svetaines ir žiūrėti vaizdo įrašą. Nesvarbu, kokį įrenginį naudojate. Tai gali būti jūsų „Android“ įrenginys arba „iPad“. Yra net išeitis, kaip naudoti šią funkciją, jei negalite jos naudoti, nes nesate JAV arba neturite „YouTube Premium“.
Jei kada nors pavargote naudotis šia funkcija, visada galite ją išjungti. Taip pat galėsite valdyti vaizdo įrašą, kai jį naudosite šiuo režimu. Kaip dažnai manote, kad naudosite šią funkciją? Praneškite man toliau pateiktuose komentaruose ir nepamirškite pasidalinti straipsniu su kitais socialinėje žiniasklaidoje.
Norite sužinoti, kaip perkelti failus iš „Windows“ į „iPhone“ arba „iPad“ įrenginius? Šis išsamus gidas padeda jums tai padaryti be vargo.
Konfigūruodami tamsų režimą Android, gausite akims malonesnę temą. Jei turite žiūrėti į telefoną tamsioje aplinkoje, greičiausiai jums reikia nuo jo nusukti akis, nes šviesus režimas vargina. Naudodami tamsų režimą „Opera“ naršyklėje Android sutaupysite energijos ir sužinosite, kaip sukonfigūruoti tamsų režimą.
Išvalykite adresų juostos URL istoriją „Firefox“ ir išlaikykite savo sesijas privačias, sekdami šiuos greitus ir paprastus veiksmus.
Pasidžiaukite savo „Zoom“ susitikimais su keliomis linksmomis filtrų galimybėmis. Pridėkite aureolę arba atrodite kaip vienaragis per savo „Zoom“ susitikimus su šiais juokingais filtrais.
Kai išgirsite žodį slapukai, galbūt pagalvosite apie šokoladinius sausainius. Bet yra ir tokių, kuriuos rasite naršyklėse, padedančių jums sklandžiai naršyti. Šiame straipsnyje sužinosite, kaip sukonfigūruoti slapukų nuostatas Opera naršyklėje Android.
Kaip įjungti skelbimų blokatorių jūsų Android įrenginyje ir maksimaliai išnaudoti invazinių skelbimų parinktį Kiwi naršyklėje.
Žinodami, kaip pakeisti „Facebook“ privatumo nustatymus telefone ar planšetėje, lengviau valdysite savo paskyrą.
Ieškoti tinkamos kortelės kišenėje ar piniginėje gali būti tikras iššūkis. Pastaraisiais metais daugelis įmonių kūrė ir pristatė bekontaktės mokėjimo sprendimus.
Daugelis naujienų straipsnių minimi „tamsusis internetas“, tačiau labai mažai tikrai kalba apie tai, kaip jį pasiekti. Tai daugiausia dėl to, kad daugelis svetainių ten talpina neteisėtą turinį.
Jei USB garsai kyla be jokios priežasties, yra keli metodai, kuriuos galite naudoti, kad atsikratytumėte šio fantominio atjungto įrenginio garso.







