Kaip perkelti failus iš „Windows“ į „iPhone“ arba „iPad“

Norite sužinoti, kaip perkelti failus iš „Windows“ į „iPhone“ arba „iPad“ įrenginius? Šis išsamus gidas padeda jums tai padaryti be vargo.
Ar taip pat naudojate „Outlook“ el. pašto tvarkymui ir kyla problemų ją atidarant? Jei taip, galbūt ieškote praktiško sprendimo ir, laimei, esate tinkamoje vietoje. Čia mes jus informuosime apie visas galimas „Outlook neatsidarys“ klaidos priežastis ir sprendimą, kaip to atsikratyti.
„Microsoft Outlook“ tvarko visus jūsų el. laiškus, kontaktus, užduotis, užrašus, žurnalus, susitikimus ir įvykius. Be to, „Outlook“ turi milijonus vartotojų, bet, deja, kai kurie iš jų negali siųsti ar gauti el. laiškų ir skundėsi, kad gauna klaidą, kuri parašyta:
Nepavyko paleisti „Microsoft Office Outlook“. Nepavyko atidaryti „Outlook“ lango. Aplankų rinkinio atidaryti negalima.
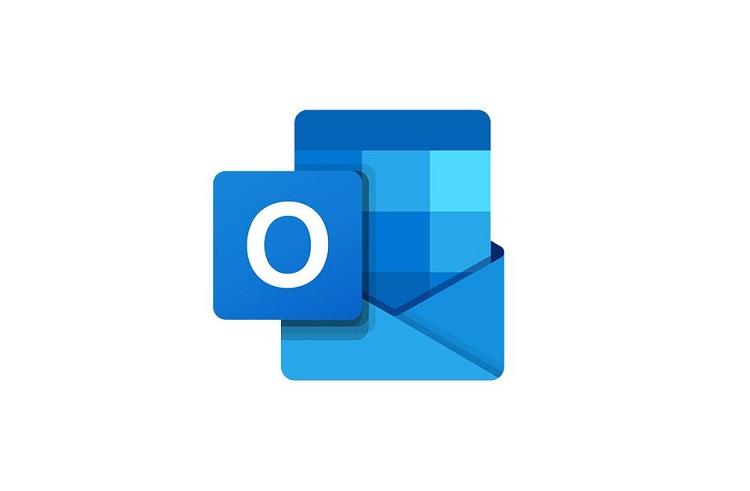
Jei patiriate tą patį, nereikia jaudintis, nes pašalinti šiuos „Outlook“ trikdžius yra lengviau, nei manote. Jums tereikia vadovautis instrukcijomis ir netrukus galėsite atsikratyti „Outlook“ neatsidarymo problemos, todėl pradėkime nedelsdami.
Turinys
Kaip pataisyti „Outlook“ neatsidaro „Windows“ ir „Mac“.
1 sprendimas: pašalinkite VPN
Jei naudojate VPN, kad apsaugotumėte ryšį per internetą, tikėtina, kad VPN gali veikti fone ir trukdyti „Outlook“ veikti. Tokiu atveju rekomenduojama pašalinti arba išjungti VPN programinę įrangą, kad išspręstumėte „Outlook“ neatsidarymo problemą. Jei metodas veikia, jis yra gerai ir gerai. Be to, jei nepavyks, galite iš naujo įdiegti VPN programinę įrangą.
2 sprendimas: atsijunkite nuo „iCloud“.
Jei „Windows“ sistemoje įdiegėte „Apple“ iCloud, tai gali būti priežastis, kodėl „Outlook“ neatsidaro. Tikėtina, kad „iCloud“ gali trikdyti jūsų „Outlook“ failus, laiškus, kontaktus, kalendorių ir užduotis, nes gali juos visus pasiekti. Tokiu atveju turite atsijungti nuo „iCloud“, kad pašalintumėte problemą. Tai išspręs visas problemas, kylančias dėl iCloud.
3 sprendimas: naudokite atskirą „Outlook“ slaptažodį
Ši problema gali būti išspręsta pasirinkus slaptažodį, kuris skiriasi nuo „Gmail“ paskyros, kurią naudojate programoje „Outlook“, slaptažodžio. Pakeiskite dabartinį „Outlook“ slaptažodį nauju stipriu. Be to, jei nepavyksta pakeisti slaptažodžio, pabandykite pašalinti „Gmail“ paskyrą iš „Outlook“.
4 sprendimas: pakeiskite „Outlook“ uždarymo būdą
Ar išeinate iš „Outlook“ naudodami kryžiaus ženklą viršutiniame dešiniajame lango kampe? Jei taip, tai gali būti bėdos priežastis.
Tokiu atveju turite nustoti taip uždaryti „Outlook“. Vietoj jo geriausia eiti į Failas viršutiniame kairiajame kampe ir kairiajame skydelyje pasirinkite Išeiti. Taip išvengsite problemų, kylančių dėl netinkamo „Outlook“ uždarymo.
5 sprendimas: naudokite „Microsoft“ palaikymo ir atkūrimo asistentą
„Microsoft“ padeda savo vartotojams naudodama „Microsoft“ palaikymo ir atkūrimo asistentą . Kai pranešite apie problemą, ji automatiškai pradės diagnozuoti klaidą ir padės išspręsti „Outlook“ neatsidarymo problemą. Taigi, ką jums reikia padaryti, tai atsisiųsti ir įdiegti šį įrankį savo kompiuteryje. Šis įrankis padės jums atsikratyti bet kokių su „Outlook“ susijusių problemų.
6 sprendimas: pataisykite „Outlook“ duomenų failą
Pažeisti arba sugadinti duomenų failai gali būti priežastis, dėl kurios „Outlook“ nepavyksta atidaryti. Pagal šį scenarijų turite pataisyti „Outlook“ duomenų failus. Norėdami tai padaryti, vadovaukitės toliau nurodyta tvarka:
1 veiksmas: iš pradžių visiškai išeikite iš „Outlook“. Tada naršykite savo „Outlook“ failus pagal naudojamą „Outlook“ versiją:
„Outlook 2019“ – C:\Program Files (x86)\Microsoft Office\root\Office16
„Outlook 2016“ – C:\Program Files (x86)\Microsoft Office\root\Office16
„Outlook 2013“ – C:\Program Files (x86)\Microsoft Office\Office15
„Outlook 2010“ – C:\Program Files (x86)\Microsoft Office\Office14
„Outlook 2007“ – C:\Program Files (x86)\Microsoft Office\Office12
2 veiksmas: slinkite žemyn, kad naršytumėte exe failą.
3 veiksmas: dabar pasirodys „Microsoft Outlook“ gautųjų taisymo įrankio dialogo langas. Įveskite failo, kurį norite nuskaityti, pavadinimą arba galite jį naršyti.
4 veiksmas: jei baigėte rasti failą, spustelėkite Pradėti .
5 veiksmas: prasidės nuskaitymo procesas. Jis taip pat padarys atsarginę kopiją prieš remontą. Jei aptinkama klaida, spustelėkite Taisyti, kad nurodytumėte įrankiui jas ištaisyti.
Baigę taisymo procesą, iš naujo paleiskite „Outlook“ ir patikrinkite, ar šis procesas pavyksta išspręsti problemą, ar ne. Jei ne, tuomet turite pereiti prie kitų toliau aptartų metodų.
7 sprendimas: paleiskite „Outlook“ saugiuoju režimu ir išjunkite priedus
Saugiojo režimo aktyvinimas geriausiai padeda išspręsti daugumą problemų, taip pat ir su „Outlook“. Saugusis režimas diagnozuoja klaidą, kuri trukdo „Outlook“ veikimui, ir išsprendžia visas svarbiausias problemas. Jei negalite dirbti su „Outlook“, pabandykite ją atidaryti saugiuoju režimu. Daugelis vartotojų mano, kad tai padeda išspręsti problemą ir atkurti įprastą „Outlook“ veikimą. Norėdami tai padaryti, pabandykite atlikti šiuos veiksmus:
1 veiksmas: visų pirma įsitikinkite, kad „Outlook“ yra visiškai uždaryta.
2 veiksmas: norėdami paleisti „Outlook“ saugiuoju režimu, atidarydami „Outlook“ paspauskite klavišą „Ctrl“. Pasirodys pranešimas, kuriame klausiama: Ar norite paleisti „Outlook“ saugiuoju režimu ? Pasirinkite Taip .
3 veiksmas: Taip pat galite įvesti Outlook/safe dialogo lange Vykdyti, kurį galite gauti paspausdami Windows Key + R po to paspauskite Enter . Dialogo lange Pasirinkti profilius pasirinkite „Outlook“, tada spustelėkite Gerai . Įveskite slaptažodį ir spustelėkite Priimti .
Jei negalite siųsti ar gauti el. laiškų net saugiuoju režimu, „Outlook“ neatsidarys klaidos priežastis gali būti priedai. Papildiniai yra patogūs, o vartotojai mėgsta jais naudotis.
Tačiau yra ir kita jų pusė, ty kai kurie sugedę priedai prieštarauja Outlook ir trukdo jos veikimui, todėl juos reikia taisyti. Štai kaip tai padaryti.
Sugedusių priedų taisymas
1 veiksmas: viršutiniame kairiajame kampe spustelėkite Failas . Kairiajame skydelyje pasirinkite Parinktys , tada - Priedai .
2 veiksmas: apačioje rasite Tvarkyti biuro priedus . Spustelėkite rodyklę žemyn ir pasirinkite COM priedai . Siūloma atsiminti visų įgalintų priedų sąrašą arba padaryti sąrašo ekrano kopiją.
3 veiksmas: Dabar spustelėkite Atsidarys naujas langas su visų priedų sąrašu . Dabar panaikinkite visų priedų žymėjimą. Spustelėkite Gerai . Iš naujo paleiskite kompiuterį.
Dabar vėl atidarykite „Outlook“. Jei problema išspręsta, reikia išsiaiškinti, kuris konkretus priedas sukėlė problemą.
Problemos priežasties radimas
Norėdami tai padaryti, atlikite šiuos veiksmus:
1 veiksmas: vėl eikite į langą, kuriame baigėte.
2 veiksmas: tada pasirinkite vieną priedą ir spustelėkite Pridėti .
3 veiksmas: dabar pakartokite šią procedūrą su visais kitais grupės priedais. Tai padės nustatyti konkretų priedą ir galėsite jį išjungti, kad išspręstumėte problemą.
Tikimės, kad galėsite atskleisti sugedusius priedus, dėl kurių „Outlook“ neatsidarys problemos. Tačiau jei priedai čia nėra problema, atlikite kitą metodą.
8 sprendimas: sukurkite naują profilį
Jei saugiuoju režimu nepavyko pataisyti „Outlook“, yra didelė tikimybė, kad jūsų profilis yra sugadintas arba pažeistas. Tokiu atveju, norėdami išspręsti problemą, turite sukurti naują profilį. Atlikite toliau nurodytus veiksmus.
1 veiksmas: pirmiausia visiškai išeikite iš „Outlook“.
2 veiksmas: eikite į meniu Pradėti ir paieškos juostoje įveskite Valdymo skydas ir atidarykite.
3 veiksmas: viršutiniame dešiniajame kampe esančioje parinktyje Rodyti pagal kategoriją išplėskite išskleidžiamąjį sąrašą ir pasirinkite Didelės piktogramos .
4 veiksmas: pasirinkite paštą , spustelėkite Rodyti profilius skiltyje Profiliai , tada pasirinkite Pridėti .
5 veiksmas: atsidarys naujas dialogo langas. Įveskite norimą profilio pavadinimą ir spustelėkite Gerai.
6 veiksmas: atsidarys langas „ Pridėti naują paskyrą “. Įveskite savo vardą, el. pašto adresą ir slaptažodį. Spustelėkite Kitas .
7 veiksmas: automatiškai pradės ieškoti pašto serverio nustatymų. Spustelėkite Baigti . Dabar dialogo lange Paštas galite matyti savo naują profilio pavadinimą.
8 veiksmas: dabar iš dviejų parinkčių pasirinkite Raginti naudoti profilį . Tada spustelėkite Gerai .
9 veiksmas: dabar iš naujo paleiskite „Outlook“. Dialogo lange Pasirinkti profilį išplėskite išskleidžiamąjį meniu ir pasirinkite naują ką tik sukurto profilio pavadinimą. Spustelėkite Gerai .
Galiausiai patikrinkite, ar „Outlook“ veikia tinkamai, ar ne. Jei taip, tai gana tikras, kad jūsų „Outlook“ profilis buvo sugadintas ir sukėlė problemų. Jei problema išlieka, išbandykite kitą metodą.
Jei nė vienas iš aukščiau pateiktų metodų nepadėjo, pabandykite naudoti komandą /resetnavpane . Tai ištaisys visus naršymo srities konfigūracijos failus. Norėdami naudoti šią komandą, išbandykite šiuos veiksmus:
1 veiksmas: visiškai išeikite iš „Outlook“.
2 veiksmas: naudokite Windows + R spartųjį klavišą, kad atidarytumėte dialogo langą Vykdyti. Įveskite exe /resetnavpane ir spustelėkite Gerai .
3 veiksmas: tai pašalins visas su naršymo skydeliu susijusias problemas, jei tokių yra.
10 sprendimas: įsitikinkite, kad „Outlook“ neveikia suderinamumo režimu
Visų pirma, jei naudojate senesnę „Outlook“ versiją, ty „Outlook 2013“ arba „Outlook 2010“, tik jūs galite tęsti sprendimą, nes „Outlook 2016“ nėra skirtuko „Suderinamumas“. Taigi, jei „Outlook“ veikia suderinamumo režimu, jo išjungimas gali padėti išspręsti „Outlook“ neatsidarymo problemą. Norėdami tai padaryti, pabandykite atlikti šiuos veiksmus:
1 veiksmas: Dešiniuoju pelės mygtuku spustelėkite „ Outlook“ piktogramą, tada iš parinkčių pasirinkite Ypatybės .
2 veiksmas: Dialogo lange eikite į Suderinamumas dabar, esantį skiltyje Suderinamas režimas , atžymėkite parinktį Vykdyti šias programas suderinamumo režimu .
3 veiksmas: pasirinkite Taikyti , kad išsaugotumėte pakeitimus. Dabar iš naujo paleiskite kompiuterį ir patikrinkite, ar „Outlook“ veikia tinkamai, ar vis dar yra klaidų.
11 sprendimas: pakeiskite DPI nustatymus
Skamba absurdiškai, tačiau šis metodas pasiteisino daugeliui vartotojų. Taškų viename colyje mastelio keitimas į 100 % gali padėti atsikratyti problemos. Norėdami tai padaryti, atlikite toliau nurodytus veiksmus.
1 veiksmas: Dešiniuoju pelės mygtuku spustelėkite darbalaukio vietą ir iš parinkčių pasirinkite Ekrano nustatymai .
2 veiksmas: dabar pasirinkite Scale and Layout t iki 100% (rekomenduojama).
3 veiksmas: iš naujo paleiskite „Outlook“ ir patikrinkite, ar DPI nustatymų keitimas padėjo atsikratyti „Outlook“ neatsidarymo problemos, ar ne.
12 sprendimas: naudokite naujo el. pašto pranešimo parinktį
Jei nė vienas iš aukščiau pateiktų metodų neduoda rezultato, išbandykite parinktį Naujas el. pašto pranešimas. Šią parinktį galite pasiekti taikydami šiuos metodus:
1 veiksmas: pirmiausia visiškai išeikite iš „Outlook“.
2 veiksmas: dabar paspauskite „ Shift“ + „Ctrl“ + „Esc “, kad atidarytumėte užduočių tvarkyklę . Atsidarys naujas langas su visų programų ir failų sąrašu „ Apdoroti dabar“, naršykite „Outlook“. Dešiniuoju pelės mygtuku spustelėkite jį ir pasirinkite parinktį Baigti užduotį .
3 veiksmas: tai atlikus, visos „Outlook“ programos neatsakys, nepaleidžiant „Windows“ iš naujo.
4 veiksmas: dabar dešiniuoju pelės mygtuku spustelėkite „Outlook“ piktogramą arba nuorodą. Iš parinkčių pasirinkite Naujas el. pašto pranešimas Tai padarius, pasirodys naujas langas.
5 veiksmas: eikite į Pradėti Dešiniuoju pelės mygtuku spustelėkite „Outlook“ ir pasirinkite parinktį Vykdyti kaip administratorių . Dabar „Outlook“ turi administratoriaus teises ir gali normaliai veikti.
13 sprendimas: išsiųskite bet kokį failą naudodami „Outlook“.
Dabar aptarkime triuką, kuris pasiteisino daugeliui vartotojų, ty kai gaunate klaidos ekraną, pabandykite išsiųsti bet kokį failą ar dokumentą naudodami „Outlook“. Tai galite padaryti atlikdami toliau nurodytus veiksmus.
1 veiksmas: eikite į meniu Pradėti ir ieškokite failų naršyklės . Atidarykite jį ir pasirinkite bet kurį failą, kurį norite siųsti, tada dešiniuoju pelės mygtuku spustelėkite failą.
2 veiksmas: iš parinkčių pasirinkite Siųsti į . Dabar spustelėkite Pašto gavėjai .
Tai padarius, failas bus siunčiamas naudojant „Outlook“, o tai gali išspręsti „Outlook“ neatsidarymo klaidą. Jei tai nepadeda, pereikite prie kitų metodų.
14 sprendimas: ištrinkite Outlook App duomenų aplanką
Jei „Outlook“ užstringa ir, kai bandote ją paleisti, rodomi tam tikri klaidų pranešimai, tai galima ištaisyti ištrynus „Outlook App Data“ aplanką. Nereikia jaudintis dėl duomenų praradimo, nes pradėjus veikti Outlook duomenys bus atkurti patys. Taigi, atlikite toliau pateiktą procedūrą:
1 veiksmas: Pirmiausia paspauskite Windows klavišą + R sparčiuosius klavišus, kad atidarytumėte langą Vykdyti. Dabar įveskite %localappdata% ir paspauskite Enter.
2 veiksmas: sąraše pasirinkite Microsoft . Ieškokite aplanko pavadinimu „Outlook“. Dešiniuoju pelės mygtuku spustelėkite jį, tada spustelėkite Ištrinti .
Tai atlikę iš naujo paleiskite kompiuterį, tada dar kartą atidarykite „Outlook“ ir patikrinkite, ar „Outlook“ neatsidarys problema išspręsta, ar ne.
15 sprendimas: patikrinkite, ar turite leidimus pasiekti savo PST failą
Kaip aptarta aukščiau, PST faile yra visų „Outlook“ duomenų failų kopijos. Tačiau jei neturite leidimo pasiekti PST failą, problema akivaizdi. Tokiu atveju, norėdami išspręsti problemą, turite pasiekti PST failą pakeisdami nustatymus. Dabar tęskite šiuos veiksmus:
1 veiksmas: eikite į „Outlook“ PST failą ir dešiniuoju pelės mygtuku spustelėkite jį. Iš parinkčių pasirinkite Ypatybės .
2 veiksmas: atsidarys „ Outlook“ ypatybių langas. Eikite į skirtuką Sauga , spustelėkite Redaguoti , jei jūsų vartotojo vardo nėra skiltyje Grupė arba Vartotojų vardai .
3 veiksmas: atsidarys naujas langas su „Outlook“ leidimais. Spustelėkite Pridėti , kad įtrauktumėte savo vartotojo vardą į sąrašą. Dabar įveskite vartotojo vardą ir spustelėkite parinktį Tikrinti vardus . Tada spustelėkite Gerai . Tai darydami galėsite matyti savo vartotojo vardą skiltyje Grupė arba Vartotojo vardas.
4 veiksmas: dabar pasirinkite savo vartotojo vardą ir skiltyje Administratorių leidimai pažymėkite parinkties Visas valdymas žymės langelį Leisti . Spustelėkite Taikyti ir Gerai , kad užbaigtumėte procesą.
Tikimės, kad gavę prieigą prie PST failo galėsite išspręsti „Outlook“ neatsidarymo problemą. Jei ne, atlikite toliau pateiktą metodą.
16 sprendimas: paleiskite sistemos failų tikrintuvą
Corrupted and damaged files can restrict Outlook from opening, you can troubleshoot it by executing the SFC /Scannow command. The SFC /Scannow is a Command Prompt command which scans all the system files and removes the corrupted ones. Before proceeding with the procedure, make sure that you must be an administrator running a console session in order to use the SFC utility. For this, follow the steps below:
Step 1: Right-click on the Command Prompt option and click on Run as Administration option.
Step 2: Alternatively, you can press Ctrl + Shift + Enter when opening the command prompt. This will open it as an admin. Now, for executing this Command, try out these steps:
Step 3: Go to the Start menu and then type cmd and select the Command Prompt.
Step 4: Type the SFC /Scannow command and press Enter. The system scan will start.
Step 5: After the scan gets completed, restart Outlook and examine whether the problem persists or not.
Solution 17: Delete the Registry Key
Even after applying all the above methods, you are stuck with the Outlook not opening issue. You should try deleting the registry key before going through the steps, backup, and restore the registry to avoid the danger of any type of loss.
Warning: Modifying the Registry editor incorrectly can cause a severe problem, and you might have to reinstall the operating system.
So, to delete the key, try out the following steps:
Step 1: Press Windows + R hotkey to open the Run window and type regedit and press Enter to open the registry editor.
Step 2: From the left panel, first click on HKEY_CURRENT_USERSoftwareMicrosoft. Now, click on Windows NTCurrentVersionWindows Messaging Subsystem.
Step 3: Now, you will find the list of options, search for Profile key, and right-click on it. From the options, select Delete. Give administrative permission if asked for.
Now, it is a must to restart your PC because changes will take place only after it. After that, try to open Outlook and check whether the Outlook not opening problem is resolved or not.
Solution 18: Use an Older Version of Outlook
If you have applied all the methods above and still you are not able to fix the issue, then try using an older version of Outlook. Many users are facing this problem on a newer version of Outlook, so in this scenario, try to work with the older version.
Moreover, PST files contain all the data files of your Outlook, and it can be imported when changing the Outlook version, so there is no need to worry about the data loss. So, download and try to work on an older version of Outlook and check whether it is working normally or not.
Similar Posts:
Conclusion
Hopefully, you would be able to open the Outlook, and it would generally be working as before. Here, we have discussed all the possible causes as well as the most appropriate and effective methods to fix the issue. However, if none of the above-discussed methods worked out, then try to reinstall Outlook or contact the Microsoft support for further help.
Norite sužinoti, kaip perkelti failus iš „Windows“ į „iPhone“ arba „iPad“ įrenginius? Šis išsamus gidas padeda jums tai padaryti be vargo.
Konfigūruodami tamsų režimą Android, gausite akims malonesnę temą. Jei turite žiūrėti į telefoną tamsioje aplinkoje, greičiausiai jums reikia nuo jo nusukti akis, nes šviesus režimas vargina. Naudodami tamsų režimą „Opera“ naršyklėje Android sutaupysite energijos ir sužinosite, kaip sukonfigūruoti tamsų režimą.
Išvalykite adresų juostos URL istoriją „Firefox“ ir išlaikykite savo sesijas privačias, sekdami šiuos greitus ir paprastus veiksmus.
Pasidžiaukite savo „Zoom“ susitikimais su keliomis linksmomis filtrų galimybėmis. Pridėkite aureolę arba atrodite kaip vienaragis per savo „Zoom“ susitikimus su šiais juokingais filtrais.
Kai išgirsite žodį slapukai, galbūt pagalvosite apie šokoladinius sausainius. Bet yra ir tokių, kuriuos rasite naršyklėse, padedančių jums sklandžiai naršyti. Šiame straipsnyje sužinosite, kaip sukonfigūruoti slapukų nuostatas Opera naršyklėje Android.
Kaip įjungti skelbimų blokatorių jūsų Android įrenginyje ir maksimaliai išnaudoti invazinių skelbimų parinktį Kiwi naršyklėje.
Žinodami, kaip pakeisti „Facebook“ privatumo nustatymus telefone ar planšetėje, lengviau valdysite savo paskyrą.
Ieškoti tinkamos kortelės kišenėje ar piniginėje gali būti tikras iššūkis. Pastaraisiais metais daugelis įmonių kūrė ir pristatė bekontaktės mokėjimo sprendimus.
Daugelis naujienų straipsnių minimi „tamsusis internetas“, tačiau labai mažai tikrai kalba apie tai, kaip jį pasiekti. Tai daugiausia dėl to, kad daugelis svetainių ten talpina neteisėtą turinį.
Jei USB garsai kyla be jokios priežasties, yra keli metodai, kuriuos galite naudoti, kad atsikratytumėte šio fantominio atjungto įrenginio garso.







