Kaip perkelti failus iš „Windows“ į „iPhone“ arba „iPad“

Norite sužinoti, kaip perkelti failus iš „Windows“ į „iPhone“ arba „iPad“ įrenginius? Šis išsamus gidas padeda jums tai padaryti be vargo.
Naršydami internete naudodami bet kurią naršyklę, rizikuojate daugybe duomenų – slaptažodžių, lankomų svetainių, slapukų, naršymo istorijos, seansų istorijos, žurnalo failų ir kt. Jei tai pateks į netinkamas rankas, jūsų naršyklė ar kompiuteris gali lengvai tapti kenkėjiškų stebėjimo priemonių auka. Dėl tos pačios priežasties jums reikia patikimos naršyklės.
Microsoft Edge, Microsoft produktas, yra patikima ir patikima naršyklė. Kalbant apie privatų naršymą, „ Microsoft Edge“ yra vienas iš populiariausių vartotojo pasirinkimų . Yra specialus „Microsoft Edge InPrivate“ režimas, kuris apsaugo jūsų naršymo sesiją nuo smalsių akių. Kai uždarote visus „InPrivate“ langus, „Microsoft Edge“ ištrina jūsų slaptažodžius, slapukus, naršymo istoriją ir svetainės duomenis.
Tačiau yra ne tik vienas būdas įjungti „Microsoft Edge InPrivate“ režimą. Čia kalbėsime apie būdus, kuriais galėsite atidaryti privatų režimą „Microsoft Edge“.
Taip pat galbūt norėsite perskaityti: geriausios „Mac“, „iOS“ ir „Android“ naršyklės
„Microsoft Edge“ privataus naršymo naudojimo būdai
1. Atidarykite privatų režimą užduočių juostoje arba meniu Pradėti
„Microsoft Edge InPrivate“ režimą galite atidaryti tiek iš pradžios meniu, tiek iš užduočių juostos. Kiekvieną iš šių metodų aptarsime atskirai –
(i) Iš meniu Pradėti
Paieškos juostoje, šalia Windows piktogramos arba pradžios mygtuko, įveskite Edge. Dešinėje pusėje pamatysite 3 parinktis. Spustelėkite paskutinę parinktį, kuri sako Naujas InPrivate langas .
(ii) Iš užduočių juostos
Jei prisegėte „Microsoft Edge“ prie užduočių juostos , galite atidaryti „Microsoft Edge“ privatų naršymą tiesiog dešiniuoju pelės mygtuku spustelėdami „Microsoft Edge“ piktogramą užduočių juostoje ir pasirinkę naują „InPrivate“ langą , esantį užduočių juostoje .
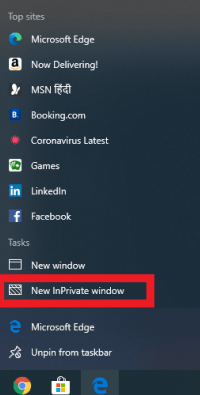
2. Komandinės eilutės parinkties naudojimas sparčiuosiuose klavišuose
Štai žingsniai, kuriuos atlikdami visada galėsite atidaryti privatų režimą „Microsoft Edge“, kiekvieną kartą paleidę nuorodą –
1 veiksmas: paspauskite tarpo klavišą
2 veiksmas: įveskite -inprivate
3 veiksmas: spustelėkite Gerai
Jei pagal numatytuosius nustatymus norite pašalinti privatų „Microsoft Edge“ naršymą, ištrinkite „ -InPrivate “.
Bet kas jeigu,
Ar matote kelią sparčiajame klaviše „Frozen“?
Prieš eidamas į žingsnius pakeisti kelią nuorodoje, susidūriau su vienu dalyku ir patarčiau keisti tą patį – ilgam; Vis laužiau galvą, kad rasčiau tikslią priežastį, kodėl negalėjau pakeisti kelio. Supratau, kad reikia atnaujinti „Microsoft Edge“.
Atnaujinkite ir atsisiųskite naujausią „Microsoft Edge“ versiją. Atsisiuntę naujausią versiją pastebėsite, kad piktograma pasikeitė . Dabar, kai spustelėsite atnaujintą nuorodą ir pakartokite aukščiau minėtus veiksmus, turėtumėte turėti galimybę pakeisti kelią.
3. Dažniausias metodas
Tai yra lengviausias būdas iš visų metodų. Kaip ir daugelyje kitų naršyklių, „Microsoft Edge“ galite atidaryti privatų naršymą pačioje naršyklėje.
(i) Spustelėkite tris horizontalius taškus
Atidarę „Microsoft Edge“, spustelėkite tris horizontalius taškus viršutiniame dešiniajame kampe. Tada spustelėkite langą Naujas InPrivate.
(ii) spartusis klavišas
Jaučiatės pernelyg tingūs atlikti tiek daug paspaudimų, klaviatūroje paspauskite Ctrl+Shift+N ir akimirksniu įeisite į „Microsoft Edge InPrivate“ režimą.
Čia norėtume skirti šiek tiek laiko ir išplėsti jūsų išmaniųjų telefonų privatumą
„Microsoft Edge“ ne tik apsaugo jūsų privatumą naudodamas „InPrivate“ režimą, kai naudojate „Windows“. Tai netgi sustiprina jūsų saugumą net naudojant išmanųjį telefoną („Android“ ir „iOS“). Taip pat norėtume paminėti naršyklę, kuri gali būti jūsų apsaugos priemonė, kai naudojate „Android“, vadinamą „Private Bowser Care“. Pažvelkime į abi naršykles –
|
„Microsoft Edge“ („iOS“ ir „Android“) |
Privati naršyklės priežiūra („Android“) |
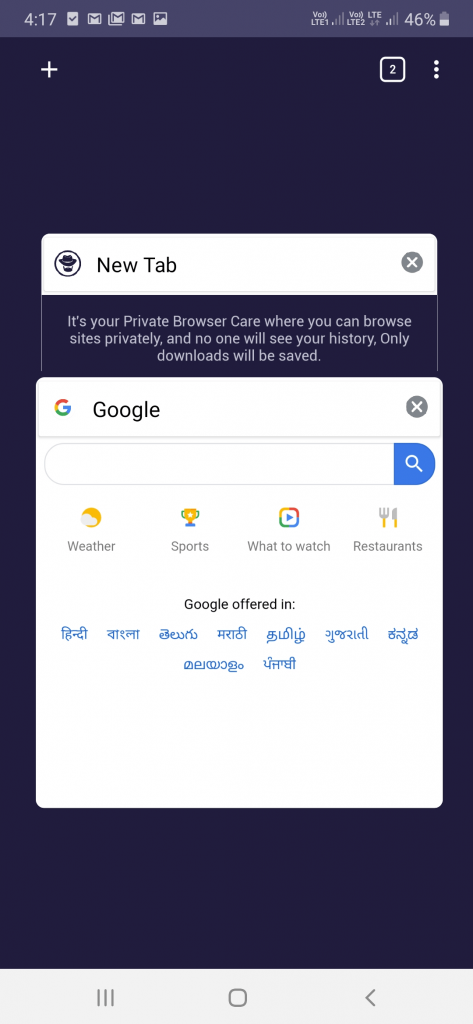 |
|
|
Kalbant apie privatumą, štai ko galite tikėtis iš „Microsoft Edge“. Galite pasirinkti iš subalansuotos arba griežtos sekimo prevencijos, kuri bus
|
Kalbant apie privatumą, štai ko galite tikėtis iš Private Browser Care
|
Pabaigoje
Jei naršote internete viešoje aplinkoje, kur jūsų privatumas yra pažeidžiamas, įsitikinkite, kad naudojatės tokiomis parinktimis kaip „Edge“ privatus naršymas arba „Chrome“ inkognito režimas. Mes iš tikrųjų esame privataus naršymo šalininkai, taip pat patartume pasinaudoti „InPrivate“ režimu „Microsoft Edge“, ypač jei dalijatės kompiuteriu su kitais. Norėdami gauti daugiau tokio turinio apie žiniatinklio saugumą ir kitas trikčių šalinimo problemas, skaitykite „Systweak“ tinklaraščius. Taip pat galite sekti mus Facebook ir YouTube.
Norite sužinoti, kaip perkelti failus iš „Windows“ į „iPhone“ arba „iPad“ įrenginius? Šis išsamus gidas padeda jums tai padaryti be vargo.
Konfigūruodami tamsų režimą Android, gausite akims malonesnę temą. Jei turite žiūrėti į telefoną tamsioje aplinkoje, greičiausiai jums reikia nuo jo nusukti akis, nes šviesus režimas vargina. Naudodami tamsų režimą „Opera“ naršyklėje Android sutaupysite energijos ir sužinosite, kaip sukonfigūruoti tamsų režimą.
Išvalykite adresų juostos URL istoriją „Firefox“ ir išlaikykite savo sesijas privačias, sekdami šiuos greitus ir paprastus veiksmus.
Pasidžiaukite savo „Zoom“ susitikimais su keliomis linksmomis filtrų galimybėmis. Pridėkite aureolę arba atrodite kaip vienaragis per savo „Zoom“ susitikimus su šiais juokingais filtrais.
Kai išgirsite žodį slapukai, galbūt pagalvosite apie šokoladinius sausainius. Bet yra ir tokių, kuriuos rasite naršyklėse, padedančių jums sklandžiai naršyti. Šiame straipsnyje sužinosite, kaip sukonfigūruoti slapukų nuostatas Opera naršyklėje Android.
Kaip įjungti skelbimų blokatorių jūsų Android įrenginyje ir maksimaliai išnaudoti invazinių skelbimų parinktį Kiwi naršyklėje.
Žinodami, kaip pakeisti „Facebook“ privatumo nustatymus telefone ar planšetėje, lengviau valdysite savo paskyrą.
Ieškoti tinkamos kortelės kišenėje ar piniginėje gali būti tikras iššūkis. Pastaraisiais metais daugelis įmonių kūrė ir pristatė bekontaktės mokėjimo sprendimus.
Daugelis naujienų straipsnių minimi „tamsusis internetas“, tačiau labai mažai tikrai kalba apie tai, kaip jį pasiekti. Tai daugiausia dėl to, kad daugelis svetainių ten talpina neteisėtą turinį.
Jei USB garsai kyla be jokios priežasties, yra keli metodai, kuriuos galite naudoti, kad atsikratytumėte šio fantominio atjungto įrenginio garso.







