Kaip perkelti failus iš „Windows“ į „iPhone“ arba „iPad“

Norite sužinoti, kaip perkelti failus iš „Windows“ į „iPhone“ arba „iPad“ įrenginius? Šis išsamus gidas padeda jums tai padaryti be vargo.
Ar kada susimąstėte, kas yra ta fotoaparato piktograma, kai žymeklis užvedamas virš vaizdo? Tai yra „Visual Search“ piktograma, kurią rasite „Microsoft Edge“. Naudodami šią funkciją galite rasti panašių nuotraukų, puslapių, receptų ir produktų.
Ši funkcija yra naudinga, tačiau fotoaparato piktogramos matymas kiekvieną kartą, kai užvedate žymeklį, gali blaškyti dėmesį, kai turite padaryti ekrano kopiją. Štai kodėl vartotojai gali jį išjungti ir daryti ekrano kopijas nepasirodžius fotoaparato piktogramai. Nesijaudinkite, kad jį išjungsite ir nebegalėsite jo naudoti, nes pakeitimus galima bet kada pakeisti. Toliau pateikiami žingsniai.
Kaip išjungti vizualiąją paiešką „Microsoft Edge“.
Visiškai išjungsite vaizdinės paieškos įrankį atlikdami šiame skyriuje nurodytus veiksmus. Jei norite jį išjungti tik konkrečiose svetainėse, turėsite vadovautis kitokiomis instrukcijomis ir atlikti tolesniame skyriuje nurodytus veiksmus. Bet jei esate tikri, kad norite jį išjungti visose svetainėse, atlikite toliau nurodytus veiksmus. Kai naršyklė atsidarys, spustelėkite taškus viršuje dešinėje ir eikite į Nustatymai.
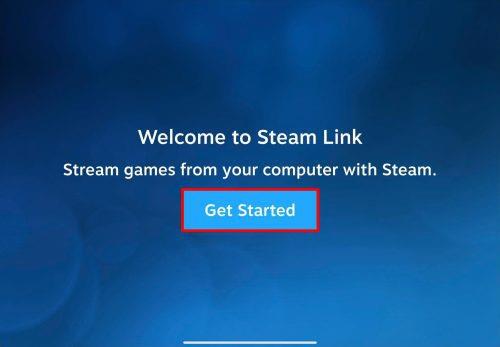
Kai būsite nustatymuose , kairėje spustelėkite Išvaizda , slinkite žemyn iki kontekstinių meniu skilties ir spustelėkite parinktį „Smart Explore“ .
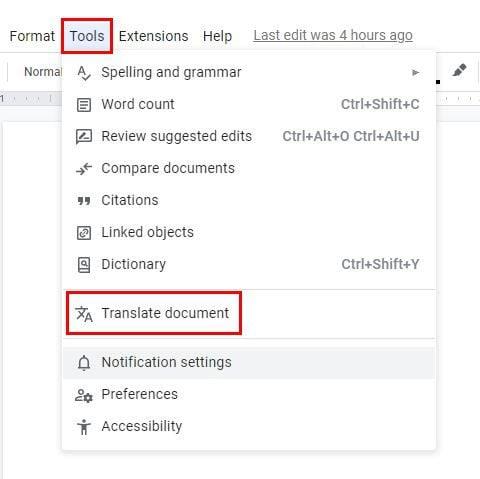
Paskutiniame skyriuje matysite dvi parinktis: įjungti arba išjungti. Vienas iš jų leis jums pamatyti vaizdinę paiešką ant vaizdo užvedimo. Kita parinktis parodys arba paslėps vaizdinės paieškos piktogramą, kai užveskite pelės žymeklį virš vaizdo.
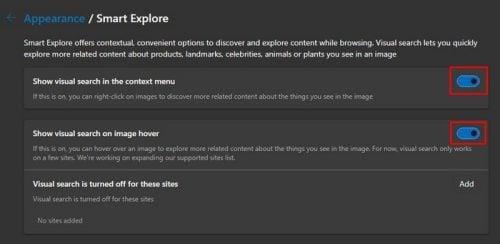
Pakeitimai pritaikomi akimirksniu, todėl jums nereikės iš naujo paleisti naršyklės. Jei kada nors apsigalvosite ir norėsite vėl jį įjungti, galite atlikti šiuos veiksmus ir įjungti arba atvirkščiai.
Kaip išjungti vaizdinę konkrečių svetainių paiešką
Skiltyje „Smart Explore“ taip pat matysite parinktį, pavadintą Vizualinė paieška šiose svetainėse išjungta. Jis turėtų būti iki galo apačioje. Jei yra svetainė, kurią norite pašalinti iš vaizdinės paieškos, spustelėkite pridėjimo mygtuką ir įveskite svetainės URL.
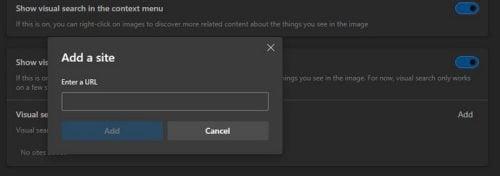
Galite tęsti ir pridėti tiek svetainių, kiek norite. Kai pridėsite paskutinę svetainę, viskas bus paruošta. Galite ištrinti juos visus arba galite pašalinti tik vieną. Vizuali paieška yra labai naudinga, nes ji gali suteikti informacijos apie konkretų vaizdą. Pavyzdžiui, tarkime, kad norite pamatyti, kiek svetainių yra konkretus vaizdas. Štai ką galite padaryti.
Tarkime, kad ieškote haskio įvaizdžio ir matote konkretų jums patinkantį vaizdą. Spustelėkite mygtuką Vaizdinė paieška ir vilkite vaizdą link nurodytos srities, kad pradėtumėte paiešką.
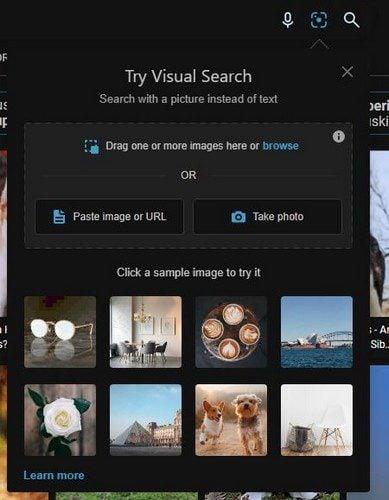
Vaizdas bus patalpintas vienoje pusėje, o kitoje pusėje – visa informacija apie vaizdą. Pamatysite skyrių „Atrodo, kaip atrodo“, kuriame galite pamatyti panašius objektus ar gyvūnus, kurie atrodo kaip paveikslėlis, kurį tyrinėjate. Taip pat galite matyti, kiek svetainių yra tas konkretus vaizdas, o paskutinis matomas skirtukas vadinamas Susijęs turinys.
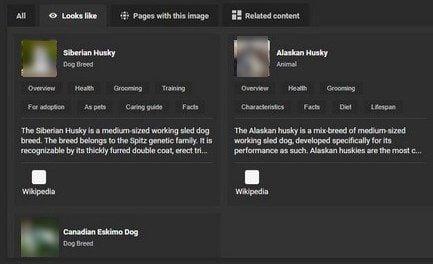
Papildoma literatūra
Kol kalbame apie paieškų temą. Yra įvairių straipsnių, kuriuose yra naudingų patarimų, kuriuos galite skaityti toliau. Pavyzdžiui, jei kyla problemų dėl „Chrome“ naršyklės, galite sužinoti, kaip galite ištaisyti „Chrome“ klaidas ieškant žalingos programinės įrangos . Kita klaida, su kuria galite susidurti, yra tada, kai „Windows“ kompiuteris neieško arba neindeksuoja PDF failų. Tam taip pat yra pataisymas. Smagaus skaitymo!
Išvada
Yra daugiau priežasčių, kodėl vizualinės paieškos parinktį reikia įjungti, nei išjungti. Bet jei jums kada nors reikės jį išjungti, žinote, kad tai galite lengvai padaryti apsilankę „Edge“ nustatymuose. Galite visiškai išjungti funkciją arba išjungti ją tik konkrečiose svetainėse. Pridėkite svetainių, kuriose norite išjungti funkciją, URL ir palikite ją įjungtą likusiose svetainėse. Tokiu būdu galėsite turėti geriausią iš abiejų pasaulių ir nereikės jo visiškai išjungti. Ar visiškai išjungėte funkciją? Pasidalykite savo mintimis toliau pateiktuose komentaruose ir nepamirškite pasidalinti straipsniu su kitais socialinėje žiniasklaidoje.
Norite sužinoti, kaip perkelti failus iš „Windows“ į „iPhone“ arba „iPad“ įrenginius? Šis išsamus gidas padeda jums tai padaryti be vargo.
Konfigūruodami tamsų režimą Android, gausite akims malonesnę temą. Jei turite žiūrėti į telefoną tamsioje aplinkoje, greičiausiai jums reikia nuo jo nusukti akis, nes šviesus režimas vargina. Naudodami tamsų režimą „Opera“ naršyklėje Android sutaupysite energijos ir sužinosite, kaip sukonfigūruoti tamsų režimą.
Išvalykite adresų juostos URL istoriją „Firefox“ ir išlaikykite savo sesijas privačias, sekdami šiuos greitus ir paprastus veiksmus.
Pasidžiaukite savo „Zoom“ susitikimais su keliomis linksmomis filtrų galimybėmis. Pridėkite aureolę arba atrodite kaip vienaragis per savo „Zoom“ susitikimus su šiais juokingais filtrais.
Kai išgirsite žodį slapukai, galbūt pagalvosite apie šokoladinius sausainius. Bet yra ir tokių, kuriuos rasite naršyklėse, padedančių jums sklandžiai naršyti. Šiame straipsnyje sužinosite, kaip sukonfigūruoti slapukų nuostatas Opera naršyklėje Android.
Kaip įjungti skelbimų blokatorių jūsų Android įrenginyje ir maksimaliai išnaudoti invazinių skelbimų parinktį Kiwi naršyklėje.
Žinodami, kaip pakeisti „Facebook“ privatumo nustatymus telefone ar planšetėje, lengviau valdysite savo paskyrą.
Ieškoti tinkamos kortelės kišenėje ar piniginėje gali būti tikras iššūkis. Pastaraisiais metais daugelis įmonių kūrė ir pristatė bekontaktės mokėjimo sprendimus.
Daugelis naujienų straipsnių minimi „tamsusis internetas“, tačiau labai mažai tikrai kalba apie tai, kaip jį pasiekti. Tai daugiausia dėl to, kad daugelis svetainių ten talpina neteisėtą turinį.
Jei USB garsai kyla be jokios priežasties, yra keli metodai, kuriuos galite naudoti, kad atsikratytumėte šio fantominio atjungto įrenginio garso.







