Kaip perkelti failus iš „Windows“ į „iPhone“ arba „iPad“

Norite sužinoti, kaip perkelti failus iš „Windows“ į „iPhone“ arba „iPad“ įrenginius? Šis išsamus gidas padeda jums tai padaryti be vargo.
Niekam nepatinka dirbti su lėta naršykle. Net patys paprasčiausi dalykai gali nervinti dėl to, kiek laiko užtrunka juos atlikti. „Microsoft“ norėjo, kad jūsų naršymas būtų kuo greitesnis. Tai yra visa efektyvumo režimo funkcijos idėja.
Naudodami efektyvumo režimą turėtumėte naudoti mažiau sistemos išteklių ir pailginti akumuliatoriaus veikimo laiką. Naudojant šią funkciją skirtukai, kurių nenaudosite mažiausiai penkias minutes, bus užmigdyti. Pažiūrėkime, kaip galite įjungti šią funkciją. Jei kada nors apsigalvosite ir norite jį išjungti, tiesiog atlikite tuos pačius veiksmus ir išjunkite.
Kaip įjungti / išjungti efektyvumo režimą „Edge“.
Atminkite, kad jei naudojate „Windows“, efektyvumo režimu galėsite mėgautis, kai įsijungs akumuliatoriaus tausojimo priemonė. Jei esate „Mac“ vartotojas, galite jį naudoti, kai akumuliatoriaus įkrova yra 20%. Kai bus atidaryta „Edge“ naršyklė, turėsite pereiti į nustatymus spustelėdami tris taškus profilio nuotraukos dešinėje. Arba galite spustelėti savo profilio nuotrauką ir eiti į profilio nustatymus. Kai būsite ten, galėsite pereiti prie tolesnių skyrių.
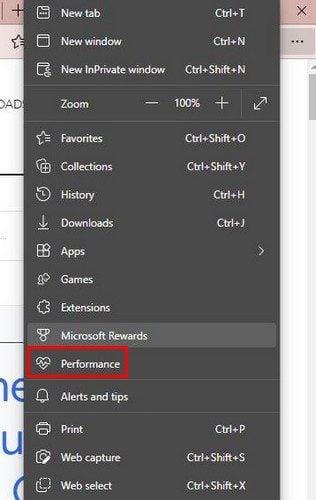
Apačioje spustelėkite Sistema ir našumas. Jei spustelėjote taškus, tiesiog spustelėkite parinktį Performance iš sąrašo.
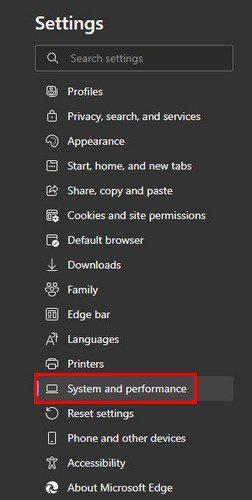
Tai yra veiksmai, kuriuos reikia atlikti, jei „Edge“ naudojate pirmą kartą arba iš tikrųjų jos nepritaikėte. Tarkime, kad nematote taškų viršuje dešinėje arba širdies piktogramos, žyminčios efektyvumo režimą. Tokiu atveju mygtuką galite įjungti nuėję į Išvaizda nustatymuose. Slinkite žemyn ir parinkčių sąraše perjunkite mygtuką Performance. Taip pat galite įjungti kitas parinktis, kol esate ten.
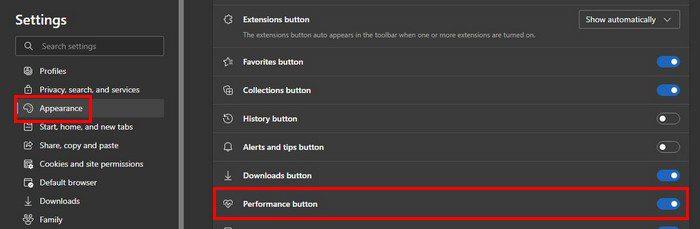
Nuo šiol efektyvumo režimo piktograma visada bus šalia. Spustelėję širdies piktogramą galite lengvai pasiekti parinktį ją įjungti arba išjungti. Jei spustelėsite spustelėjimo piktogramą, dešinėje pasirodys langas. Mažas langelis, kurį pamatėte spustelėję širdį, dabar bus jūsų dešinėje visam laikui arba tol, kol jį atsegsite.
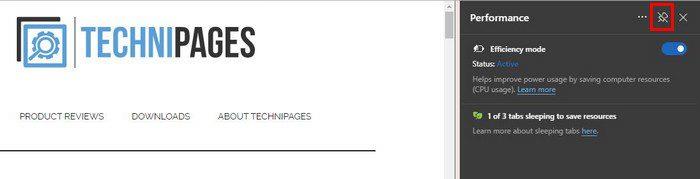
Jei neprisegsite, jis vis tiek bus rodomas, kai spustelėsite širdies piktogramą viršuje, taip pat matysite, kiek sutaupėte naudodami šią funkciją. Nustatymuose galite įjungti arba išjungti įvairias parinktis, pavyzdžiui:
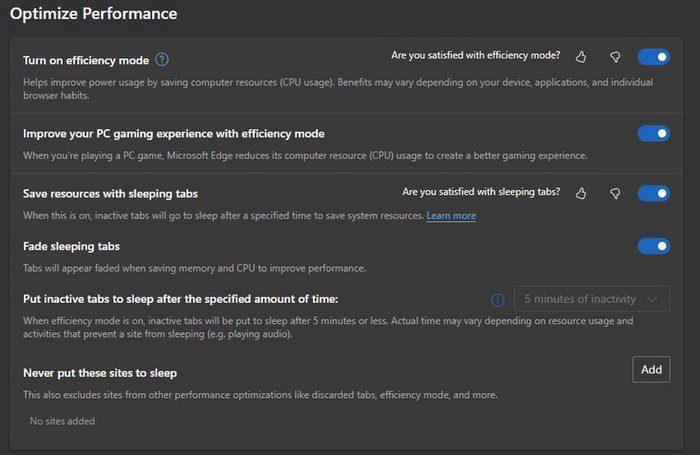
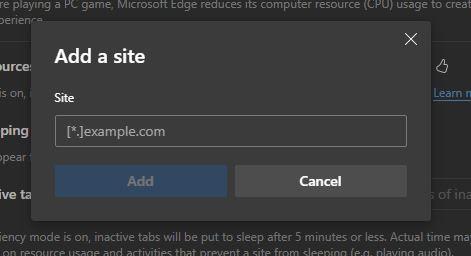
Jei naudojate nešiojamąjį kompiuterį, taip pat matysite keletą papildomų parinkčių, pvz., efektyvumo režimo įjungimas Niekada, Visada, Atjungtas, Atjungtas, senka baterija.
Išvada
Jei ketinate žaisti žaidimus, norite išjungti efektyvumo režimą, kitaip tai sukels problemų. Jei matote, kad funkcija nėra tokia, kokios tikėjotės, visada galite eiti į nustatymus ir ją išjungti. Ką manote apie efektyvumo režimą? Pasidalykite savo mintimis toliau pateiktuose komentaruose ir nepamirškite pasidalinti straipsniu su kitais socialinėje žiniasklaidoje.
Norite sužinoti, kaip perkelti failus iš „Windows“ į „iPhone“ arba „iPad“ įrenginius? Šis išsamus gidas padeda jums tai padaryti be vargo.
Konfigūruodami tamsų režimą Android, gausite akims malonesnę temą. Jei turite žiūrėti į telefoną tamsioje aplinkoje, greičiausiai jums reikia nuo jo nusukti akis, nes šviesus režimas vargina. Naudodami tamsų režimą „Opera“ naršyklėje Android sutaupysite energijos ir sužinosite, kaip sukonfigūruoti tamsų režimą.
Išvalykite adresų juostos URL istoriją „Firefox“ ir išlaikykite savo sesijas privačias, sekdami šiuos greitus ir paprastus veiksmus.
Pasidžiaukite savo „Zoom“ susitikimais su keliomis linksmomis filtrų galimybėmis. Pridėkite aureolę arba atrodite kaip vienaragis per savo „Zoom“ susitikimus su šiais juokingais filtrais.
Kai išgirsite žodį slapukai, galbūt pagalvosite apie šokoladinius sausainius. Bet yra ir tokių, kuriuos rasite naršyklėse, padedančių jums sklandžiai naršyti. Šiame straipsnyje sužinosite, kaip sukonfigūruoti slapukų nuostatas Opera naršyklėje Android.
Kaip įjungti skelbimų blokatorių jūsų Android įrenginyje ir maksimaliai išnaudoti invazinių skelbimų parinktį Kiwi naršyklėje.
Žinodami, kaip pakeisti „Facebook“ privatumo nustatymus telefone ar planšetėje, lengviau valdysite savo paskyrą.
Ieškoti tinkamos kortelės kišenėje ar piniginėje gali būti tikras iššūkis. Pastaraisiais metais daugelis įmonių kūrė ir pristatė bekontaktės mokėjimo sprendimus.
Daugelis naujienų straipsnių minimi „tamsusis internetas“, tačiau labai mažai tikrai kalba apie tai, kaip jį pasiekti. Tai daugiausia dėl to, kad daugelis svetainių ten talpina neteisėtą turinį.
Jei USB garsai kyla be jokios priežasties, yra keli metodai, kuriuos galite naudoti, kad atsikratytumėte šio fantominio atjungto įrenginio garso.







